Det er vanlig å finne tall lagret som tekst i Excel.Dette kan resultere i feil beregninger når du bruker disse cellene i Excel-funksjoner som SUM og AVERAGE (fordi disse funksjonene ignorerer celler med tekstverdier i dem).
I dette tilfellet må du konvertere celler som inneholder tall som tekst tilbake til tall.
Nå, før vi går videre, la oss se på noen årsaker til at du kan ende opp med en arbeidsbok som lagrer tall som tekst.
- Bruk ' (apostrof) foran et tall.
- Mange skriver en apostrof før et tall for å gjøre det til tekst.Noen ganger er det samme når du laster ned data fra en database.Selv om dette gjør at tall vises uten apostrof, påvirker det celler ved å tvinge tall til å bli behandlet som tekst.
- Få tall med formler som VENSTRE, HØYRE eller MIDTE
- Hvis du bruker TEKST-funksjonen til å trekke ut den numeriske delen (eller til og med delen av et tall) av en tekststreng, blir resultatet et tall i tekstformat.
La oss nå se hvordan vi håndterer slike situasjoner.
I denne opplæringen lærer du hvordan du konverterer tekst til tall i Excel.
Metoden du må bruke avhenger av hvordan tallene konverteres til tekst.Her er hva som er dekket i denne opplæringen.
- Bruk alternativet "Konverter til nummer".
- Endre formatet fra tekst til generelt/tall.
- Bruk Paste Special.
- Bruk tekst til kolonner.
- Bruk en kombinasjon av VERDI-, TRIM- og CLEAN-funksjonene.
Innhold
- 0.1 Bruk alternativet "Konverter til tall" for å konvertere tekst til tall
- 0.2 Konverter tekst til tall ved å endre celleformatering
- 0.3 Konverter tekst til tall ved å bruke spesialalternativet Lim inn
- 0.4 Konverter tekst til tall ved å bruke Tekst til kolonne
- 0.5 Konverter tekst til tall ved å bruke VERDI-funksjonen
- 1 Å hei, hyggelig å møte deg.
Bruk alternativet "Konverter til tall" for å konvertere tekst til tall
Å legge til en apostrof til et tall endrer tallformatet til tekstformat.I dette tilfellet vil du legge merke til en grønn trekant i øvre venstre hjørne av cellen.
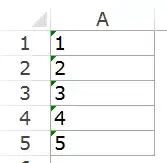
I dette tilfellet kan du enkelt konvertere tall til tekst ved å følge disse trinnene:
- Velg alle cellene du vil konvertere fra tekst til tall.
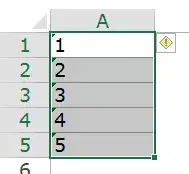
- Klikk på det gule diamantikonet som vises i øvre høyre hjørne.Velg alternativet "Konverter til nummer" fra menyen som vises.
Dette vil umiddelbart konvertere alle tall som er lagret som tekst tilbake til tall.Du vil legge merke til at tallene er høyrejustert etter konvertering (mens disse tallene er venstrejusterte når de lagres som tekst).
Konverter tekst til tall ved å endre celleformatering
Når tall er formatert som tekst, kan du enkelt konvertere dem tilbake til tall ved å endre cellens format.
Her er trinnene:
- Velg alle cellene du vil konvertere fra tekst til tall.
- Gå til Hjem -> Tall.I rullegardinlisten Tallformat velger du Generelt.
Dette vil umiddelbart endre formatet til de valgte cellene til generelt, og tallene vil bli justert til høyre.Om ønskelig kan du velge et hvilket som helst annet format (f.eks. tall, valuta, regnskap) som også vil føre til at verdien i cellen blir behandlet som et tall.
Konverter tekst til tall ved å bruke spesialalternativet Lim inn
Bruk alternativet Lim inn spesial for å konvertere tekst til tall:
Konverter tekst til tall ved å bruke Tekst til kolonne
Denne metoden er egnet for enkeltkolonnedata.
Her er trinnene:
- Velg alle cellene du vil konvertere fra tekst til tall.
- Gå til Data -> Dataverktøy -> Tekst til kolonner.
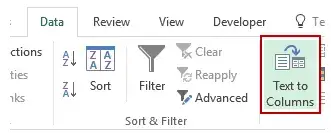
- I tekst til kolonner-veiviseren:
Selv om du fortsatt kan finne ut at de resulterende cellene er i tekstformat og tallene fortsatt er venstrejustert, fungerer det nå i funksjoner som SUM og AVERAGE.
Konverter tekst til tall ved å bruke VERDI-funksjonen
Du kan konvertere tekst til tall ved å bruke en kombinasjon av funksjonene VALUE, TRIM og CLEAN.
- VERDI-funksjonen konverterer tekst som representerer et tall tilbake til et tall.
- TRIM-funksjonen fjerner eventuelle ledende eller etterfølgende mellomrom.
- Hvis du importerer data eller laster ned fra en database, fjerner CLEAN-funksjonen ekstra mellomrom og tegn som ikke skrives ut som kan snike seg inn.
Anta at du vil konvertere celle A1 fra tekst til tall med følgende formel:
=VERDI(TRIM(RENS(A1)))
Hvis du vil bruke dette på andre celler også, kan du kopiere og bruke formelen.
Til slutt kan du bruke Paste Special for å konvertere formler til verdier.





