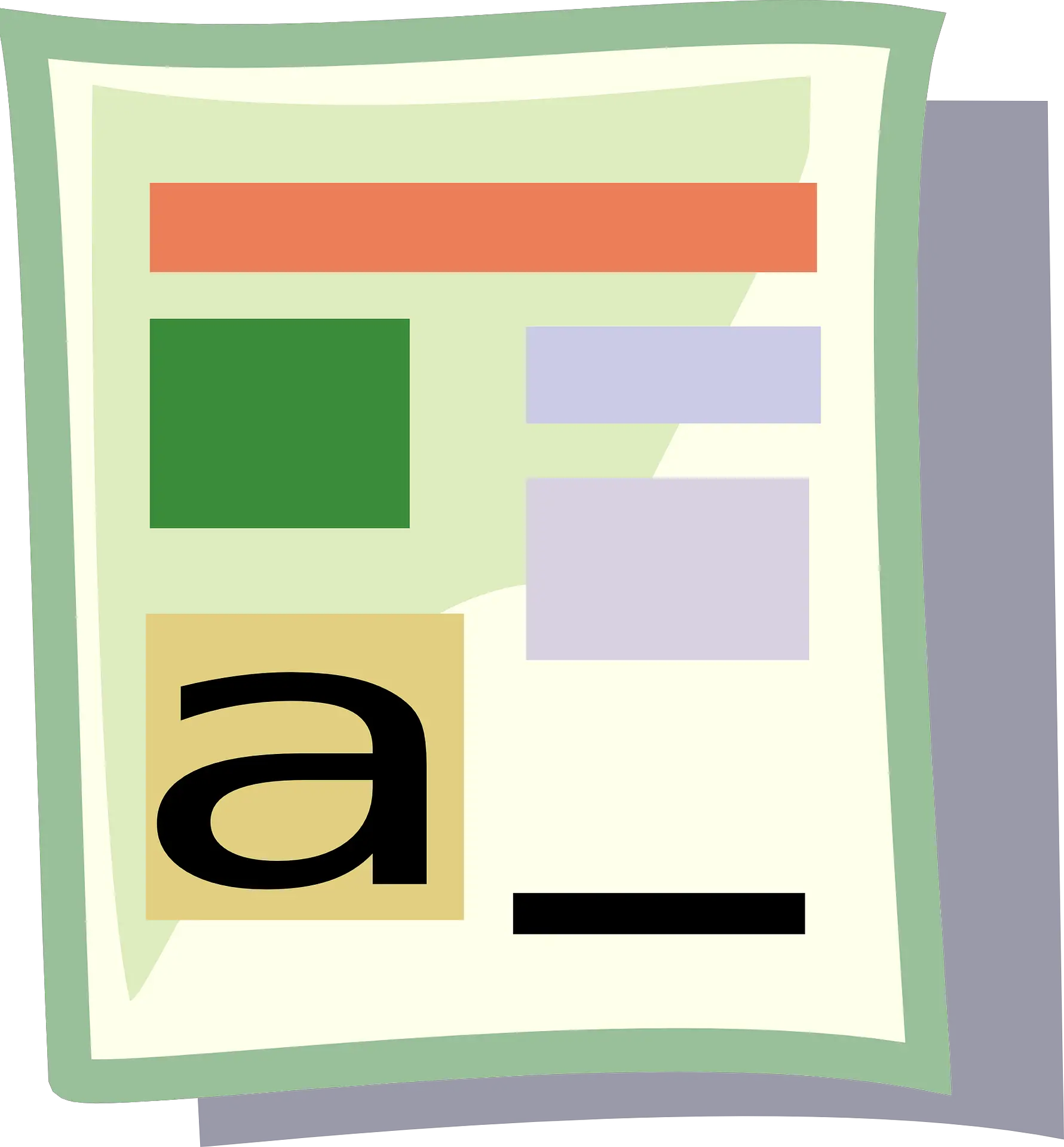Excel er et flott verktøy for å legge inn data, databaser, analysere data og lage dashbord og rapporter.
Mens de fleste av de innebygde funksjonene og standardinnstillingene er ment å være nyttige og spare tid for brukeren, kan det hende du må gjøre mindre endringer.
Å konvertere tallene dine til tekst er et slikt tilfelle.
I denne opplæringen vil jeg vise deg noenKonverter tall raskt til tekst i ExcelEnkel måte.
Innhold
Hvorfor konvertere tall til tekst i Excel?
Når du arbeider med tall i Excel, er det best å beholde dem som bare tall.Men i noen tilfeller kan det faktisk være et problem å ha et nummer.
La oss se på noen få scenarier der det er tall som kan skape problemer for brukerne.
behold innledende nuller
Hvis du for eksempel skriver inn 001 i en celle i Excel, vil du legge merke til at Excel automatisk fjerner innledende nuller (fordi den mener disse er unødvendige).
Selv om dette ikke er et problem i de fleste tilfeller (siden du ikke har innledende nuller), hvis du trenger disse, er en av løsningene å konvertere disse tallene til tekst.
På denne måten får du nøyaktig det du skriver.
En vanlig situasjon der du kanskje må gjøre dette er når du har å gjøre med store tall, for eksempel SSN-er eller medarbeider-ID-er med innledende nuller.
Angi stor verdi
Visste du at du kun kan legge inn tall som er 15 sifre lange i Excel?Hvis du skriver inn et 16-sifret langt tall, vil det endre det 16. sifferet til 0.
Derfor, hvis du bruker et SSN, kontonummer eller en annen type stort tall, kan Excel automatisk endre inndataene dine.
Enda verre, du får ingen hint eller feil.Den endrer bare tallet til 15 etter det 0. sifferet.
Igjen, du må være forsiktig med dette hvis du konverterer tall til tekst.
Endre tall til datoer
Dette opprører mange mennesker (inkludert meg selv).
Prøv å skrive inn 01-01 i Excel, så endres det automatisk til en dato (1. januar inneværende år).
Så hvis du skriver inn et gyldig datoformat i Excel, vil det bli konvertert til dato.
Mange kontakter meg for dette fordi de ønsker å legge inn poengsummene sine i Excel i dette formatet, men ender opp frustrerte når de ser datoen.
På samme måte vil endring av formatet på cellen fra tall til tekst bidra til å holde brøken intakt.
La oss nå gå videre til noen av metodene du kan bruke til å konvertere tall til tekst i Excel.
Konverter tall til tekst i Excel
I denne delen skal jeg introdusere fire forskjellige måter å konvertere tall til tekst i Excel.
Ikke alle disse metodene er like, og avhengig av situasjonen din vil noen metoder være mer hensiktsmessige enn andre.
Så la oss dykke inn!
legge til apostrof
Hvis du legger inn data manuelt i Excel og du ikke vil at tallene dine automatisk skal endre format, er her et enkelt triks:
Legg til en apostrof (') før tallet
Så hvis du vil skrive inn 001, skriv inn '001 (med en apostrof foran tallet).
Ikke bekymre deg, apostrof er ikke synlig i cellen.Du vil bare se tall.

Når du legger til en apostrof foran et tall, endres den til tekst og legger til en liten grønn trekant øverst til venstre i cellen (som vist).Dette er Exel-måten for å fortelle deg at en celle har et tall som er konvertert til tekst.
Når du legger til en apostrof foran et tall, forteller den Excel å behandle det som følger som tekst.
En rask måte å visuelt bekrefte at en celle er formatert som tekst, er å se om tallene er justert fra venstre mot høyre.Når tall er formatert som tekst, er de høyrejustert som standard (fordi de er skjevt til venstre)

Selv om du legger til apostrof før tall i celler i Excel, kan du fortsatt bruke disse som tall i beregninger
På samme måte, hvis du vil angi 01-01, vil å legge til en apostrof sikre at den ikke endres til en dato.
Selv om denne teknikken fungerer i alle situasjoner, er den bare nyttig hvis du manuelt legger inn noen få tall i Excel.Bruk neste metode hvis du legger inn mye data i et spesifikt utvalg av rader/kolonner.
Konverter celleformat til tekst
En annen måte å sikre at enhver numerisk oppføring i Excel behandles som en tekstverdi, er å endre formatet på cellene.
På denne måten trenger du ikke å bekymre deg for å skrive en apostrof hver gang du legger inn data manuelt.
Du kan fortsette å legge inn data som vanlig, og Excel vil sørge for at tallene dine ikke endres.
Slik gjør du det:
- Velg et område eller en rad/kolonne for å legge inn data
- Klikk på Hjem-fanen

- I Numbers-gruppen klikker du på Format-rullegardinmenyen

- Velg tekst fra de viste alternativene

Trinnene ovenfor vil endre standardformatet til cellen fra vanlig til tekst.
Nå, hvis du skriver inn et tall eller en tekststreng i disse cellene, vil den automatisk bli behandlet som en tekststreng.
Dette betyr at Excel ikke automatisk endrer teksten du skriver inn (for eksempel å avkorte innledende nuller eller konvertere angitte tall til datoer)
I dette eksemplet, selv om jeg endret celleformatet før jeg la inn dataene, kan du gjøre dette for celler som allerede inneholder data.
Men husk at hvis du allerede har skrevet inn et tall som Excel har endret (som å fjerne innledende nuller eller endre tekst til en dato), vil det ikke returnere.Du må legge inn disse dataene på nytt.
Husk også at hvis du kopierer og limer inn noen data i disse cellene, kan celleformateringen endres.Med vanlig copy-paste kopierte den også formateringen fra de kopierte cellene.Så det er bedre å bare kopiere og lime inn verdiene.
Bruk tekstfunksjonen
Excel har en innebygd TEKST-funksjon for å konvertere numeriske verdier til tekstverdier (hvor du må spesifisere tekstformatet for å få det endelige resultatet).
Denne metoden er nyttig når du allerede har et sett med tall og du vil vise dem i et mer lesbart format eller hvis du vil legge til litt tekst som suffiks eller prefiks til disse tallene.
Anta at du har et sett med tall som vist nedenfor, og du vil vise alle disse tallene som femsifrede verdier (som betyr å legge til innledende nuller til tall med mindre enn 5 sifre).

Mens Excel fjerner eventuelle innledende nuller fra tall, kan du bruke følgende formel for å få:
=TEKST(A2,"00000")

I formelen ovenfor bruker jeg "00000" som den andre parameteren, som forteller formelen hvilket format jeg vil at utgangen skal være i.I dette eksemplet betyr 00000 at jeg trenger at alle tallene skal være minst fem sifre.
Du kan bruke TEKST-funksjonen til å gjøre flere ting - for eksempel å legge til valutasymboler, sette inn prefiks eller suffiks for tall, eller endre formatet til komma eller desimaler.
Denne metoden er nyttig når du allerede har data i Excel og ønsker å formatere dem på en bestemt måte.
Dette bidrar også til å spare tid ved å legge inn data manuelt, hvor du raskt kan legge inn data og deretter bruke TEKST-funksjonen for å få dataene i ønsket format.
Bruk tekst til kolonner
En annen rask måte å konvertere tall til tekst i Excel er å bruke tekst til kolonner-veiviseren.
Selv om formålet med Tekst til kolonner er å dele opp data i kolonner, er det også satt opp slik at vi raskt kan velge en rekke celler og konvertere alle tall til tekst med bare noen få klikk.
Anta at du har et datasett som det nedenfor, og du vil konvertere alle tallene i kolonne A til tekst.

Her er trinnene for å gjøre dette:
- velg tallene i kolonne A
- Klikk på Data-fanen

- Klikk på Tekst til kolonner-ikonet på båndet.Dette vil åpne tekst til kolonner-veiviseren Dette vil åpne tekst til kolonner-veiviseren

- I trinn 1 av 3 klikker du på Neste-knappen
- I trinn 2 av 3 klikker du på Neste-knappen
- I trinn 3 av 3, under alternativet Kolonnedataformat, velg Tekst

- Klikk Fullfør
Trinnene ovenfor vil konvertere alle disse tallene i kolonne A til tekst på en gang.Du legger merke til at tallene nå vil bli justert til høyre (som indikerer at celleinnholdet er tekst).

Det er også en liten grønn trekant i øvre venstre hjørne av cellen, som er Excels måte å fortelle deg at det er et tall lagret som tekst.
Så du kan bruke følgende fire enkle metoderKonverter tall i Excelraskkonvertere til tekst.
Hvis du bare ønsker å legge inn noen få celler med data manuelt, anbefaler jeg å bruke apostrofmetoden.Hvis du trenger dataregistrering for flere celler, kan du prøve å endre formatet på cellene fra "Generelt" til "Tekst".
Hvis du allerede har tall i Excel og vil konvertere dem til tekst, kan du bruke TEXT-formelmetoden eller Tekst til kolonner-metoden som jeg dekker i denne opplæringen.
Jeg håper du fant denne opplæringen nyttig.