I Excel, duBare noen få klikk (eller hurtigtaster)kan enkeltfjern celleformatering.
Du kan også kopiere og lime inn formatering fra en celle/område til en annen.Alternativt kan du velge å fjerne formatering fra celler som inneholder spesifikke verdier eller spesifikk formatering.
I denne korte Excel-opplæringen skal jeg vise deg hvordan du raskt fjerner celleformatering i Excel (og noen andre kule ting du kan gjøre).
Så la oss komme i gang!
Innhold
Fjern all celleformatering fra hele regnearket
Dette er hva jeg gjør når jeg får en Excel-arbeidsbok fra en databasenedlasting eller fra en kollega.Noen ganger er det lettere å endre formatet, noen ganger må du fjerne celleformateringen helt (fra hele regnearket) og starte på nytt.
Her er trinnene for å fjerne celleformatering fra hele regnearket:
- Åpne regnearket du vil fjerne formatering fra
- Klikk på øvre venstre hjørne av regnearket (med det grå trekantikonet).Dette vil velge alle cellene i regnearket
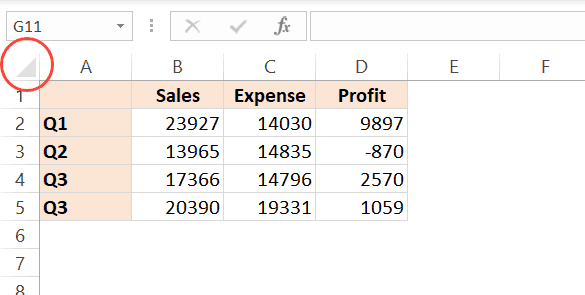
- Klikk på Hjem-fanen

- I Rediger-gruppen klikker du på Slett alternativer-rullegardinmenyen

- Klikk på Fjern formatering i alternativene som vises

Trinnene ovenfor vil umiddelbart fjerne all formatering, og du vil bare sitte igjen med dataene.
Du kan også bruke det korte tastaturet nedenfor for å fjerne formateringen av hele arket (brukes etter at alle celler er valgt)
ALT+H+E+F
Merk: Dette vil fjerne alle typer formatering, for eksempel farge, kantlinjer og tallformatering.For eksempel, hvis du har en dato i et spesifikt format (f.eks. 2020. januar 1 eller 1. januar 2020), vil dette fjerne det formatet og gi deg grunnnummeret, som er 1
Trinnene ovenfor vil ogsåSlettdu har i arketEventuelle regler for betinget formatering.
Du kan også bruke samme metode for å slette alt, men bare kommentarer eller innhold eller hyperkoblinger i Excel.
Fjern formatering fra tomme/tomme celler
Gå-til-spesialfunksjonen i Excel lar deg velge alle tomme celler (tomme celler) samtidig.
Etter å ha valgt disse tomme cellene, kan du slette formateringen i dem (eller slette dem eller endre formateringen til noe annet).
Her er fremgangsmåten for å bruke "Gå til spesial" for å velge alle tomme celler og deretter fjerne formateringen deres;
- Velg celleområdet der du vil velge alle tomme celler og fjern formatering
- Trykk F5.Dette åpner dialogboksen Gå til
- I dialogboksen Gå til klikker du på Spesialknappen.Dette vil åpne gå til spesialdialogen
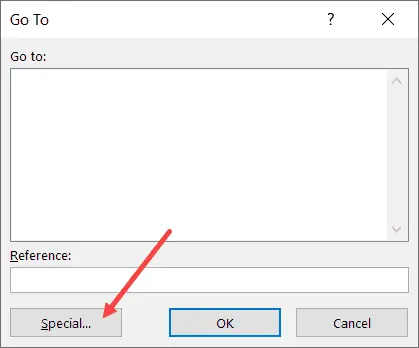
- I dialogboksen Gå til spesial velger du alternativet Blank
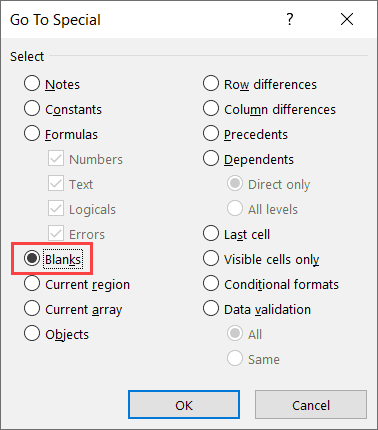
- Klikk OK.Dette vil velge alle tomme celler i det valgte området.
- Klikk på Hjem-fanen

- I Rediger-gruppen klikker du på Slett alternativer-rullegardinmenyen

- Klikk på Fjern formatering i alternativene som vises

Den samme metoden kan brukes til å velge tomme celler, og deretter slette alle rader som inneholder tomme celler eller endre verdien eller markere de tomme cellene.
Fjern spesifikk celleformatering fra et område/regneark
Noen ganger kan du ende opp med et datasett med en bestemt type formatering eller noen få celler brukt.Det kan for eksempel være de cellene som er farget gule og har en fet skrift.
I dette tilfellet, hvordan velger du bare de cellene og fjerner formatering fra dem (mens du holder alt annet intakt)?
Selv om du kan velge og fjerne formatering fra alle celler, er ikke dette en løsning hvis du bare vil fjerne spesifikk formatering og beholde resten.
Nedenfor er et eksempel hvor jeg har et formatert datasett med noen celler uthevet med gul og rød tekst.
Hensikten er å fjerne formatering fra kun de gule cellene.
Du kan bruke finn og erstatt for å gjøre dette.
Finn og erstatt lar deg finne og velge celler som har spesifikk formatering brukt.Etter å ha valgt disse cellene, kan du enkelt slette formateringen.
Her er trinnene for å velge alle celler med et spesifikt format og deretter fjerne formatet:
- Velg hele datasettet (eller hele regnearket)
- Klikk på Hjem-fanen

- Klikk Finn og velg i redigeringsgruppen
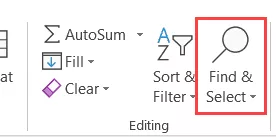
- Klikk Finn.Dette åpner dialogboksen Finn og erstatt.
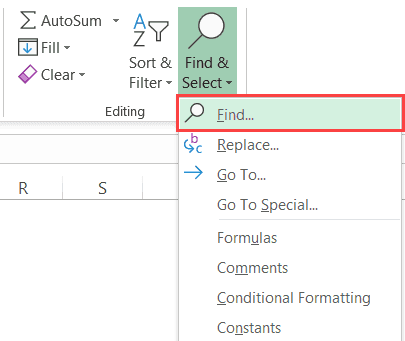
- Klikk på Alternativer-knappen
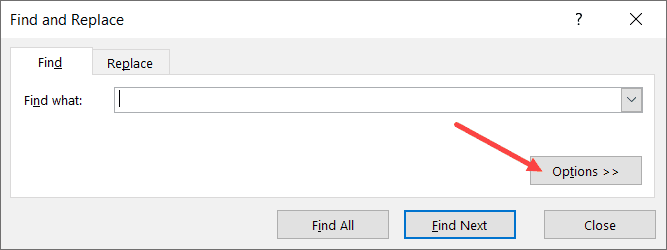
- I "Finn hva"-feltet klikker du på rullegardinikonet (trekant som peker nedover) i "Format"-knappen.Dette vil vise deg flere alternativer i en rullegardinmeny.
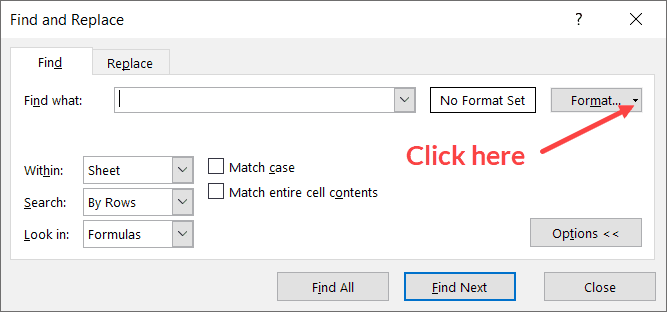
- Klikk på "Velg format fra celle".Dette endrer markøren til et plussikon og pipette.
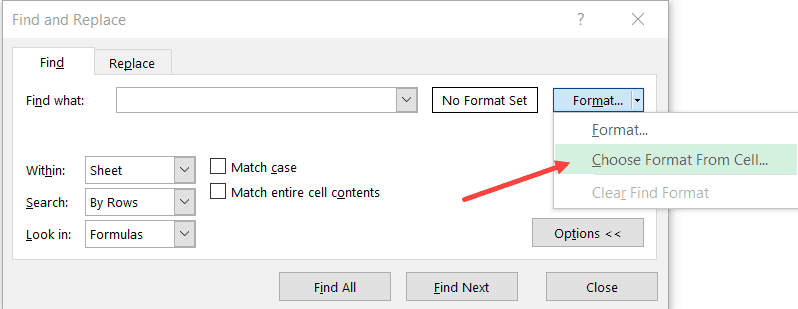
- Klikk på cellen med formateringen du vil slette.Etter å ha gjort dette, vil du legge merke til at formatet vises som en forhåndsvisning i "Finn hva"-feltet.
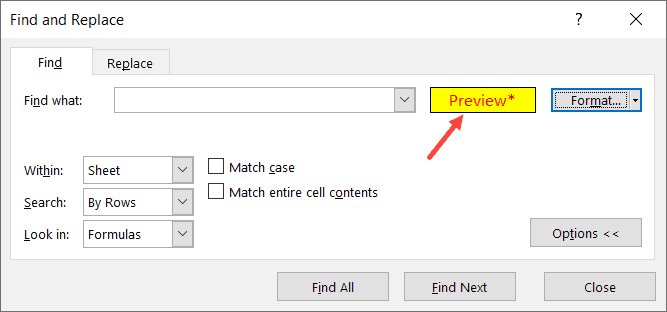
- Klikk på Finn alle.Dette vil finne alle celler med samme format
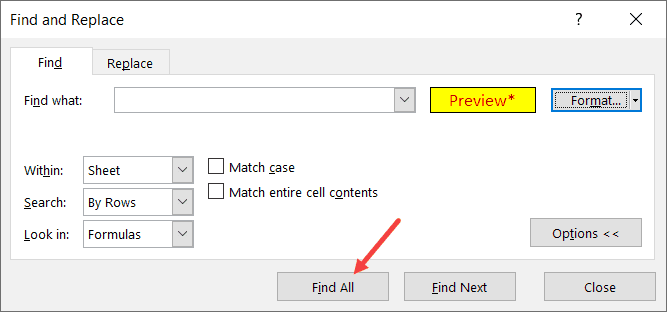
- Hold nede Ctrl-tasten, og trykk deretter på A-tasten.Dette vil velge alle celler med det valgte formatet.
- Lukk dialogboksen Finn og erstatt.
- Tøm format (Hjem->Slett->Slett format)
Trinnene ovenfor vil fjerne formatering fra de valgte cellene.
Fjern gjeldende formatering og kopier fra en annen celle
Noen ganger er den enkleste måten å fjerne formatering på ganske enkelt å kopiere formateringen fra en av de eksisterende cellene i regnearket og lime den inn i cellen/området.
Anta at du har et datasett som det nedenfor, der du raskt vil fjerne den gule fargen fra en celle og gjøre den konsistent med andre celler.
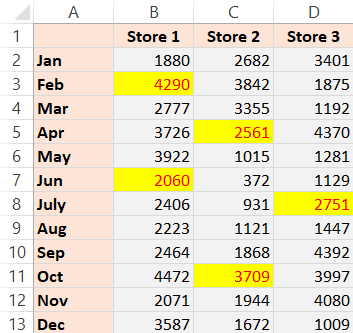
Mens en tilnærming kan være å tømme formateringen fullstendig og deretter gjøre formateringen manuelt, er det enklere å kopiere og lime inn fra eksisterende celler.
Her er trinnene for å kopiere formatering fra en celle til en annen:
- Kopier cellen du vil kopiere formateringen fra.I dette tilfellet vil jeg velge hvilken som helst grå celle
- Velg cellene du vil fjerne den eksisterende formateringen fra, og lim inn den nye formateringen
- Høyreklikk på valgte celler/område
- Klikk Lim inn spesielt
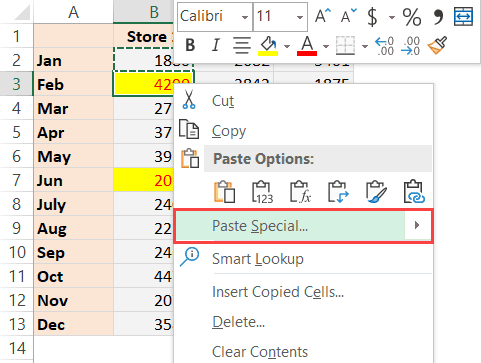
- Klikk Formater i dialogboksen Lim inn spesielt
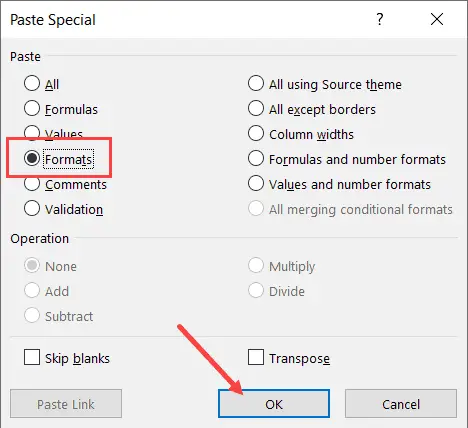
- Klikk OK
Dette vil umiddelbart bruke den kopierte celleformateringen til de valgte cellene/området.
Mens jeg i dette tilfellet har vist deg et eksempel hvor cellefarger finnes, er det mer praktisk å bruke denne teknikken når du vil holde dataene dine konsistente.
Du kan for eksempel ha datodata i forskjellige formater, og du kan holde dem konsistente ved å kopiere formatet fra én celle (også formatering av dato/tall) og lime det inn i en annen.
Du kan også raskt kopiere formatering ved å bruke Format Painter-alternativet i Excel.
Merk: Du kan også bruke denne teknikken til å replikere betinget formatering.
Jeg håper du fant denne opplæringen om "Hvordan fjerne celleformatering i Excel" nyttig.
Du vil kanskje også like følgende Excel-veiledninger:
- Hvordan kopiere og lime inn formler i Excel uten å endre cellereferanser
- Slik fjerner du tabellformatering i Excel
- Excel autoformat
- Hvordan multiplisere i Excel ved å bruke Paste Special









