Mange har et hat-kjærlighetsforhold til innledende nuller i Excel.Noen ganger vil du det, noen ganger ikke.
Mens Excel er programmert til å automatisk fjerne eventuelle innledende nuller fra tall, er det visse situasjoner der du kan støte på disse situasjonene.
I denne Excel-opplæringen skal jeg vise deghvordan er detFjern innledende nuller fra tall i Excel.
Så la oss komme i gang!
Innhold
Mulige årsaker til innledende nuller i Excel
Som jeg nevnte, fjerner Excel automatisk alle innledende nuller fra tall.For eksempel, hvis du skriver inn 00100 i en celle i Excel, vil den automatisk konvertere den til 100.
I de fleste tilfeller er dette fornuftig, siden de innledende nullene egentlig ikke gir mening.
Men i noen tilfeller kan du trenge det.
Her er noen grunner til at tallene dine kan beholde innledende nuller:
- Hvis tallet har blitt formatert som tekst (hovedsakelig ved å legge til en apostrof foran tallet), vil det bevare de innledende nullene.
- Celler kan ha blitt formatert til alltid å vise tall med en viss lengde.Hvis tallet er mindre, legges innledende nuller til for å kompensere for det.Du kan for eksempel formatere cellen slik at den alltid viser 5 sifre (hvis tallet er mindre enn 5 sifre, legges innledende nuller automatisk til)
Metoden vi velger for å fjerne innledende nuller avhenger av hva som forårsaker det.
Så det første trinnet er å identifisere årsaken slik at vi kan velge den riktige måten å fjerne disse innledende nullene.
Hvordan fjerne innledende nuller fra tall
Du kan fjerne innledende nuller fra tall på en rekke måter.
I denne delen skal jeg vise deg fem slike metoder.
Konverter tekst til tall med feilkontrollalternativer
Hvis årsaken til de innledende tallene er at noen har lagt til en apostrof foran dem (konvertere disse tallene til tekst), kan du bruke feilkontroll for å konvertere disse tallene tilbake til tall med bare ett klikk.
Dette er sannsynligvis den enkleste måten å bli kvitt innledende nuller.
Her har jeg et datasett med tall med apostrof foran disse tallene og innledende nuller.Det er derfor du ser at tallene er venstrejusterte (mens standardtallene er høyrejusterte) og også har ledende 0-er.
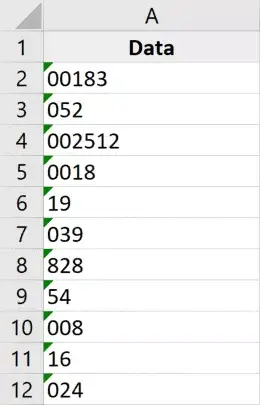
Her er trinnene for å fjerne disse innledende nullene fra disse tallene:
- Velg nummeret du vil fjerne innledende nuller fra.Du vil legge merke til et gult ikon i øvre høyre hjørne av utvalget.
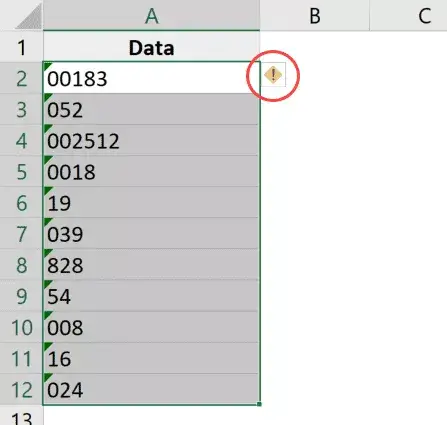
- Klikk på det gule feilkontrollikonet
- Klikk "Konverter til nummer"
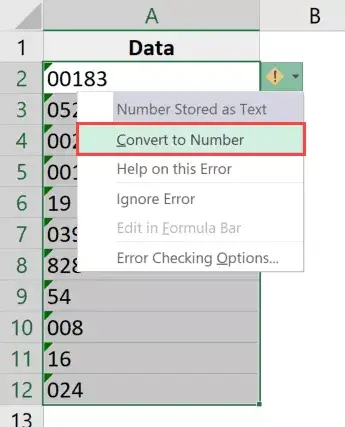
Det er det!Trinnene ovenfor vilfjerne apostrofog konverter disse tekstverdiene tilbake til tall.
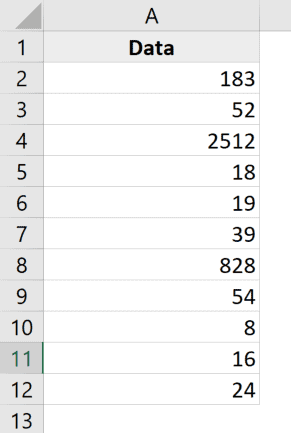
Og siden Excel er programmert til å fjerne innledende mellomrom fra et hvilket som helst tall som standard, vil du se at dette automatisk fjerner alle innledende nuller.
Merk: Denne metoden vil ikke fungere hvis innledende nuller er lagt til som en del av cellens egendefinerte tallformat.For å håndtere disse situasjonene, bruk metodene beskrevet nedenfor.
Endre en celles egendefinerte tallformat
En annen veldig vanlig årsak til at tallene dine kan vise innledende nuller, er når cellene dine har blitt formatert til å alltid vise et visst antall tall i hvert tall.
Mange ønsker at tall skal se konsistente ut og ha samme lengde, så de spesifiserer en minimumslengde for tall ved å endre formatet på cellene.
For eksempel, hvis du vil at alle tall skal vises som 5 sifre, hvis du har et tall med bare tre sifre, vil Excel automatisk legge til to innledende nuller til det.
Nedenfor har jeg et datasett med et tilpasset tallformat brukt for alltid å vise minst fem sifre i en celle.
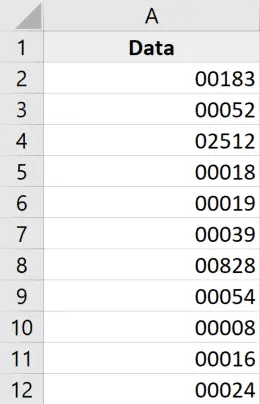
Måten å bli kvitt disse innledende nullene på er ganske enkelt å fjerne den eksisterende formateringen fra cellen.
Her er trinnene for å gjøre dette:
- Velg celler med innledende null tall
- Klikk på Hjem-fanen
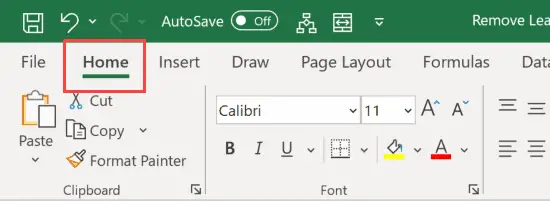
- I Numbers-gruppen klikker du på Nummerformat-rullegardinmenyen
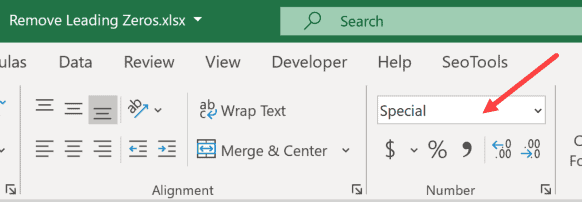
- Velg "Generelt"
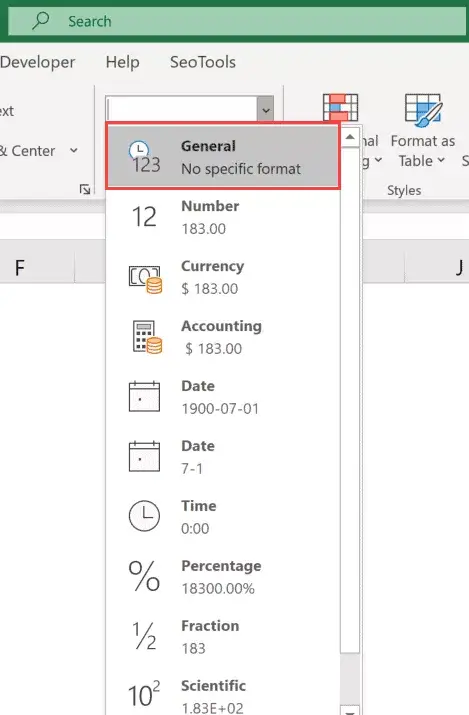
Trinnene ovenfor vil endre cellens egendefinerte tallformat og nå vil tallene vises som forventet (uten innledende nuller i dem).
Merk at denne teknikken bare fungerer hvis årsaken til den innledende null er tilpasset tallformatering.Det vil ikke fungere hvis du bruker apostrof for å konvertere tall til tekst (i dette tilfellet bør du bruke forrige metode)
Multipliser med 1 (bruk en spesiell limteknikk)
Denne teknikken fungerer i begge tilfeller (der tallet har blitt konvertert til tekst ved å bruke apostrof eller hvor et tilpasset tallformat er brukt på cellen).
Anta at du har et datasett som nedenfor og du vil fjerne innledende nuller fra det.
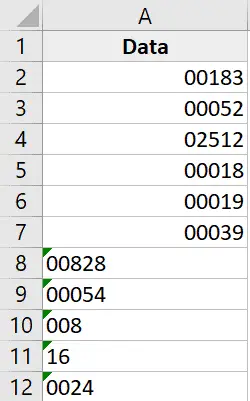
Her er fremgangsmåten for å gjøre dette
- Kopier eventuelle tomme celler i regnearket
- Velg celler med tall som du vil fjerne innledende nuller fra
- Høyreklikk utvalget og klikk Lim inn spesielt.Dette åpner dialogboksen Lim inn spesial
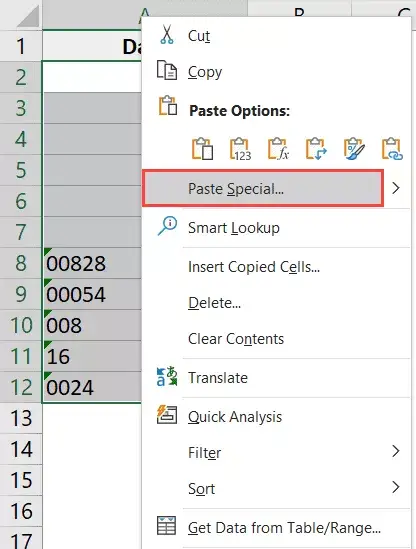
- Klikk på Legg til (i handlingsgruppen)
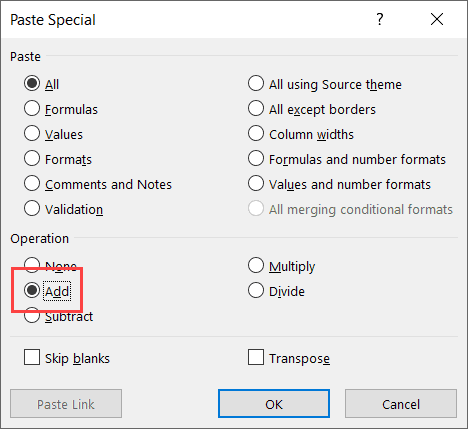
- Klikk OK
Trinnene ovenfor legger til 0 til det valgte celleområdet og fjerner alle innledende nuller og apostrof.
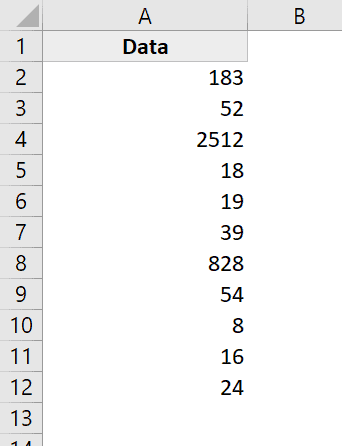
Selv om dette ikke endrer cellens verdi, konverterer den alle tekstverdier til tall og kopierer formateringen fra den tomme cellen du kopierte (og erstatter dermed den eksisterende formateringen som får innledende nuller til å vises).
Denne metoden påvirker kun tall.Hvis det er en tekststreng i cellen, forblir den uendret.
Bruk VERDI-funksjonen
En annen rask og enkel måte å fjerne innledende nuller på er å bruke en verdifunksjon.
Denne funksjonen tar ett argument (som kan være tekst eller en cellereferanse med tekst) og returnerer en numerisk verdi.
Dette gjelder også for begge tilfeller der det innledende tallet er en apostrof (brukes til å konvertere tall til tekst) eller resultatet av et tilpasset tallformat.
Anta at jeg har et datasett som ser slik ut:

Her er formelen for å fjerne innledende nuller:
= VERDI (A1)
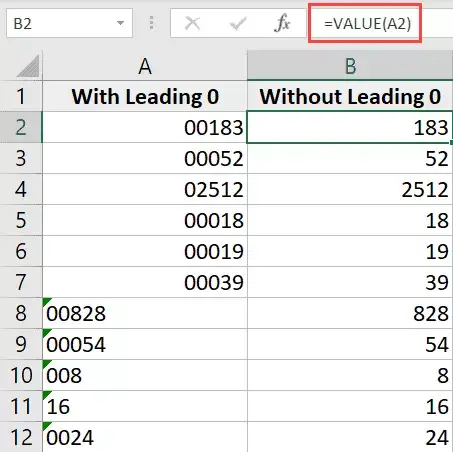
Merk: Hvis du fortsatt ser innledende nuller, må du gå til fanen Hjem og endre celleformatet til Generelt (fra rullegardinmenyen Tallformat).
Bruk tekst til kolonner
Mens funksjonen Tekst til kolonner brukes til å dele celler i flere kolonner, kan du også bruke den til å fjerne innledende nuller.
Anta at du har et datasett som ser slik ut:

Her er trinnene for å fjerne innledende nuller ved å bruke Tekst til kolonner:
- Velg celleområde med tall
- Klikk på fanen Data
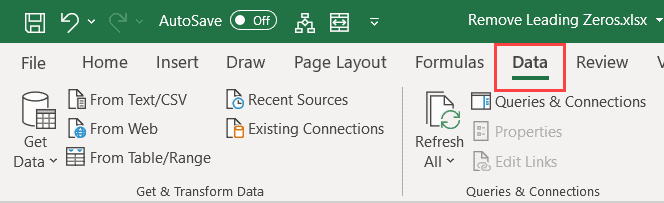
- I Dataverktøy-gruppen klikker du på Tekst til kolonner
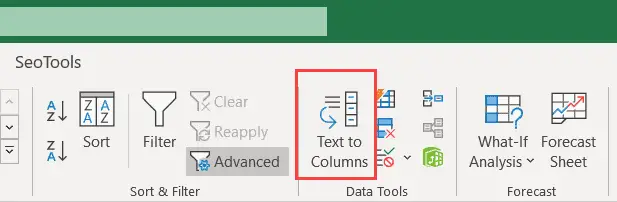
- Gjør følgende endringer i veiviseren Konverter tekst til kolonner:
- Trinn 1 av 3: Velg "Skill" og klikk "Neste"
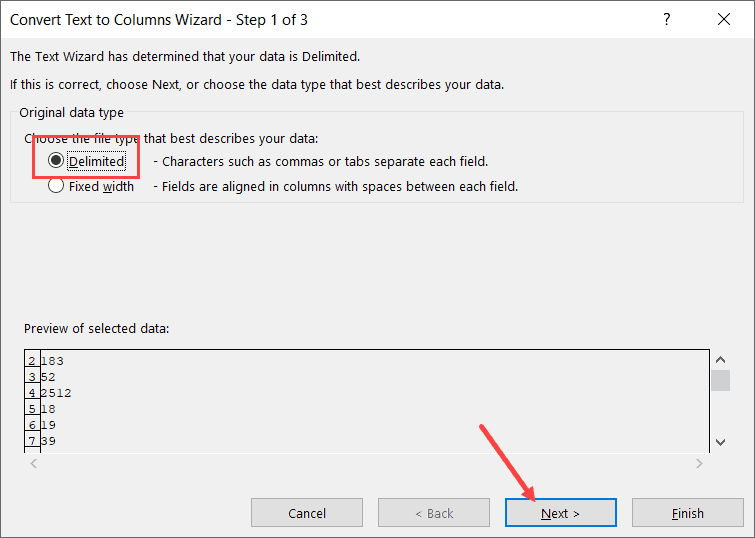
- Trinn 2 av 3: Fjern markeringen av alle skilletegn og klikk på Neste
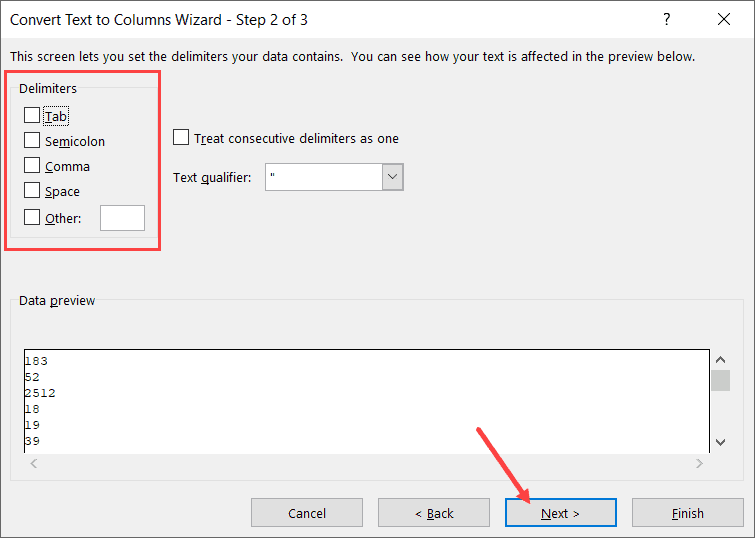
- Trinn 3 av 3: Velg en målcelle (B2 i dette tilfellet) og klikk Fullfør
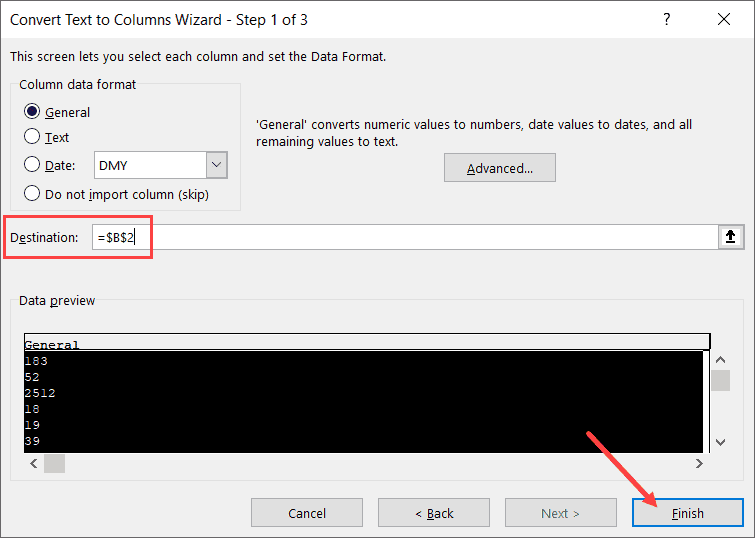
- Trinn 1 av 3: Velg "Skill" og klikk "Neste"
Trinnene ovenfor bør fjerne alle innledende nuller og gi bare tall.Hvis du fortsatt ser innledende nuller, må du endre formatet på cellen til Generelt (dette kan gjøres fra Hjem-fanen)
Hvordan fjerne innledende nuller fra tekst
Selv om alle metodene ovenfor fungerer bra, fungerer disse metodene bare for de cellene som har numeriske verdier.
Men hva om de alfanumeriske eller tekstverdiene dine også har noen innledende nuller.
I dette tilfellet vil metoden ovenfor ikke fungere, men takket være de fantastiske formlene i Excel, kan du fortsatt få tid.
Anta at du har et datasett som følgende, og du vil fjerne alle innledende nuller fra det:
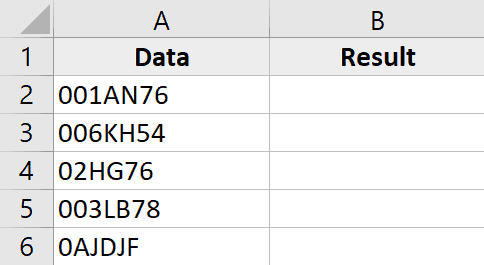
Her er formelen for å gjøre dette:
=RIGHT(A2,LEN(A2)-FIND(LEFT(SUBSTITUTE(A2,"0",""),1),A2)+1)
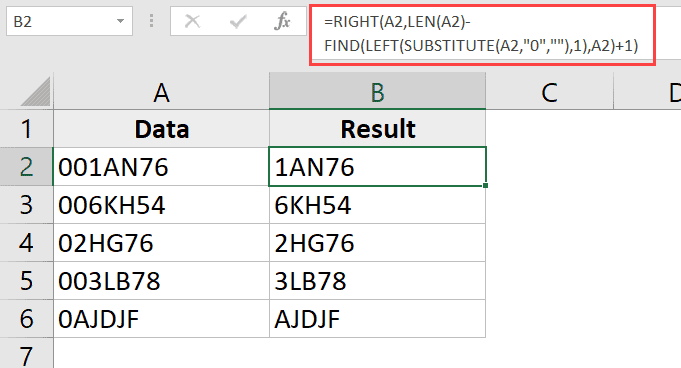
La meg forklare hvordan denne formelen fungerer
SUBSTITUTE-delen av formelen erstatter nuller med blanke.Så for verdien 001AN76 gir erstatningsformelen resultatet 1AN76
VENSTRE-formelen trekker ut tegnet lengst til venstre i denne resulterende strengen, som i dette tilfellet er 1.
FINN-formelen finner deretter tegnet lengst til venstre gitt av VENSTRE-formelen og returnerer posisjonen.I vårt eksempel, for verdien 001AN76, vil det gi 3 (det vil si posisjonen til 1 i den opprinnelige tekststrengen).
1 legges til resultatet av FIND-formelen for å sikre at vi har trukket ut hele tekststrengen (unntatt innledende nuller)
Trekk deretter resultatet av FINN-formelen fra resultatet av LEN-formelen, som gir lengden på hele tekststrengen.Dette gir oss lengden på tekstløkken uten innledende nuller.
Denne verdien brukes deretter med HØYRE-funksjonen for å trekke ut hele tekststrengen (unntatt innledende nuller).
Hvis du kan ha innledende eller etterfølgende mellomrom i cellene dine, er det best å bruke TRIM-funksjonen for hver cellereferanse.
Derfor ser den nye formelen med tillegg av TRIM-funksjonen slik ut:
=RIGHT(TRIM(A2),LEN(TRIM(A2))-FIND(LEFT(SUBSTITUTE(TRIM(A2),"0",""),1),TRIM(A2))+1)
Derfor kan du bruke disse enkle metodene for å fjerne innledende nuller fra datasett i Excel.
Jeg håper du fant denne opplæringen nyttig!

![Slik fjerner du ledende nuller i Excel [5 enkle måter]](https://oktechmasters.org/wp-content/uploads/2022/01/Excel-%E5%88%AA%E9%99%A4%E5%89%8D%E5%B0%8E%E9%9B%B6.png)







