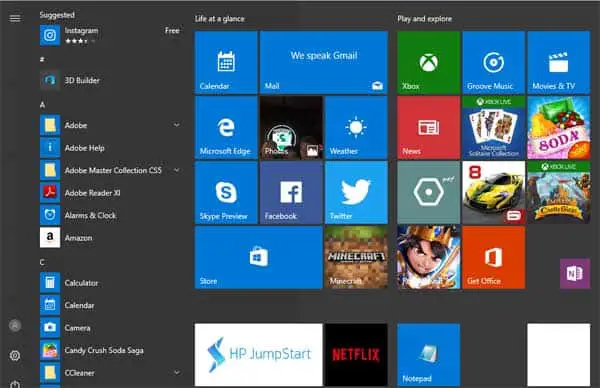Har du nylig oppgradert til Windows 10 eller fått en ny PC med Windows 10 forhåndsinstallert?
Når du ikke kan vente med å klikke på startknappen, blir du overrasket over uventede endringer.Kjente funksjoner som Alle programmer, kontrollpanel, enheter og skrivere og dokumenter er ingen steder å finne for enkel tilgang. Windows 8-opplevelsen oversvømmer minnet ditt og får deg til å lure på om du har valgt riktig Windows 10.
Ikke bekymre deg for mye.Start-menyen i Windows 10Tilpasning kan gjøres for å bringe tilbake et nivå av fortrolighet.Med noen få justeringer kan du organisere som du vil.
Innhold
Windows 10 vs Windows 7/8:Startmeny
Startmenyen i Windows 10 består av en liste over installerte programmer og applikasjoner til venstre, med ekstra applikasjoner og andre elementer som kanskje ikke er viktige for deg til høyre.Microsofts forsøk på å slå sammen Windows 10 og Windows 7 Start-menyene i Windows 8 har resultert i en kjærlighet-eller-avsky-reaksjon fra brukere.Personlig er jeg i kategorien "hater", og velger å bruke det gratis programmet "Classic Shell" for å få tilbake den elskede Windows 7 Start-menyen.
Du kan også legge merke til mangelen på et "Alle programmer"-alternativ, i stedet for å vise de nylig brukte appene/programmene dine.Microsoft mener alternativet "Alle apper" er ineffektivt, forutsatt at vi enten ønsker å se nylig brukte programmer eller vet nok til å feste favorittprogrammer til Start-menyen eller oppgavelinjen.
Ingen grunn til panikk, men du kan gjøre Start-menyen mer brukervennlig ved å gå til Innstillinger.Bare trykk på tannhjulikonet over strømikonet i nedre venstre hjørne for å åpne innstillingsmenyen.Velg deretter Kom i gang.I dette området kan du aktivere eller deaktivere ulike funksjoner.Du vil mest sannsynlig ikke aktivere alternativet "Vis flere klosser".
Husk også at du kan endre størrelsen på Start-menyen ved å klikke og dra kantene.De fleste av de andre alternativene er selvforklarende, men vær forsiktig så du ikke aktiverer alternativet "Start med fullskjerm", da det vil konvertere menyen til Windows 8-grensesnittstilen, som kanskje ikke er det foretrukne alternativet.
Tilpass Windows 10 Start-menyen
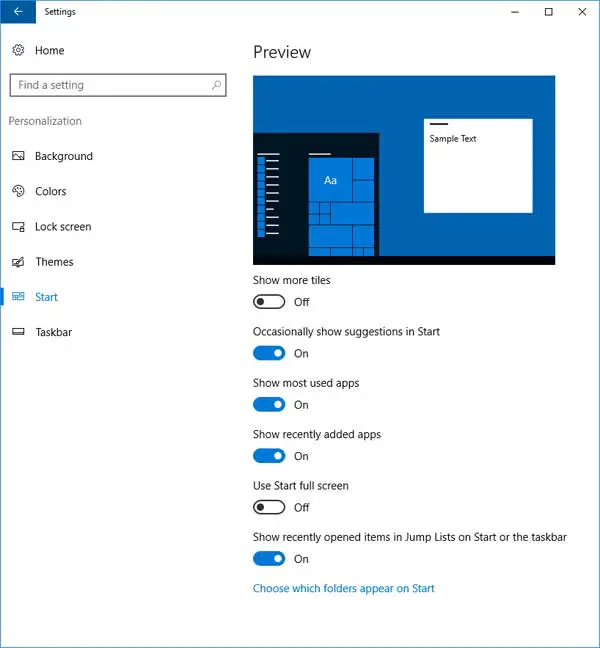
Hvis du klikker på lenken nederst som sier «Velg hvilke mapper som skal vises på Start», får du enda flere alternativer for å gjøre livet ditt enklere.Som standard er det eneste aktiverte elementet Innstillinger, som du kan komme dit ved å klikke på tannhjulikonet.
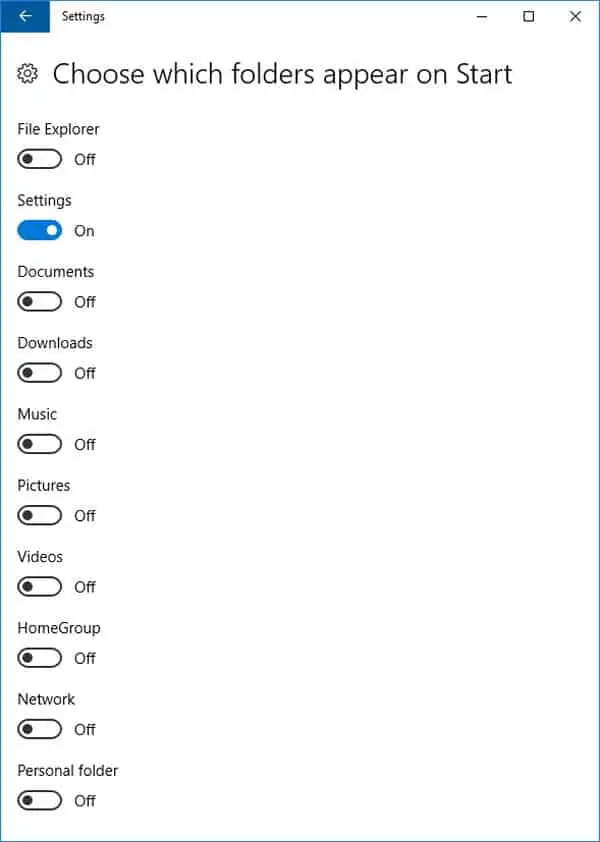
Bildet nedenfor viser hvordan Start-menyen vil se ut hvis du aktiverer alle alternativene i denne delen.Legg merke til hvordan den lager et ikon for hvert alternativ, forutsatt at du kan se hva det er fra bildet, gjør det tilgangen til disse alternativene mye raskere.
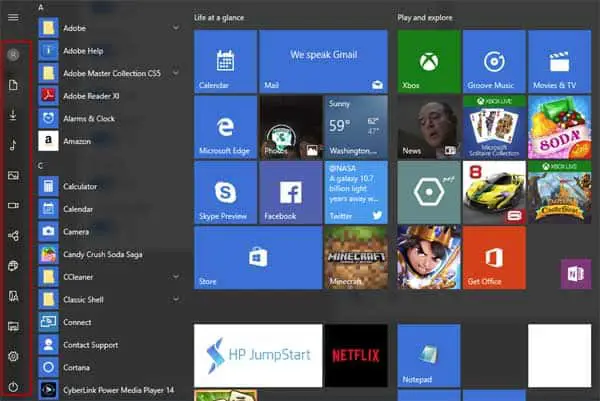
Høyreklikk på en flis vil gi deg alternativer du kan bruke til å rydde opp i Start-menyen og fjerne rot du ikke vil se.Du kan løsne flisen, endre størrelsen på den eller til og med slå den av helt.Hvis du går til "Farger"-delen av innstillingene, kan du endre hovedfargen på selve Start-menyen.
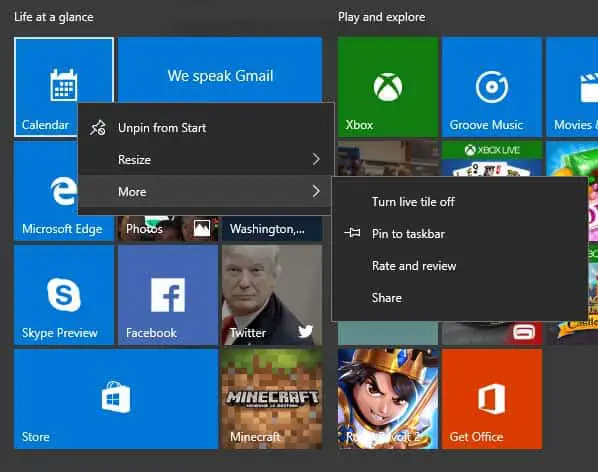
siste tanker
Totalt sett er Windows 10 Start-menyen ikke forferdelig, men det tar litt tid å bli vant til, og for nybegynnere kan de ha vanskelig for å finne installerte programmer som ikke er oppført som standard fordi de ikke brukes alle tid.
Akkurat som Windows 8 og til og med Windows 2012, krever Windows 10 at du bruker søk for å finne noen av tingene du trenger.