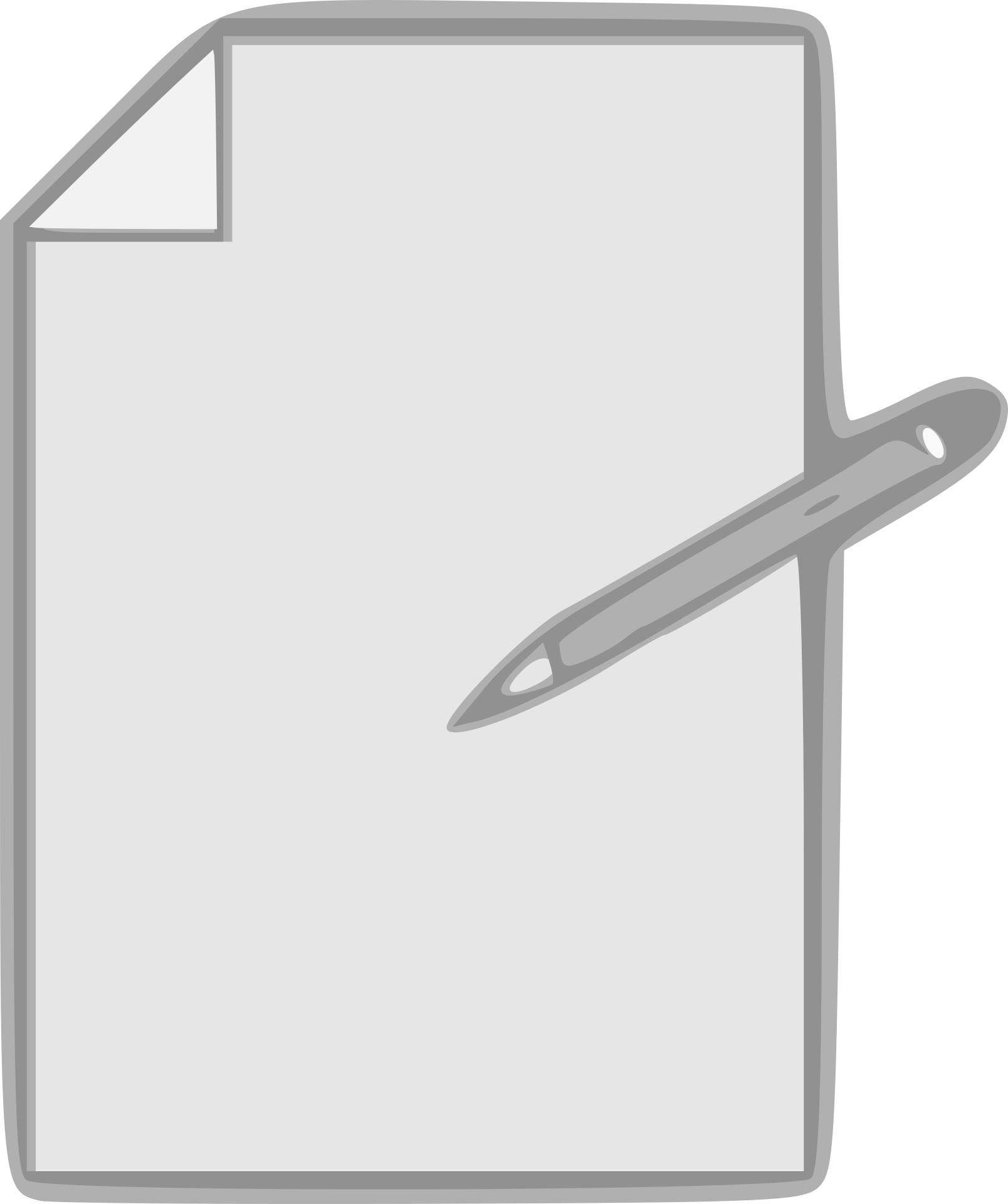Å bruke MS Excel betyr å jobbe i ark i Excel.
Et regneark er et område av alle celler hvor du kan lagre data, skrive inn formler, sette inn diagrammer og lage rapporter og dashbord.
Når du åpner en ny Excel-arbeidsbokfil, er det bare ett regneark som standard.Tidligere versjoner av Excel (2013 eller 2016 pleide å ha 3 ark som standard)
Det er noen enkle snarveier og teknikker tilgjengelig fori samme arbeidsbok i ExcelraskSett inn nytt regneark.
I denne opplæringen skal jeg vise deg flere metoder du kan bruke for å sette inn nye ark (ett om gangen) i samme arbeidsbok.
Jeg vil også vise deg en rask måte å sette inn ark i massevis i tilfelle du vil legge til 5, 10 eller 20 ark samtidig (ved å bruke enkel VBA-kode).
Så la oss komme i gang!
Innhold
- 1 Tastatursnarveier for å sette inn nye regneark
- 2 Sett inn et nytt ark med plussikonet
- 3 Sett inn et nytt ark ved hjelp av innsettingsdialogen
- 4 Legg til et nytt ark ved å bruke Sett inn-fanen på båndet
- 5 Slik setter du inn flere regneark samtidig (en linje med VBA-kode)
- 6 Endre standard antall ark med en ny Excel-arbeidsbok
- 7 Å hei, hyggelig å møte deg.
Tastatursnarveier for å sette inn nye regneark
Hvis du er en fan av hurtigtaster, er dette sannsynligvis den raskeste måten å sette inn et nytt regneark i en allerede åpen arbeidsbok i Excel.
Nedenfor er tastatursnarveiene for å sette inn et nytt ark
SKIFT + F11
For denne snarveien, hold nede SHIFT-tasten, og trykk deretter på F11-tasten.
En annen hurtigtast som gjør den samme jobben erALT+SHIFT+F1(Hold nede ALT og SHIFT og trykk F1)
Personlig synes jeg at bruk av hurtigtaster er den beste måten å sette inn et nytt regneark i Excel.Selv om jeg må sette inn i flere ark (si 3 eller 5 eller 10) kan jeg fortsatt gjøre dette veldig raskt
Sett inn et nytt ark med plussikonet
Hvis du ikke er en stor fan av hurtigtaster og foretrekker å bruke en mus, er denne metoden for deg.
Nederst på arket (i området med alle arknavn) vil du se plussikonet.
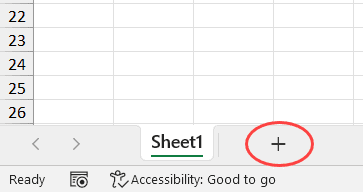
Ved å klikke på dette plussikonet vil du umiddelbart sette inn et nytt ark.
Sett inn et nytt ark ved hjelp av innsettingsdialogen
En annen måte å sette inn et nytt regneark i Excel er å bruke dialogboksen Sett inn.
Her er trinnene for å gjøre dette:
- Høyreklikk på et hvilket som helst regneark
- Klikk på Sett inn alternativ
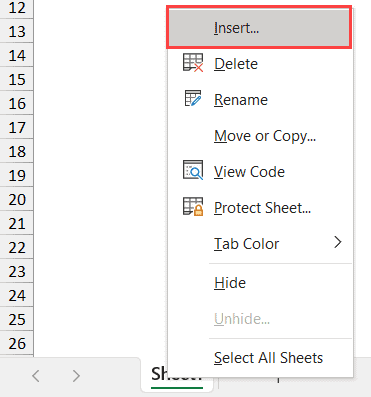
- Kontroller at Regneark er valgt i dialogboksen Sett inn (dette er også standardalternativet).
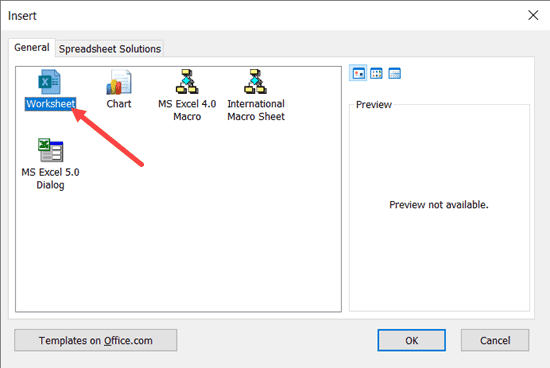
- Klikk OK
Selv om dette ikke er den raskeste måten å legge til et nytt ark i en Excel-arbeidsbok, er det godt å vite at det også gir deg tilgang til et par andre ting.
I tillegg til å sette inn vanlige regneark, kan du også bruke dialogboksen Sett inn for å sette inn diagrammer eller makroark.
Hvis du lurer på, er et diagramark som et ark, men bare for å lagre diagrammer.Makroark er noe som ble brukt før VBAs dager og brukes ikke lenger.
I de fleste tilfeller trenger du ikke disse, men det er greit å vite.
Det er også en fane for regnearkløsninger med noen maler.Du kan også lage og få dine egne maler her.Så neste gang du raskt må sette inn en mal, kan du gjøre det herfra.
Legg til et nytt ark ved å bruke Sett inn-fanen på båndet
Til slutt kan du også velge Legg til nytt ark i Excel-båndet.
Å gjøre dette:
- Klikk på Hjem-fanen
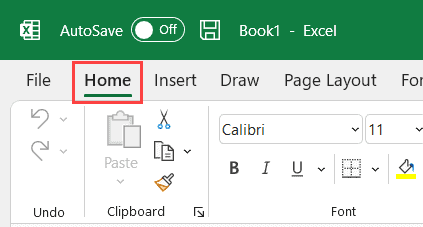
- I Celler-gruppen klikker du på Sett inn alternativer
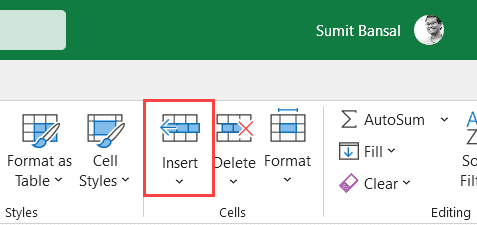
- Klikk på alternativet Sett inn ark.
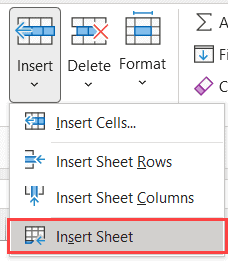
Dette vil sette inn et nytt ark i den åpne arbeidsboken.
Slik setter du inn flere regneark samtidig (en linje med VBA-kode)
Metoden jeg har vist deg så langt setter inn et nytt ark om gangen.
Hvis du vil sette inn flere ark, må du bruke disse metodene igjen og igjen (dvs. bruke hurtigtasten flere ganger eller bruke plussikonet flere ganger).
Selv om dette fungerer bra i de fleste tilfeller, hvis du må sette inn ark i grupper, for eksempel 10 eller 20 eller 30 ark om gangen, kan det være tidkrevende og utsatt for feil.
Så la meg vise deg en bedre måte å sette inn flere nye ark samtidig.
Dette kan enkelt gjøres med en enkel én-linjes VBA-kode:
Ark.Legg til antall:=10
Koden ovenfor vil umiddelbart legge til 10 nye ark i arbeidsboken som kjører den (hvis du vil legge til et annet antall ark, bare endre verdien i koden)
Her er trinnene for å kjøre denne makrokoden:
- Klikk på Utvikler-fanen (eller bruk hurtigtasten ALT+F11) og klikk på Visual Basic
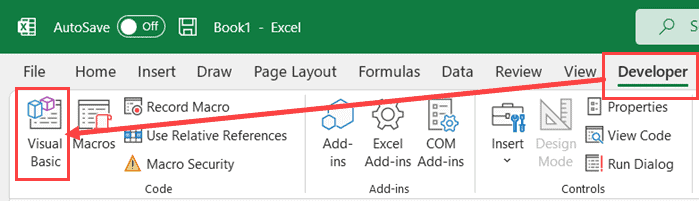
- Hvis du ikke ser det umiddelbare vinduet i VB Editor, klikker du på Visningsalternativer og deretter på Umiddelbart vindu
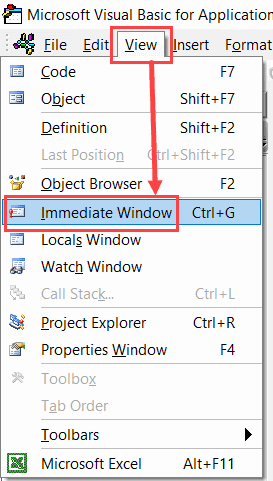
- Kopier og lim inn koden ovenfor i det umiddelbare vinduet
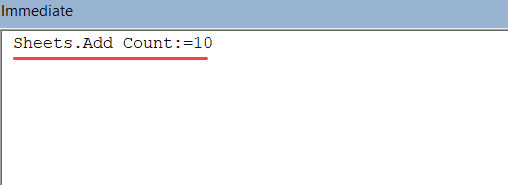
- Plasser markøren på slutten av VBA-koden og trykk Enter
Så snart du trykker på enter, setter den umiddelbart inn 10 nye ark i arbeidsboken.Hvis du vil sette inn flere (som 20 eller 30), er det bare å endre nummeret i koden
Fordelen med å bruke denne koden er at du kan være sikker på at den setter inn riktig antall ark (hvis koden kjøres uten noen feil, vil det ikke være noen menneskelig feil).
Hvis du trenger å gjøre dette ofte, kan du bruke koden nedenfor og lime den inn i vår personlige makroarbeidsbok.
SubAddSheets() Ark.Legg til antall:=10 End Sub
Når du først er i den personlige makroarbeidsboken din, kan du legge den til hurtigtilgangsverktøylinjen slik at du alltid har tilgang til den i arbeidsboken.
På denne måten kan du enkelt legge til 10 eller 20 ark med bare ett klikk.
Endre standard antall ark med en ny Excel-arbeidsbok
Hvis du alltid trenger å legge til flere ark i arbeidsboken, kan du endre standard antall ark du får når du åpner en ny Excel-fil.
Du kan for eksempel endre innstillingen slik at du alltid får 5 eller 10 ark som standard med hver nyåpnede arbeidsbok.
Her er trinnene for å endre denne standarden:
- Åpne en hvilken som helst Excel-arbeidsbok
- Klikk på Fil-fanen
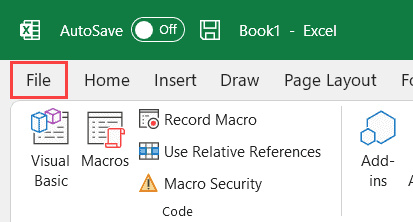
- Klikk på Alternativer.Dette åpner dialogboksen for Excel-alternativer
- I dialogboksen for Excel-alternativer, sørg for at alternativet Generelt er valgt i venstre rute
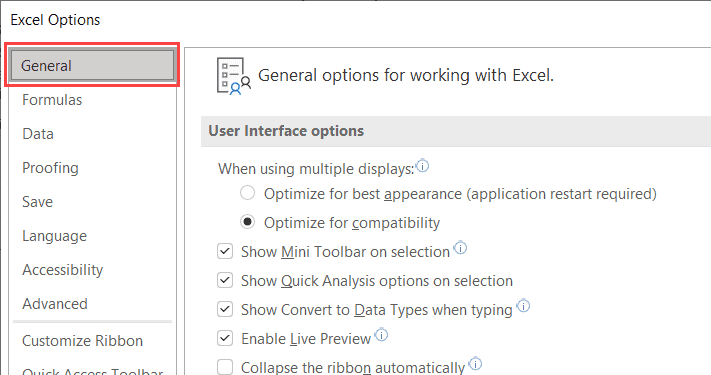
- I delen "Når du oppretter en ny arbeidsbok" skriver du inn antall regneark du ønsker (i Inkluder dette antallet regneark-verdien).
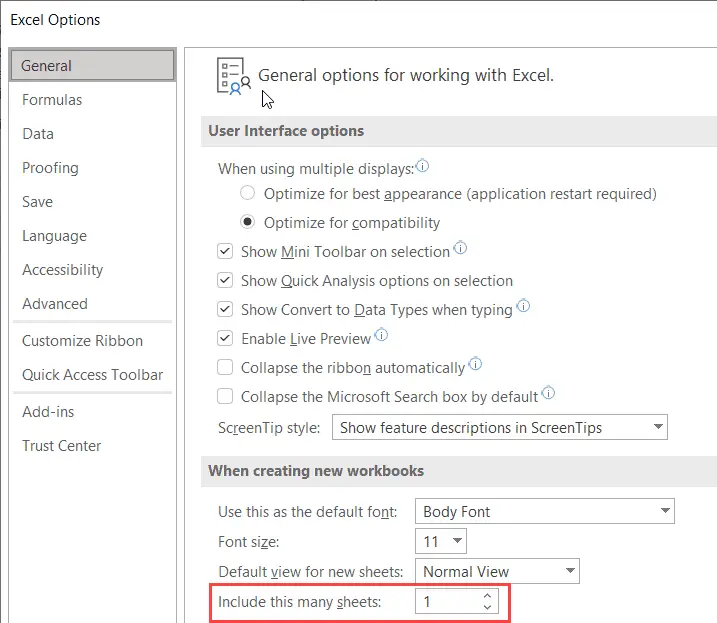
- Klikk OK
Nå, når du åpner en ny Excel-arbeidsbok, vil den ha det angitte antallet regneark.
Merk at en Excel-fil kan ha opptil 255 regneark.
Dette er alle metodene du kan bruke for å sette inn et nytt regneark i Excel.I de fleste tilfeller trenger du bare å legge til ett eller noen få nye ark, slik at du kan bruke en hurtigtast eller plussikonet i et ark.
Hvis du trenger å sette inn mange nye regneark, kan du bruke VBA-kode.Alternativt kan du også endre standard antall ark i en hvilken som helst ny Excel-arbeidsbok.
Jeg håper du fant denne opplæringen nyttig!