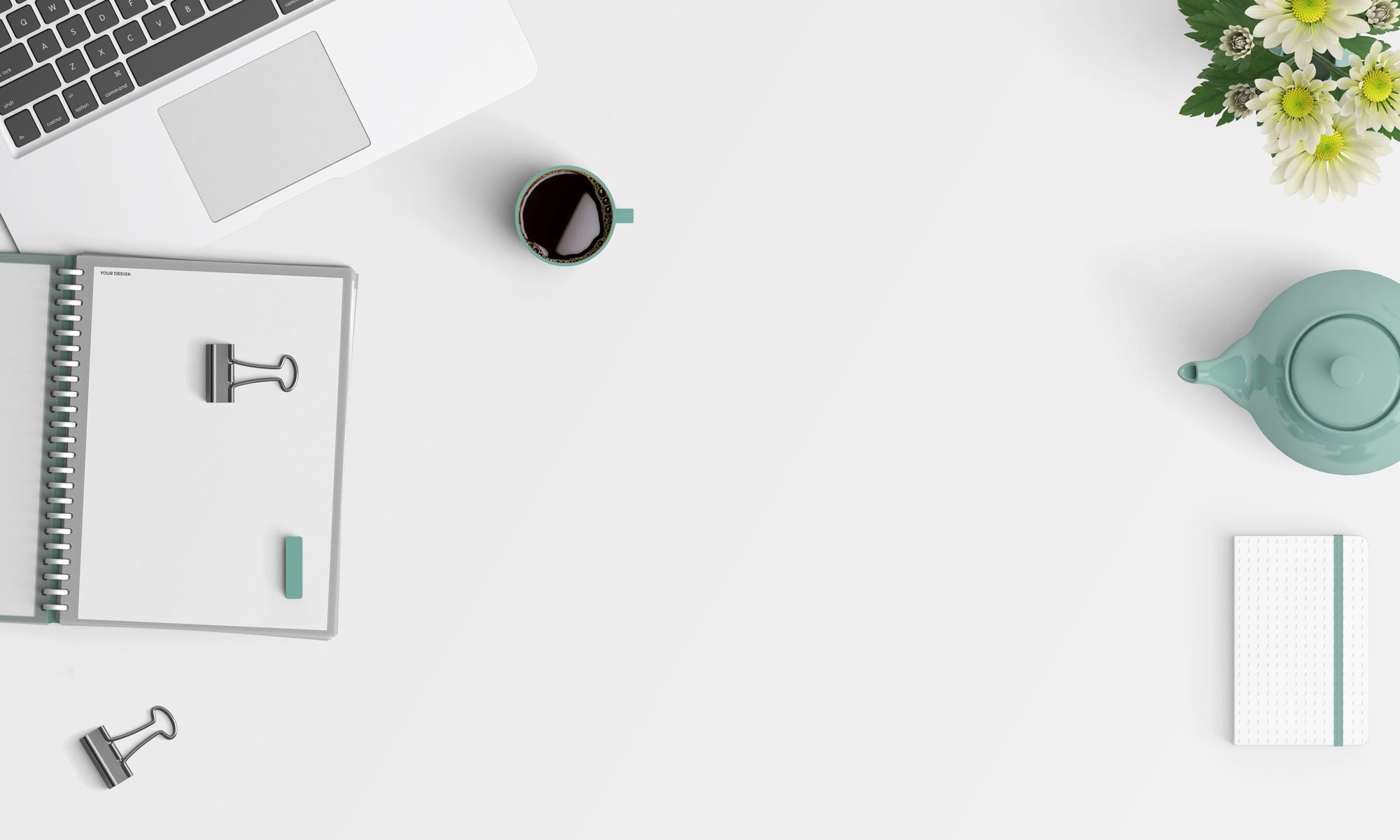Ledende og etterfølgende rom i Excel forårsaker ofte mye frustrasjon.Jeg kan ikke komme på en situasjon der du kanskje trenger denne ekstra plassen, men det går ofte inn i et excel-regneark.
Det er mange måter du kan ende opp med denne ekstra plassen på – for eksempel som en del av å laste ned data fra en database, kopiere data fra et tekstdokument, eller legge dem inn manuelt ved en feiltakelse.
Innledende, etterfølgende og doble mellomrom mellom tekst kan forårsake alvorlige problemer.
Anta for eksempel at du har et datasett som ser slik ut:
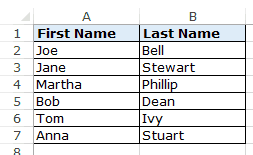
Se nå hva som skjer når jeg bruker VLOOKUP-funksjonen for å få etternavnet ved å bruke fornavnet.
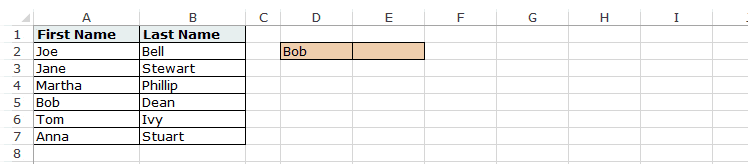
Du kan kanskje ikke se forskjellen med det blotte øye at det er et ekstra etterfølgende mellomrom i navnet som forårsaker denne feilen.
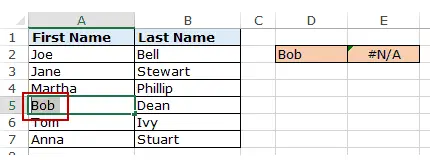
I dette eksemplet er det lett å oppdage problemer i et så lite datasett, men forestill deg å måtte undersøke tusenvis av poster.
For å være på den sikre siden er det alltid en god idé å rydde opp i dataene dine og fjerne mellomrom i Excel.
Innhold
Hvordan fjerne mellomrom i Excel
I denne opplæringen vil jeg vise deg to måter å fjerne mellomrom i Excel.
- Bruk TRIM-funksjonen.
- Bruk finn og erstatt.
Bruk trimfunksjonen
Excel TRIM-funksjonen fjerner innledende og etterfølgende mellomrom og doble mellomrom mellom tekststrenger.
For eksempel, i eksemplet ovenfor, for å fjerne mellomrom (hvis fornavn) fra hele listen (i A2:A7), bruk følgende formel i celle C1 og dra den ned for å få alle fornavn:
= TRIM (A2)
Excel TRIM-funksjonen vil umiddelbart fjerne alle innledende og etterfølgende mellomrom i celler.
Når du har de rensede dataene, kopierer og limer du dem inn som en verdi i stedet for de originale dataene.
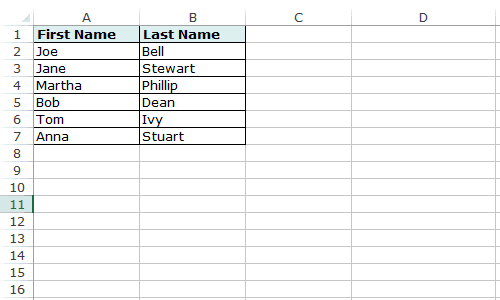
Denne funksjonen er også nyttig hvis det er flere mellomrom mellom ord.Det vil fjerne ekstra mellomrom slik at resultatet alltid har et mellomrom mellom ordene.
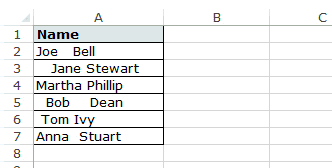
Excel TRIM-funksjonen gjør en god jobb med å fjerne mellomrom i Excel, men den mislykkes når du har tegn som ikke skrives ut (som linjeskift) i datasettet.For å fjerne tegn som ikke skrives ut, kan du bruke TRIM- og CLEAN-funksjonene sammen.
Hvis det er noe tekst i celle A1 å fjerne mellomrom fra, bruk følgende formel:
=TRIMME(RENS(A1))
Tegn som ikke skrives ut, kan også komme fra =CHAR(160) og kan ikke fjernes med CLEAN-formelen.Så hvis du vil være helt sikker på at du har alle ekstra mellomrom og tegn som ikke skrives ut, bruk denne formelen:
=TRIMME(RENGJØR(ERSTATTER(A1;CHAR(160)," ")))
Bruk FINN og REPLACE for å fjerne ekstra mellomrom i Excel
Du kan bruke funksjonen Finn og erstatt for å fjerne mellomrom i Excel.
Her er en raskere teknikk som er nyttig i den gitte situasjonen:
- Når du vil fjerne doble mellomrom.
- Når du vil fjerne alle mellomromstegn.
fjern doble mellomrom
Merk at denne teknikken ikke kan brukes til å fjerne innledende eller etterfølgende mellomrom.Den finner og erstatter dobbeltrom uavhengig av plassering.
Her er trinnene for å gjøre dette:
Dette vil erstatte alle doble mellomrom med et enkelt mellomrom.
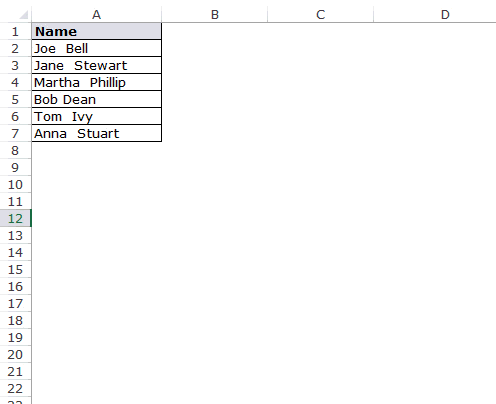
Merk at dette bare vil fjerne doble mellomrom.Hvis du har 2 mellomrom mellom 3 ord, vil det resultere i 2 mellomrom (ett vil bli fjernet).I dette tilfellet kan du gjøre dette igjen for å fjerne eventuelle dobbeltrom som kan ha blitt liggende igjen.
fjerne et enkelt mellomrom
Følg disse trinnene for å fjerne alle mellomromstegn i datasettet:
Dette vil fjerne alle mellomromstegn i det valgte datasettet.
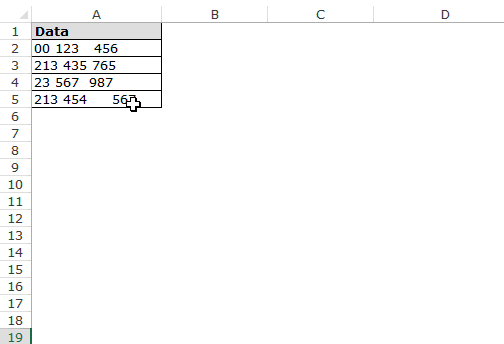
Vær oppmerksom på at i dette tilfellet, selv om det er flere mellomrom mellom to tekststrenger eller tall, vil alle bli fjernet.
fjerne nylinjer
Du kan også bruke Finn og erstatt for å raskt fjerne nye linjer.
Her er trinnene for å gjøre dette:
- Velg data.
- Gå til Hjem -> Finn og velg -> Erstatt (Tastatursnarveier - Kontroll + H).
- I dialogboksen Finn og erstatt:
- Finn hva: Trykk på Ctrl + J (det kan hende du ikke ser noe annet enn en blinkende prikk).
- Erstatt med: la stå tomt.
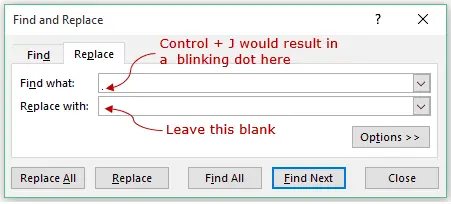
- Bytt ut alle.
Dette vil umiddelbart fjerne alle nylinjer fra det valgte datasettet.
Avhengig av situasjonen din, kan du velge en av metodene (Formel eller Finn og erstatt) for å fjerne mellomrom i Excel.
Du vil kanskje også like følgende Excel-veiledninger:
- Finn og fjern duplikater i Excel.
- 10 superrene måter å rydde opp i dataene dine i Excel.
- Hvordan fjerne det første tegnet i en streng i Excel
- Hvordan fjerne tid fra dato i Excel