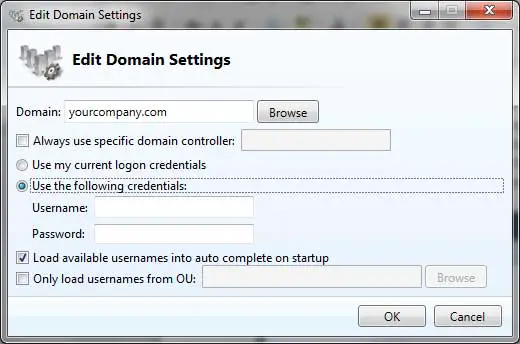De fleste Windows-brukere stoler på høyre knapp for ulike oppgaver.Enten det er å kopiere og lime inn tekst eller slette filer, gir den høyre knappen mange funksjoner.
I Windows er en ofte brukt funksjon "Send til"-menyen, som lar brukere høyreklikke på en fil for enkelt å sende den til en standarddestinasjon.Tilgjengelige destinasjoner og alternativer kan variere avhengig av installerte programmer og individuelle konfigurasjoner.Eksempler på overføring til destinasjoner inkluderer overføring av filer til en komprimert mappe, skrivebord eller flyttbar disk.
Å tilpasse Send til-listen ved å legge til eller fjerne elementer kan forbedre effektiviteten til de daglige oppgavene betraktelig.
Selv om trinnene er relativt konsistente på tvers av forskjellige versjoner av Windows, kan måten å få tilgang til Send til-mappen være forskjellig avhengig av din versjon.
Slik endrer du "Send til"-høyreklikkmenyen
Det første du må gjøre er å finne mappen Send til.For å gjøre dette, åpne Min datamaskin eller Windows Utforsker og naviger til riktig plassering avhengig av din versjon av Windows.Hvis du ikke finner Send til-mappen, må du kanskje aktivere muligheten til å vise skjulte filer og mapper.
- For Windows Vista og nyere, følg denne banen: C:\Users\USERNAME\AppData\Roaming\Microsoft\Windows\SendTo
- For Windows XP, følg denne banen: C:\Documents and Settings\USERNAME\SendTo
Erstatt "BRUKERNAVN" med ditt faktiske påloggingsbrukernavn.
Alternativt kan du få tilgang til Send til-mappen direkte ved å skrive "shell:sendto" i Kjør- eller Søk-boksen.
Når du har nådd "Send til"-mappen, kan du fortsette å legge til eller fjerne elementer fra listen.
Dette er et typisk eksempel på en "Send til"-mappe som inneholder ulike elementer basert på installerte programmer som WinAce og Skype.Merk at å høyreklikke på en fil og velge "Send til" vil vise alternativer for å sende filen til forskjellige destinasjoner.
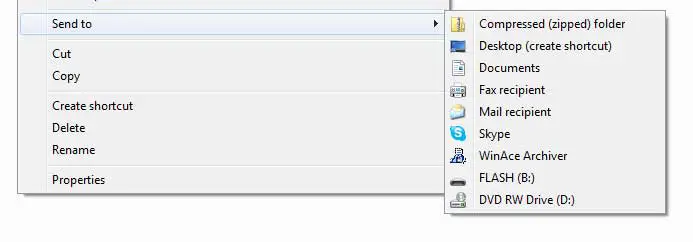
Bla gjennom Send til-mappen for å se de samme elementene som er tilgjengelige i Send til-høyreklikkmenyen.
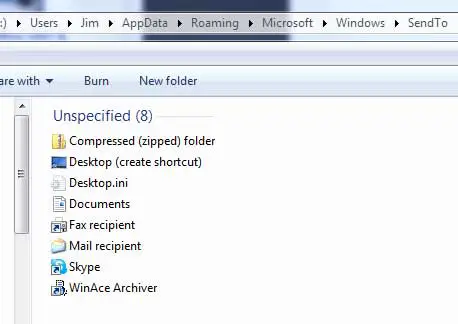
For å fjerne et element fra Send til-listen, slett bare elementet fra denne mappen.Men vær forsiktig så du unngår å fjerne gjenstander som kan være nødvendig i fremtiden.
Å legge til elementer i denne mappen krever at du oppretter en snarvei til programmet eller disken.
Hvis du for eksempel vil legge til Microsoft Word i "Send til"-listen, finner du Word-ikonet i Start-menyen, høyreklikker det og velger "Kopier".Gå deretter tilbake til "Send til"-mappen, høyreklikk på en tom plass og velg "Lim inn snarvei".Pass på at du velger "Lim inn snarvei" og ikke bare "Lim inn".
For å legge til en harddisk, CD/DVD-ROM eller flash-stasjon, høyreklikk på den aktuelle stasjonen, velg Kopier og lim inn snarveien i Send til-mappen.Husk at for at en flyttbar stasjon skal vises i inventaret, må den først kobles til.I dette eksemplet kan du se at en snarvei til den lokale E-disken er plassert i mappen "Overfør til".
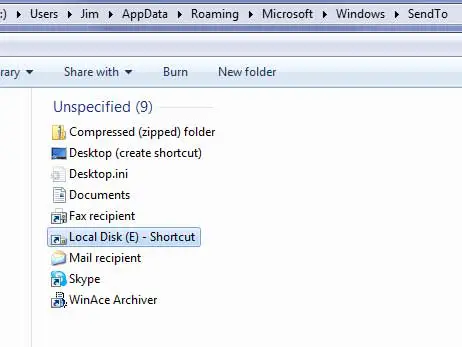
Nå, når du høyreklikker på en fil og velger "Overfør til", vil den lokale E-stasjonen vises i listen over alternativer.Du kan også velge spesifikke mapper på en hvilken som helst stasjon, for eksempel Mine bilder, og legge dem til i listen din.
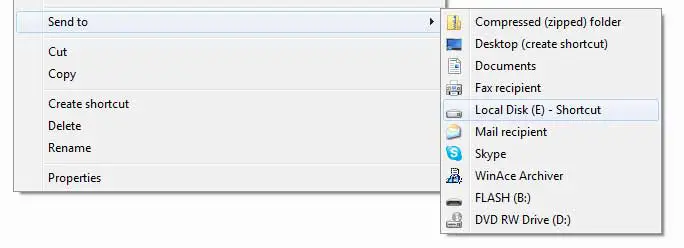
Du kan gi nytt navn til snarveien til noe mer brukervennlig om ønskelig.For eksempel, hvis du ønsker å gi den nye lokale disken (E) snarveien "E Drive", høyreklikker du ganske enkelt på snarveien, velger Gi nytt navn og spesifiserer ønsket navn.
Konklusjon
Å endre Send til-menyen innebærer å legge til snarveier eller lage symbolske lenker (kalt lenker) til bestemte steder eller applikasjoner.Du kan legge til snarveier til mapper, stasjoner, nettverksplasseringer og til og med spesifikke programmer.Dette gjør at du raskt kan overføre filer eller mapper til destinasjonen uten å måtte bla gjennom flere mapper manuelt.