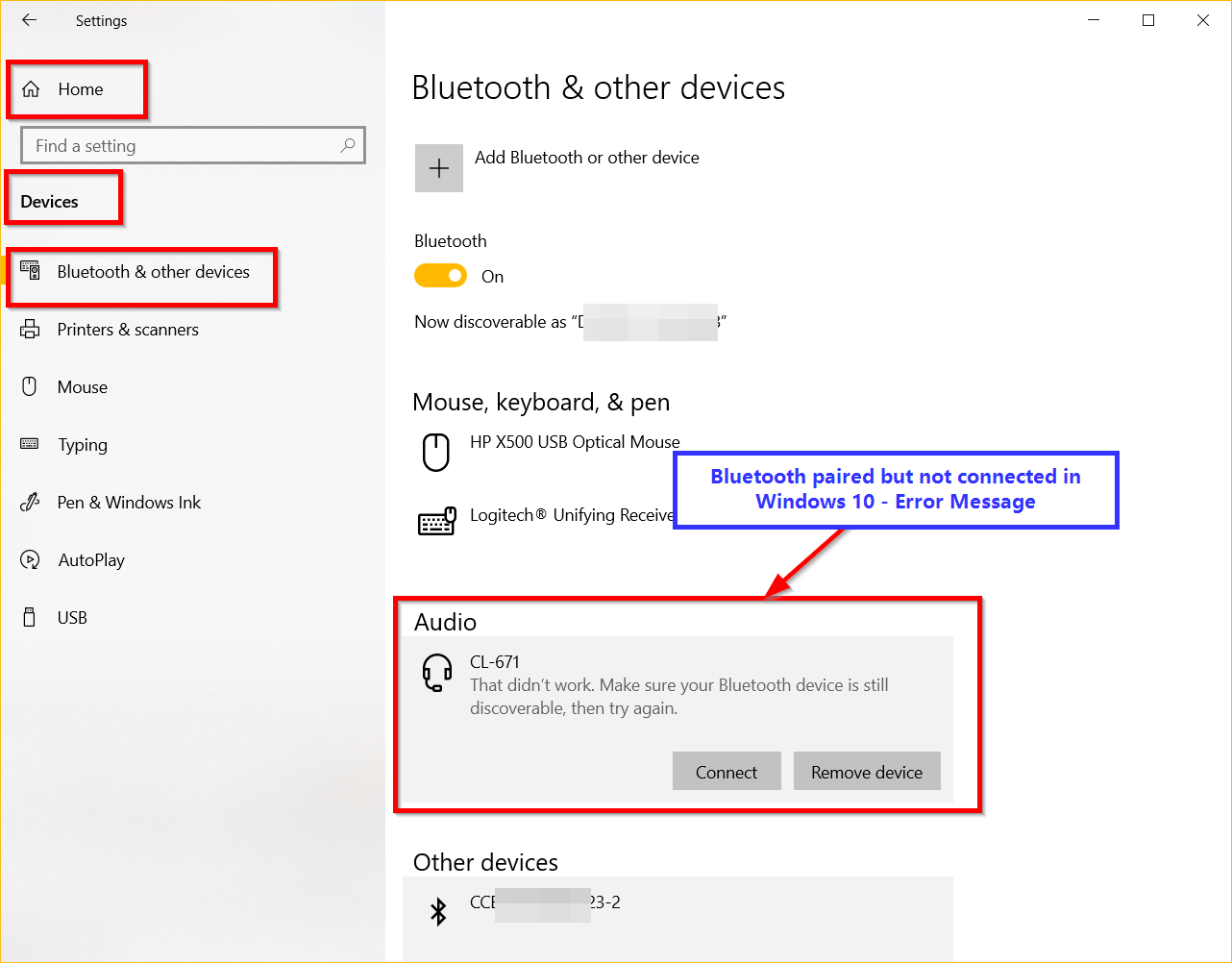Windows 10 og Bluetooth-enheter bruker sammenkoblede tilkoblinger.
Innhold
- 1 Bluetooth-headsettet er sammenkoblet, men ikke tilkoblet Windows 10
- 2 Paret, men ikke koblet til bluetooth
- 3 Fix - det fungerte ikke.Sørg for at Bluetooth-enheten fortsatt er synlig og prøv igjen
- 4 Løsning #1 - Start Windows Bluetooth-tjenesten på nytt
- 5 Løsning #2 Prøv Bluetooth-feilsøkeren
- 6 Å hei, hyggelig å møte deg.
Bluetooth-headsettet er sammenkoblet, men ikke tilkoblet Windows 10
Du må klikke på enheten for å koble dem til.Windows 10 Bluetooth vil ikke koble til, noe som resulterer i ingen lyd eller tilkobling.Imidlertid oppstår følgende feil -
«Det nytter ikke.Sørg for at Bluetooth-enheten fortsatt er synlig og prøv igjen. "
Hvis bluetooth ikke klarer å koble til, må du sjekke programvare- og maskinvareinnstillingene.
Å finne en løsning er ikke lett.Jeg hadde et lignende problem da jeg prøvde å koble til en bluetooth-høyttaler.Vi paret Windows 10 med enheten.I innstillingene kan jeg se enheten.
Det vanligste problemet er at bluetooth er sammenkoblet, men ikke tilkoblet.Noen ganger klarer ikke Bluetooth-hodesettet å koble til datamaskinen.
Når jeg klikker på enheten for å koble til, får jeg feilmeldingen ovenfor.
Paret, men ikke koblet til bluetooth
Jeg prøvde også tilkobling til meldingsområde.Men det mislykkes med problemet ovenfor.Jeg synes dette er et dumt spørsmål siden begge enhetene er sammenkoblet og kan oppdages.Men ingen sammenheng.
Du får en typisk advarsel om at enheten er sammenkoblet, men ikke tilkoblet.
Jeg fjernet bluetooth-høyttaleren og paret den igjen.Prøv deretter å bruke innstillingene for meldingsområdet ogEnheter > Bluetooth og andre enheter for å koble til.Begge løsningene var mislykkede.
Så fant jeg en løsning på forskningsnettet.Det må gjøre noe med enheter og drivere som er skjult av Enhetsbehandling.Følgende løsning fungerte for meg.
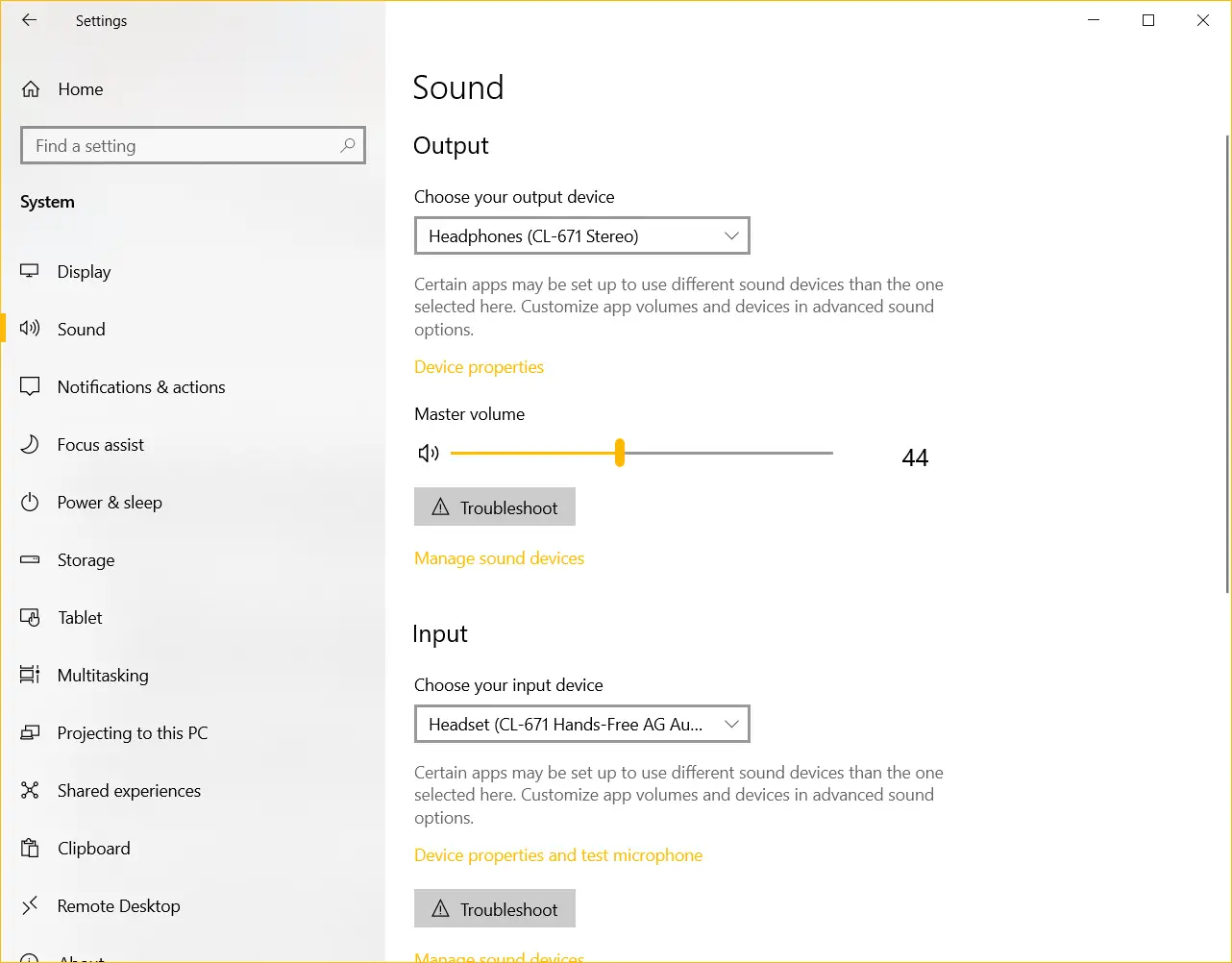
Fix - det fungerte ikke.Sørg for at Bluetooth-enheten fortsatt er synlig og prøv igjen
Tid nødvendig: 10 minutt.
Dette er en enkel løsning på bluetooth-parings- og ikke-tilkoblingsproblemet.Du må finne skjulte bluetooth-enheter og oppdatere dem med Microsoft-drivere.
- i søkefeltet i WindowsTypeEnhetsbehandlingOg åpne den.Øverst klikker du på "Vis > Vis skjulte enheter.
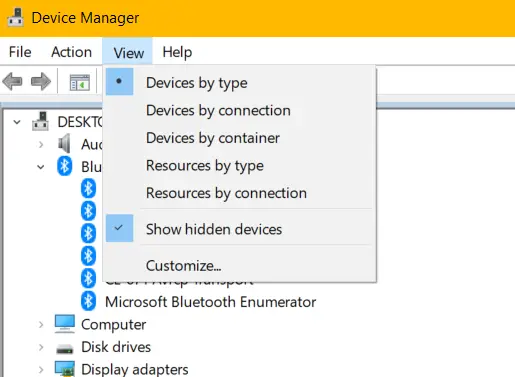
- Klikk påbluetooth assistseksjonpilen ved siden av.Den vil vise bluetooth skjulte enheter og drivere.
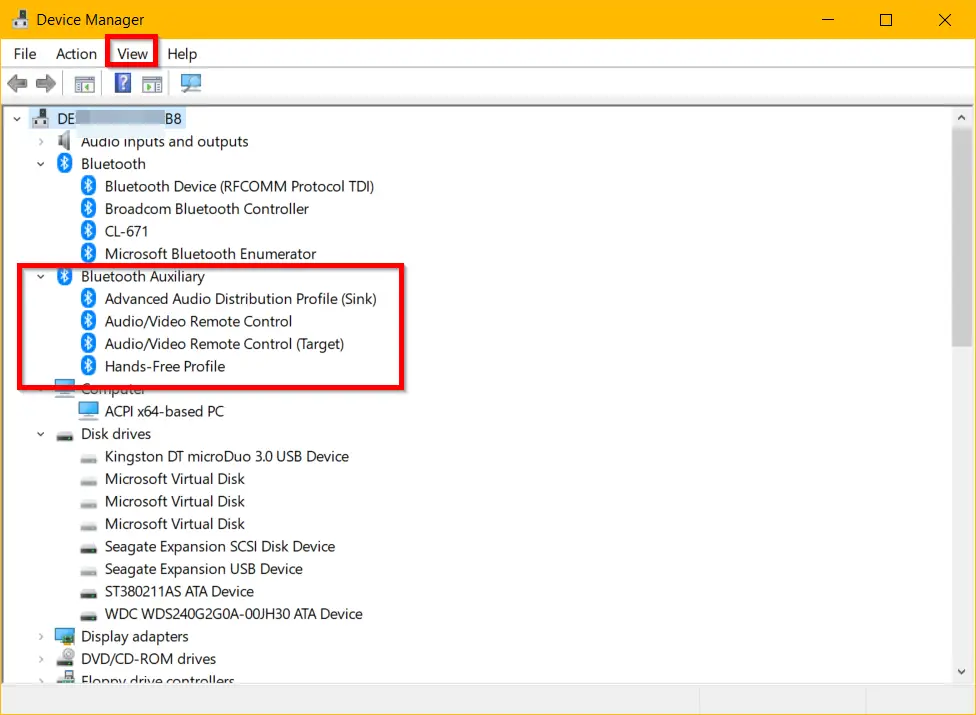
- Merk:Trinn for å se skjulte enheterA。Hvis alternativene ovenfor ikke vises, slår du av/på Bluetooth-glidebryteren i Windows 10 bærbare datamaskiner.
B.Hvis du har en bluetooth-adapter, kan du koble fra og koble den til igjen.
C.Sørg for at bluetooth-innstillingene er slått på.
d. Fjern alle andre bluetooth-enheter og behold bare høyttalerne/hodetelefonene du vil koble til.
e. Hvis alternativene ovenfor fortsatt ikke vises, fjern den tilknyttede Bluetooth-enheten og par den på nytt. - Høyreklikk på det første alternativet - Avansert lyddistribusjonsprofil (vask), Klikk deretterOppdater driver.A。Bla gjennom datamaskinen min manuelt etter drivere.Ikke søk etter drivere automatisk.
B.La meg velge fra en liste over tilgjengelige drivere på datamaskinen min.
C.På neste skjerm, klikkMicrosoft Bluetooth A2dp-kilde.Hvis den ikke eksisterer, velg noe som er relatert til Microsoft.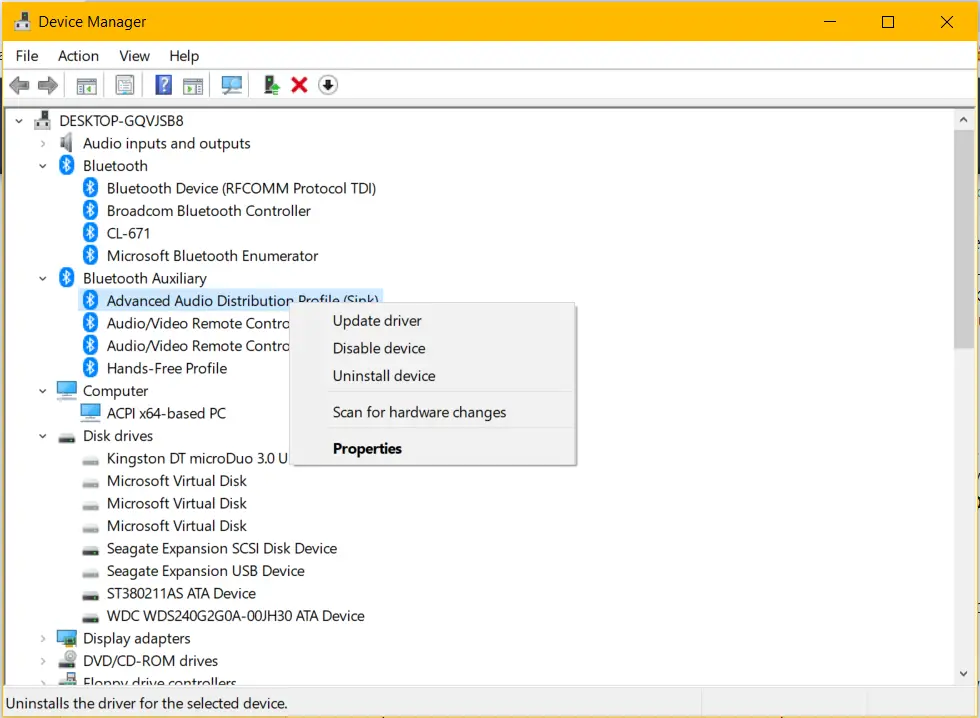
- Gjenta trinn 5-8 for neste enhetsliste i Bluetooth Auxiliary-delen.
- Følgende enheter er oppført under denne delen og må oppdateres til de aktuelle Microsoft-driverne. Avansert lyddistribusjonsprofil (mottaker)-> Microsoft Bluetooth A2dp-kilde
Lyd/Video fjernkontroll-> Driver for Microsoft Bluetooth Avrcp Transport
Lyd/video fjernkontroll (mål)-> Microsoft Bluetooth Avrcp Transport Driver
Håndfri profil-> Microsoft Bluetooth Hands - Gratis profil AudioGateway-rolle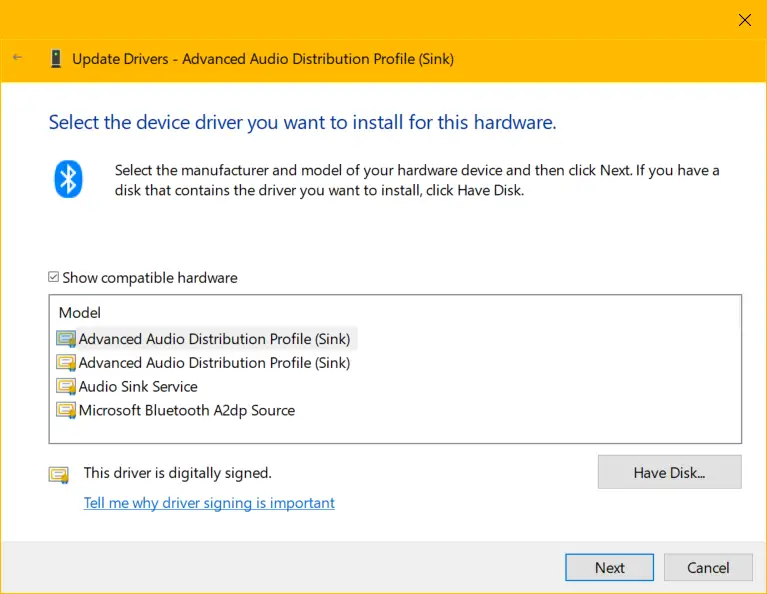
- Når du gjør dette for hver enhet som er involvert, forsvinner den fra Bluetooth-hjelpedelen. Disse enhetene skal nå vises iblåtann,Lyd, video, spillkontrollere,Lydinngang og -utgangI tilleggSystemutstyr osv..
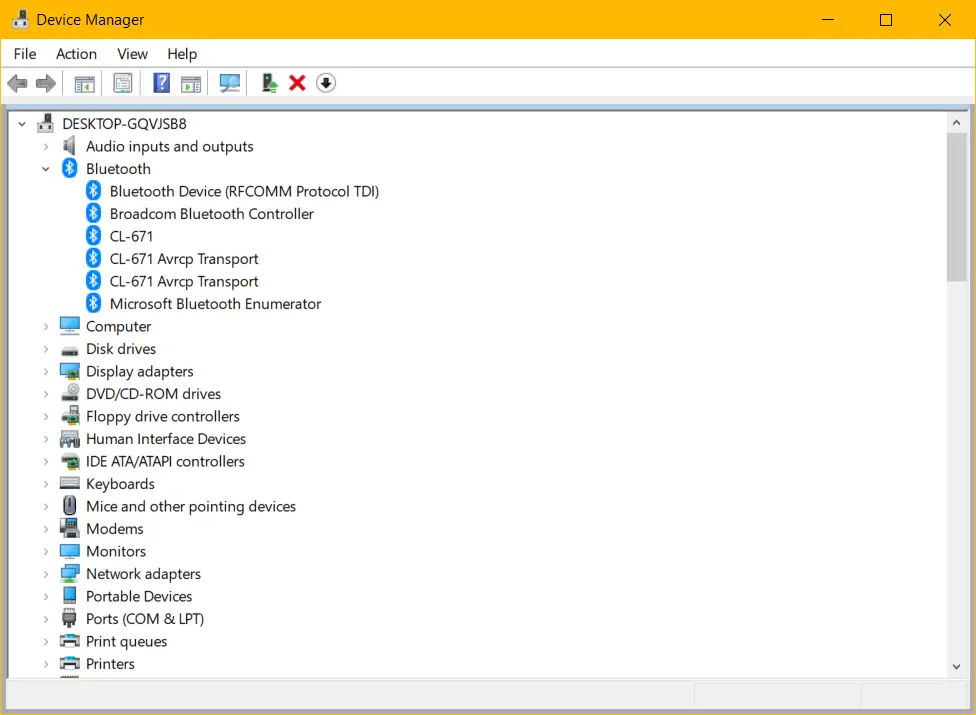
- Start PC-en på nytt og koble til Bluetooth-enheten igjen.Følgende feil - "Det fungerte ikke.Sørg for at Bluetooth-enheten fortsatt er synlig og prøv igjen. " Det skal være fikset og du skal kunne høre dine favoritt bluetooth-hodetelefoner, øretelefoner og lydplanker.
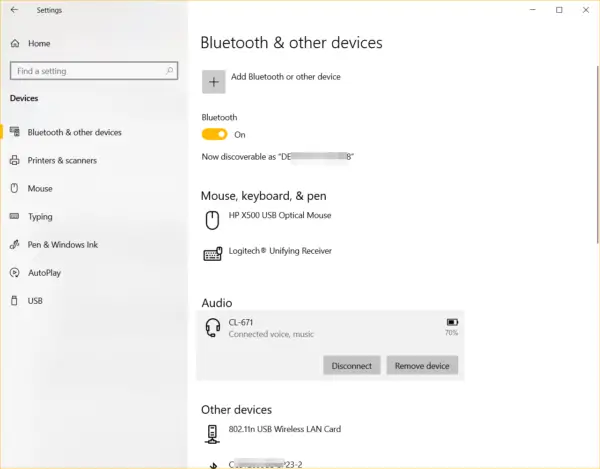
For å sjekke om Bluetooth-høyttaleren er tilkoblet, gå tilInnstillinger > System > Lyd.Hvis støttet, bør du kunne se enheten din under Input and Out Devices.
Løsning #1 - Start Windows Bluetooth-tjenesten på nytt
Dell XPS 13-brukere har lignende problemer.Han har følgende spørsmål.
Mer relatert – Slik deaktiverer du Windows Update-søking etter enhetsdrivere i Windows 7 og 10
Det ser ikke ut til at jeg får koblet bluetooth-enheten til den bærbare datamaskinen.Sammenkoblingen fungerer, men tilkoblingen mislykkes.Kan noen hjelpe?
For slike problemer kan du starte relaterte tjenester på nytt.
- 按Win + RNøkkel og typeservices.msc.
- 按standardutsikt.
- Generelt vil det være 3 bluetooth-tjenester.
- Bluetooth-lydgateway-tjeneste.
- Sjåføradministrasjonstjeneste.
- Støttetjenester
- Hvis de ikke kjører, høyreklikk og开始.Hvis den allerede kjører, prøvOmstart.
- Hvis det er andre bluetooth-relaterte tjenester, prøv å gjøre det samme.
- Hvis du bruker bluetooth-høyttalere, hodetelefoner, øretelefoner,Vennligst sjekkWindows lydtjenester.
- Start eller start dem på nytt.
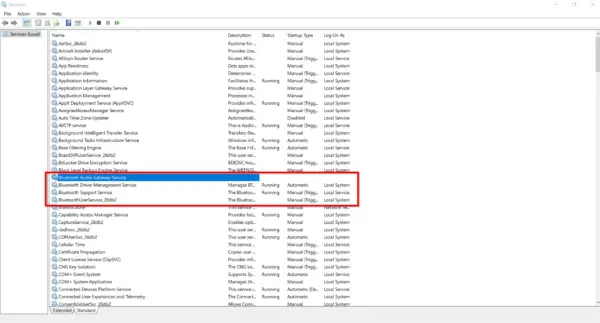
Sjekk at bluetooth er tilkoblet og fungerer.
Løsning #2 Prøv Bluetooth-feilsøkeren
Windows 10 har den store fordelen av å ha innebygd feilsøking, som automatiserer trinnene ovenfor.Den vil kjøre alle andre tjenester den trenger.Du må kanskje starte på nytt etter at prosessen er fullført.
- Søk etter feilsøking i søkefeltet i Windows 10.
- Ellers gå tilInnstillinger > Oppdatering og sikkerhet > Feilsøking.
- Klikk påTil høyreAnnen feilsøking.
- Klikk på under Finn og fiks andre problemerblåtann.
- Kjør feilsøkingsprogrammet.
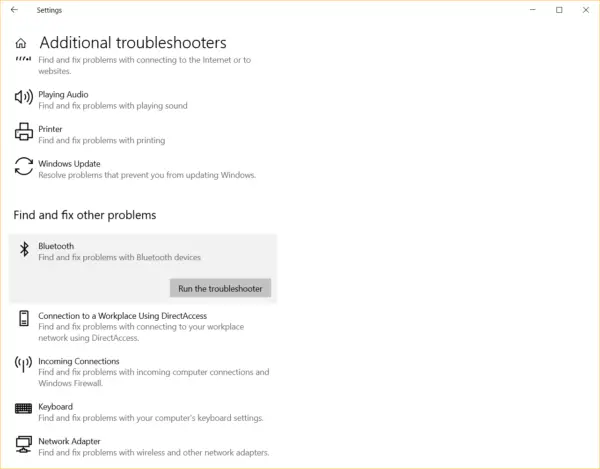
Det kan løse mange bluetooth-drivere og tilkoblingsrelaterte problemer.