WordPress wit scherm van de doodHet is een van de meest voorkomende fouten die WordPress-gebruikers kunnen tegenkomen.
Na het installeren van een nieuwe plug-in of een thema dat niet compatibel is met een andere plug-in of WordPress-kernbestanden, verschijnt deze meestal na de migratieWordPress leeg schermEen probleem.
Welnu, als u een lege pagina in uw webbrowser ziet zonder fouten of informatie wanneer u de WP-website bezoekt, is dit een symptoom van WSDE.Hier bieden we oplossingen om het witte scherm van de dood op WordPress-sites te herstellen.
Inhoud
Wat veroorzaakt het witte scherm van de dood?
De WordPress white screen of death-fout wordt voornamelijk veroorzaakt door een PHP-fout of een databasefout.Als u bijvoorbeeld een verouderde plug-in installeert die gedurende een bepaalde periode niet is bijgewerkt, kan dit problemen veroorzaken, waardoor de plug-incode niet compatibel is met de code die wordt gebruikt door nieuwere versies van WordPress.Hetzelfde zal gebeuren, verouderde thema's worden niet bijgewerkt.Daarom raden we je altijd aan om regelmatig bijgewerkte thema's te kopen.
Hoe het witte scherm van de dood in WordPress te repareren?
Welnu, als je nog steeds soortgelijke problemen tegenkomt, pas dan de volgende oplossingen hier toe om de WordPress white screen of death-fout te herstellen.
Opmerking: de volgende methode helpt u bij het wijzigen van de kernbestanden van de website.We raden u aan een back-up van uw website te maken voordat u een van de onderstaande stappen uitvoert.Als je momenteel geen toegang hebt tot de backend van je website, neem dan contact op met je webhost en controleer of er een up-to-date back-up van je website op de server staat.
Controleer of WordPress-plug-ins WSOD kunnen veroorzaken
Zoals eerder vermeld, kunnen incompatibele WP-plug-ins deze WordPress-fout met wit scherm veroorzaken.We raden aan om eerst de geïnstalleerde plug-ins uit te schakelen, wat kan helpen bij het opsporen en oplossen van het probleem.
Als u kunt inloggen op de beheerconsole van de website.
- Ga naar het gedeelte met plug-ins
- Controleer alle plug-ins en schakel ze uit.
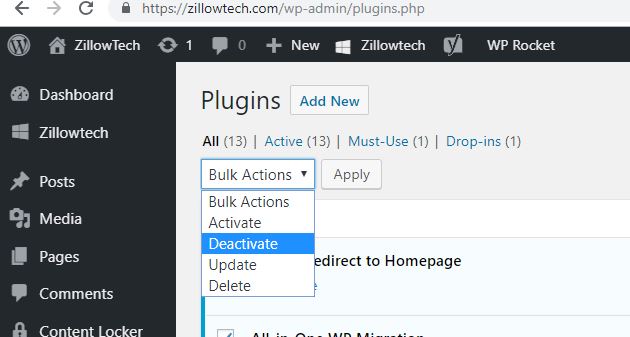
Als de site normaal functioneert na het uitschakelen van de plug-ins, schakel dan de plug-ins één voor één in om de plug-ins te detecteren die de fout hebben veroorzaakt.
Welnu, als u geen toegang heeft tot het WordPress-beheerdersgedeelte, moet u inloggen op Cpanel of FTP om alle geïnstalleerde plug-ins op uw WordPress-website opnieuw in te stellen.
Installeer een FTP-client, zoals FileZilla,
- Log in op de server met de inloggegevens die door de webhost zijn verstrekt
- Navigeer naar de map waar de WordPress-bestanden zich bevinden.
- aanzetten
wp-contentmap en zoek vervolgens depluginsmap. - Hier worden al uw plug-ins opgeslagen.
- Hernoem de map gewoon naarplugins.old en dergelijkeAndere naam
- Hiermee worden alle plug-ins die op uw website zijn geïnstalleerd gedeactiveerd en wordt uw website teruggezet naar de standaardstatus.
Ga terug naar je browser en ververs je website.Het witte scherm van de dood zou moeten verdwijnen en u zou moeten kunnen inloggen op WordPress.
Schakel over naar het standaard WP-thema
Als het uitschakelen van de WP-plug-in niet helpt om het probleem op te lossen, kan het zijn dat het kernbestand van het thema in conflict is met de bestaande plug-in.Laten we eens kijken of het nieuw geactiveerde thema is uitgeschakeld en hersteld naar het standaardthema.
- Eenvoudig en gemakkelijk te gebruiken, log gewoon in op uw beheerconsole,
- Ga naarUiterlijk>>Thema
- Activeer hier het standaard WordPress-thema.
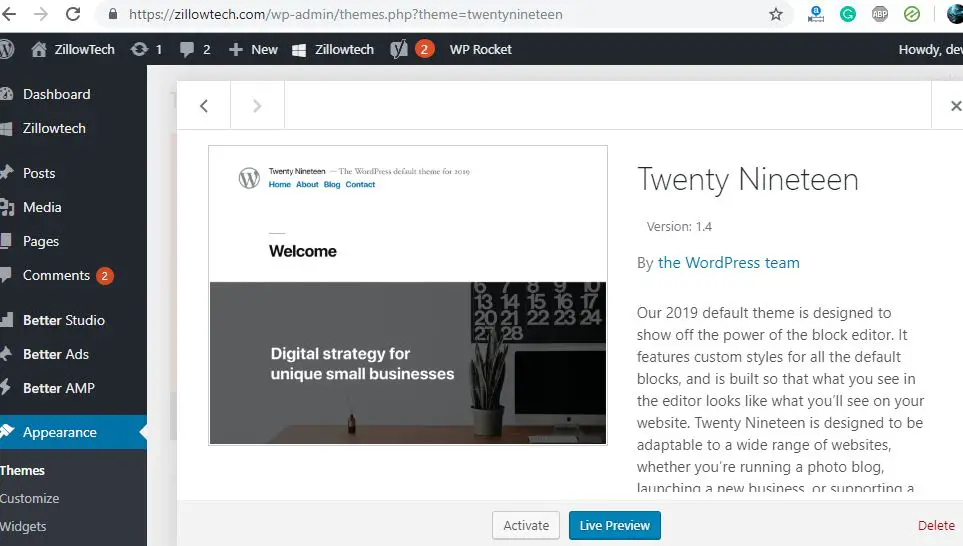
Nogmaals, als u geen toegang heeft tot het beheergebied,
- Log in op de server via FTP
- Ga naarWP-inhoudmap.
- Hier vindt u een bestand genaamdThema'sSubmappen van.
- Zoek een map die een naam deelt met uw actieve thema.
- Kopieer het thema en verwijder vervolgens de oorspronkelijke map.
- Hiermee wordt uw websitethema hersteld naar het standaard WordPress-thema.
- Probeer nu toegang te krijgen tot uw WordPress-site, als er geen probleem is, heeft het thema een fout veroorzaakt.
- Neem contact op met de thema-aanbieder om het probleem op te lossen of over te schakelen naar een ander thema.
Geheugenlimiet verhogen
Soms, als er niet genoeg geheugen is om uw website uit te voeren, kan dit deze fout veroorzaken.Vooral als uw site te veel plug-ins heeft en veel verkeer ontvangt, is de standaard gedefinieerde geheugenlimiet mogelijk niet voldoende om alle website-instanties tegelijk te verwerken.Dit kan leiden tot een verhoging van de geheugenlimiet van uw website, wat kan helpen het probleem op te lossen.
Om dit te doen, moet u het bestand wp-config.php op uw WordPress-website bewerken.
- Ga naar je WordPress 根 map
- Vind je wp-config.php 文件
- Klik er met de rechtermuisknop op en selecteer "bewerking" Opties,
- Scrol naar de onderkant van het bestand en bekijk de waarde voor die regel.Onmiddelijk Stop op deze manier met bewerken!Gelukkig blog.
- Op dit punt moet u de volgende regel code boven het bericht plakken:
definiëren('WP_MEMORY_LIMIT', '256M');
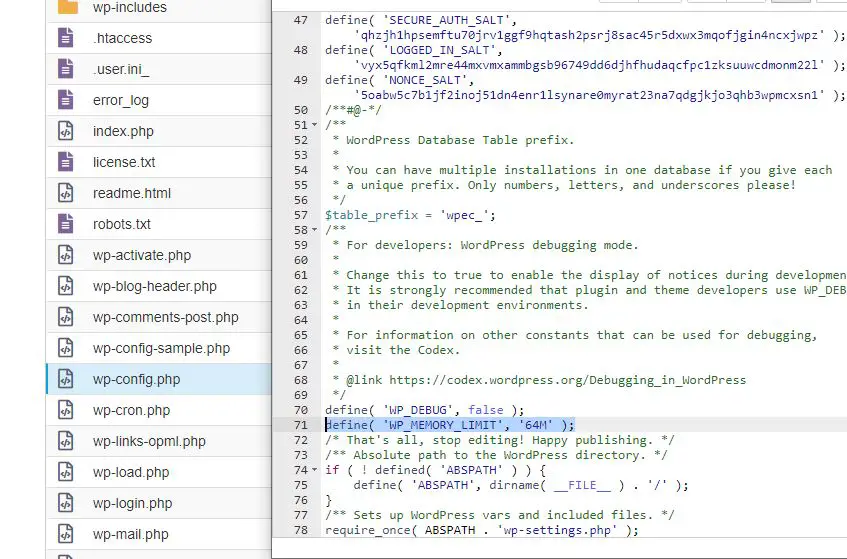
Bovendien kunt u deze code toevoegenphp_value memory_limit 64M添加Ga naar je .htaccess-bestand om te zien of het de fout ook kan oplossen.
WordPress-foutopsporingsmodus gebruiken
Je leest, wat betekent dat er nog steeds geen oplossing is voor WordPress White Screen of Death.Welnu, het is tijd om u kennis te laten maken met de WordPress-foutopsporingsmodus, die fouten effectiever kan oplossen.
- Ga naar je WordPress-hoofdmap
- Vind je wp-config.php-bestand
- Klik er met de rechtermuisknop op en selecteer de optie "Bewerken",
- Scrol naar de onderkant van het bestand en bekijk de waarde voor die regel.Dat is alles, stop met bewerken!Gelukkig blog.
- Op dit punt moet u de volgende regel code boven het bericht plakken:
definiëren('WP_DEBUG', waar);
- Wanneer u het bestand opslaat, wordt de foutopsporingsmodus geactiveerd.
- dit zal在/ wp-inhoud /In de catalogusGenereer een bestand met de naamdebug.logdocument.
- U kunt de meeste standaard teksteditors (zoals Teksteditor of Kladblok) gebruiken om dit bestand te openen en te lezen.
U kunt er ook voor kiezen om de foutmelding direct op de pagina weer te geven.Voeg hiervoor de volgende code toe aan:wp-config.php:
definiëren('WP_DEBUG_DISPLAY', waar);
Na gebruik van de debug-modus is het belangrijk om deze uit te schakelen.Om dit te doen, openwp-config.phpBestand en verander de WP_DEBUG-regel terug naar false.
Controleer uw caching-oplossing
Het implementeren van een caching-oplossing in WordPress is een uitstekende manier om uw website te versnellen.Aangezien het echter oude versies van bestanden opslaat, bestaat het risico dat verouderde inhoud problemen kan veroorzaken.
Dit probleem kan worden opgelost door de cache te wissen, waardoor alle onnodige opgeslagen gegevens op uw site worden gewist.Nadat dit is gebeurd, controleert u nogmaals uw site om te zien of het probleem is opgelost.Als dit het geval is, neem dan contact op met de ontwikkelaar achter de caching-oplossing om erachter te komen waarom WSoD is gebeurd, of neem contact op met het ondersteuningsteam van de host.
Als het probleem nog steeds niet is opgelost, is het in dit geval de moeite waard om contact op te nemen met uw ondersteuningsteam voor webhosting en hun hulp te zoeken.

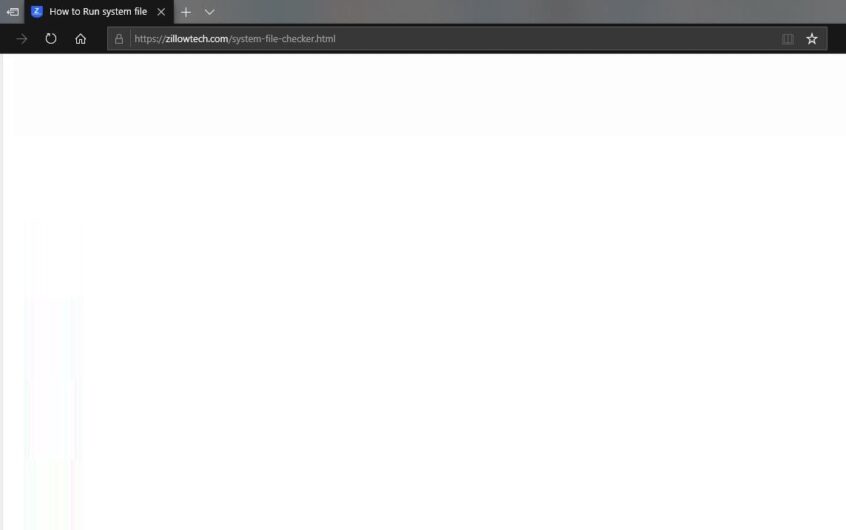

![Fix WordPress 500 interne serverfout [5 effectieve oplossingen]](https://oktechmasters.org/wp-content/uploads/2021/09/25171-WordPress-500-internal-server-error.jpg)
![Fix WordPress-fout bij het tot stand brengen van een databaseverbinding [2021]](https://oktechmasters.org/wp-content/uploads/2021/01/4092-Error-Establishing-A-Database-Connection-524x350.jpg)