WordPress is een geweldig contentmanagementsysteem en het heeft de benadering van de webdesign-industrie omgekeerd.Tegenwoordig heeft de website een aandeel van 36% op internet en wordt beheerd via WordPress.Dit is een eenvoudige tool voor het ontwerpen van een website, maar als je die nog niet hebtlokaalcomputerlokale host上WordPress installeren, U zult niet van alle functies van WordPress kunnen genieten.
In dit artikel hebben we stappenInstalleer Wordpress op deze machine met XAMPP.
Inhoud
Hoe installeer ik WordPress op LocalHost?
Het installeren van WordPress op de lokale host is heel eenvoudig.U kunt WordPress echter niet rechtstreeks op uw computersysteem installeren, u moet eerst een omgeving creëren om WordPress te installeren.U hoeft slechts drie eenvoudige stappen te volgen om de WordPress-instellingen te downloaden:
- Maak een omgeving voor WordPress
- Download WordPress van de officiële websitelink
- Installatie setup
Deze drie stappen kunnen eenvoudig worden bereikt zonder enige technische kennis.Als je WordPress zonder problemen wilt installeren, hoef je alleen maar elke stap zorgvuldig te volgen zonder stappen te missen.
Lokale serversoftware downloaden
Om een WordPress-installatieomgeving te creëren, moet u eerst de lokale serversoftware downloaden.U moet lokale serversoftware downloaden die gemakkelijk op verschillende besturingssystemen kan worden uitgevoerd.Er is een verscheidenheid aan lokale serversoftware op de markt, maar voor dit specifieke onderwerp raden we u aan om software te gebruiken die is geschreven in PHP, zodat u eenvoudig een downloadomgeving kunt maken op basis van uw besturingssysteem.U kunt de geselecteerde ontwikkelomgeving gebruiken volgens het besturingssysteem (Windows, macOS of Linux).
Wat is de beste localhost-server?
Hier zijn enkele van de meest populaire localhost-serviceproviders.
- WAMP(WAMPNamens Windows-MySQL-Apache -PHP)
- MAMP(MAMPNamens Mac OS X-MySQL-Apache-PHP)
- LAMP(LAMPNamens Linux- MySQL-Apache-PHP)
- XAMPP(XAMPPVertegenwoordigt platformonafhankelijk (allemaal) – MySQL – Apache – PHP)
Opmerking: XAMPP is beter dan WAMP, MAMP, LAMP omdat het compatibel is met alle beschikbare besturingssystemen (zoals Windows, OS-X en Linux)
Bezoek gewoon De officiële website van XAMPP.Selecteer uw besturingssysteem en klik op de downloadknop.
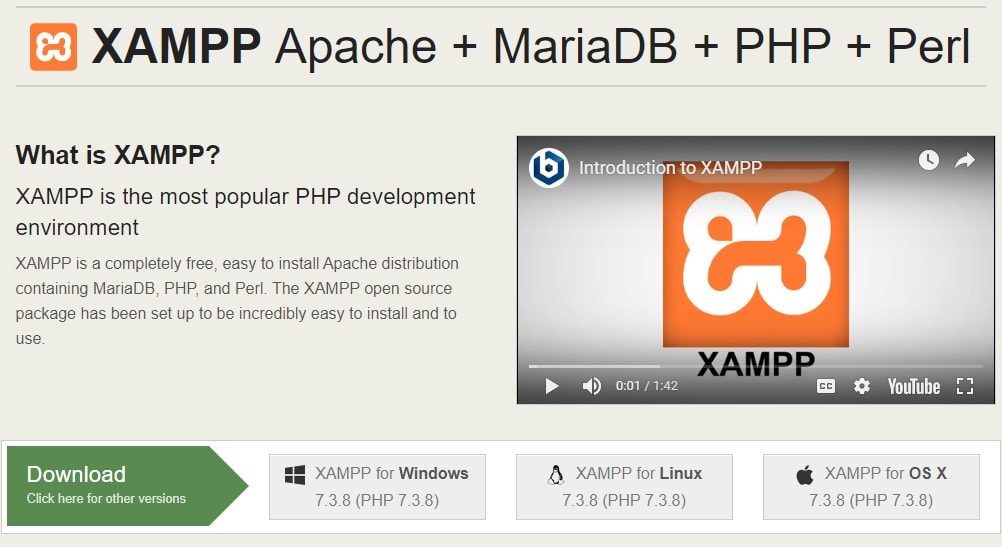
Voer uw software uit
Na het downloaden van de lokale serversoftware om de WordPress-installatieomgeving te creëren, is de volgende stap het uitvoeren van de software op het computersysteem.Door de software op het systeem uit te voeren, begrijpt u de verschillende functies van de software en begrijpt u hoe deze wordt gebruikt.
Als u van plan bent XAMPP te gebruiken om een WordPress-site te installeren, hoeft u alleen: apache, MySQL, PHP和 phpMyAdmin is in orde.
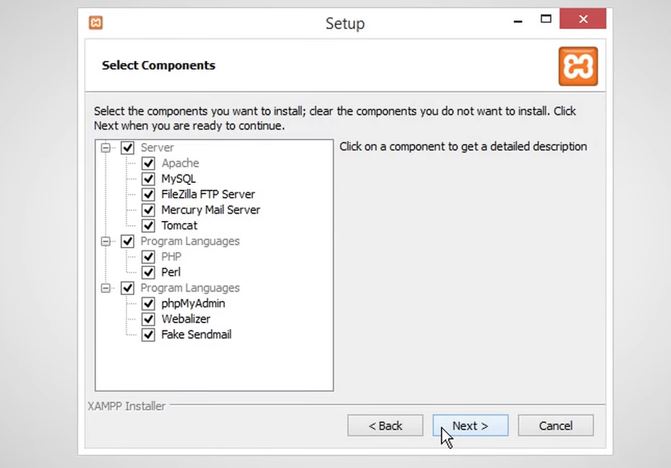
- Aan het einde van de installatie,Mag je laten zien Windows-beveiligingswaarschuwing.heb je nodig Door te klikken "Toegang te verlenen" Knop ,zullen Windows Defender-firewall的 Apache HTTP ServerWitte lijst .Zorg ervoor dat u "Privé netwerk, zoals mijn thuis- of werknetwerk" Opties.Dit is erg belangrijk.Als XAMPP niet is geselecteerd, klik dan op "Toegang te verlenen",Dan zal XAMPP niet werken .
- Bepaalde antivirus- of firewallprogramma's kunnen problemen veroorzaken met de XAMPP-installatie.Als dit het geval is, is het raadzaam ze tijdelijk uit te schakelen totdat XAMPP met succes is geïnstalleerd.
Open nu het XAMPP-configuratiescherm en start de Apache- en MySQL-servers.Als je ze niet tegelijkertijd start, heb je geen toegang tot PHPMyAdmin.
Opmerking: als u fouten tegenkomt, zoals "Apache is onverwacht gesloten", wordt de service ingeschakeld. msc opzoekenPublicatieservice voor Word Wide Web En schakel het uit
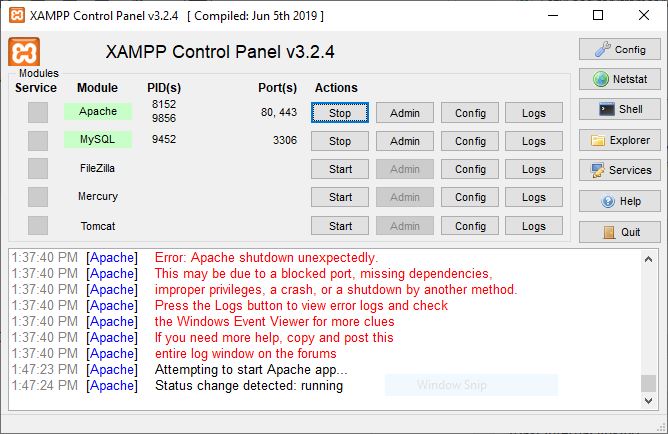
WordPress downloaden
Dit is de belangrijkste stap waarin WordPress-bestanden op het systeem moeten worden gedownload van de officiële website.
- Ga naar WordPress officiële website,
- Klik op de knop WordPress downloaden in de rechterbovenhoek.
- U wordt doorgestuurd naar een nieuwe pagina.
- Klik nu op de knop "Download WordPress".
- Het downloadproces kan enige tijd duren om te starten.ÿ
- Je krijgt een zip-bestand.Pak het bestand uit en kopieer het voor het volgende gebruik.
Een database maken
Nu moet u een database voor uw WordPress-website maken om de gegevens in het systeem op te slaan.Dit is een zeer belangrijke stap, dus het moet zeer zorgvuldig worden gedaan.Zorg er ook voor dat u na het maken van de database de naam van het databasebestand onthoudt, omdat u het bestand later moet onthouden om toegang te krijgen tot WordPress-gegevens.
Om een database aan te maken, moet je een kleine stap-instructie volgen −
- Ga naar de lokale schijf waar het gedownloade XAMPP-bestand is opgeslagen.
- 選擇 htdocs Map en plak de nieuwste versie van WordPress die u eerder hebt gekopieerd.
Opmerking: hier kunt u WordPress desgewenst hernoemen, zoals "zillowtechtest", of u kunt het ongewijzigd laten.
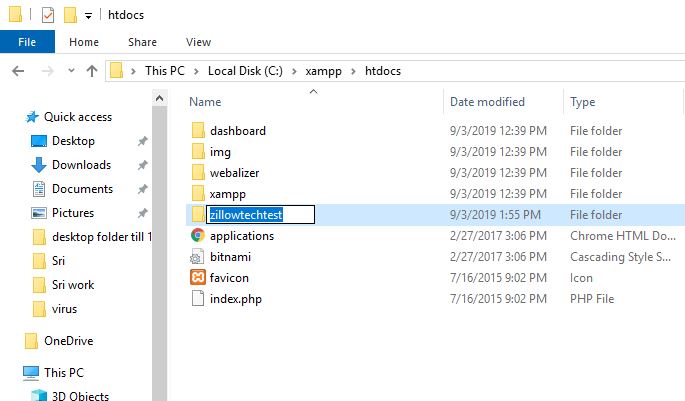
- Open nu een nieuw tabblad in uw browser en ga naar localhost/phpmyadmin
- Selecteer database
- Voer dezelfde naam in als op de lokale schijf.
- Klik ten slotte op creëren Knop.Uw database wordt binnen enkele seconden aangemaakt.
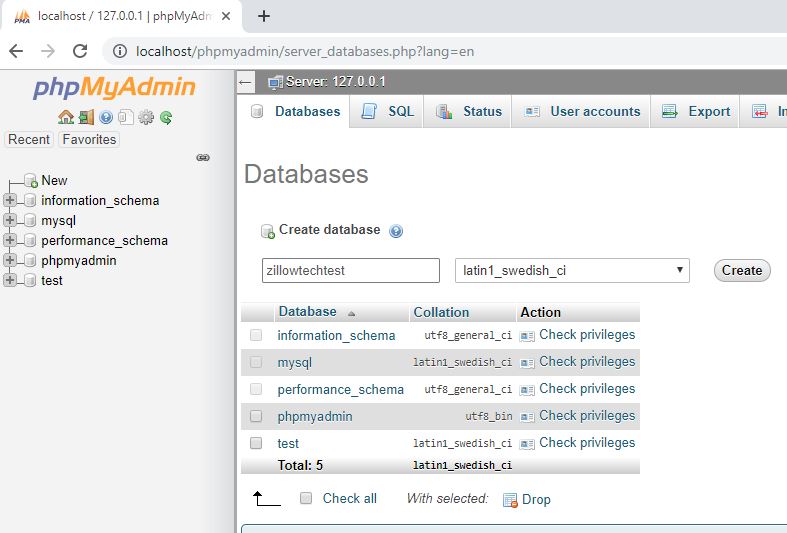
WordPress installeren
Oké, je bent bijna klaar, je hoeft alleen nog maar de laatste paar dingen uit te voeren om het WordPress-installatieproces te voltooien.Voer localhost/WordPress (de naam van het WordPress-bestand in htdocs) in de adresbalk van de browser in en druk op Enter.Voer nu nog enkele acties uit om de installatie te voltooien.
Voor mij is de URL localhost/zillowtechtest
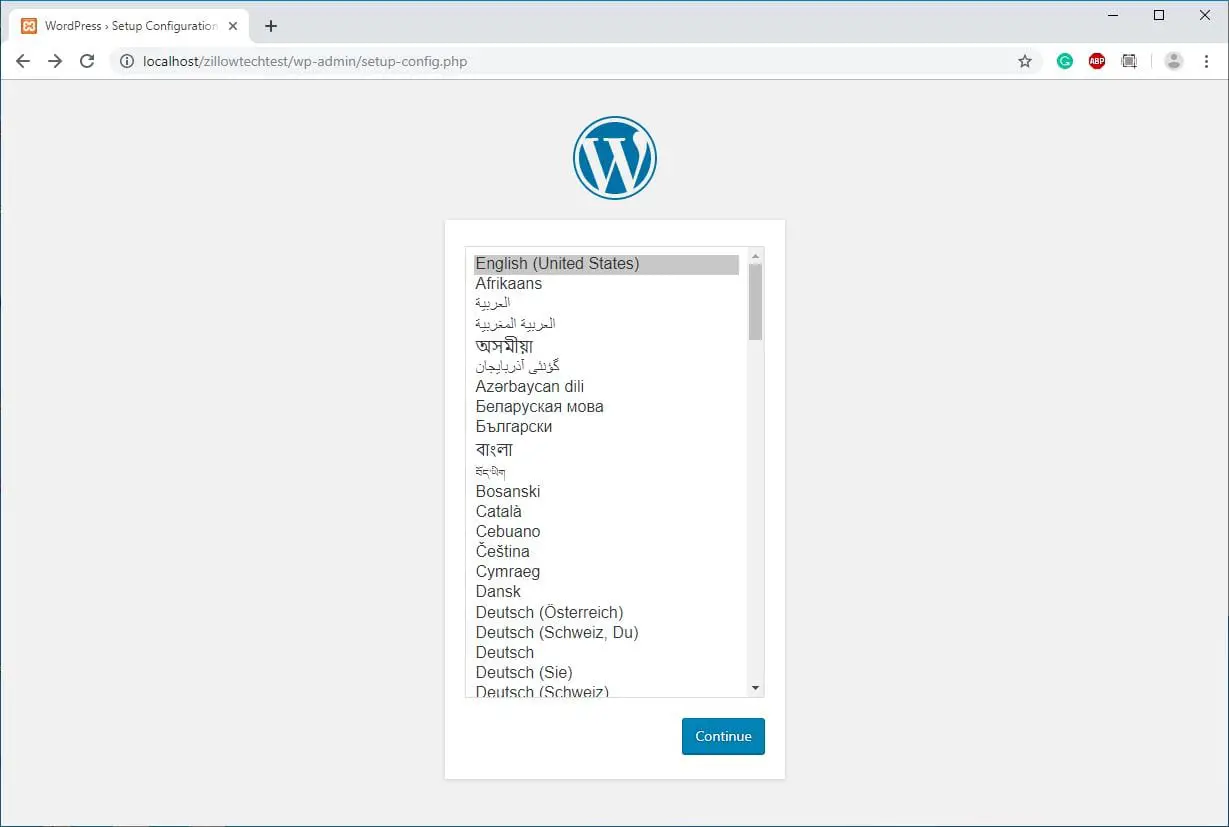
De stappen die u moet uitvoeren, zijn-
- Kies uw taal en klik op "Doorgaan".
- Op de volgende pagina moet u de eerder aangemaakte databasenaam invoeren.
- U moet ook een gebruikersnaam en wachtwoord opgeven.(Of laat het wachtwoord leeg)
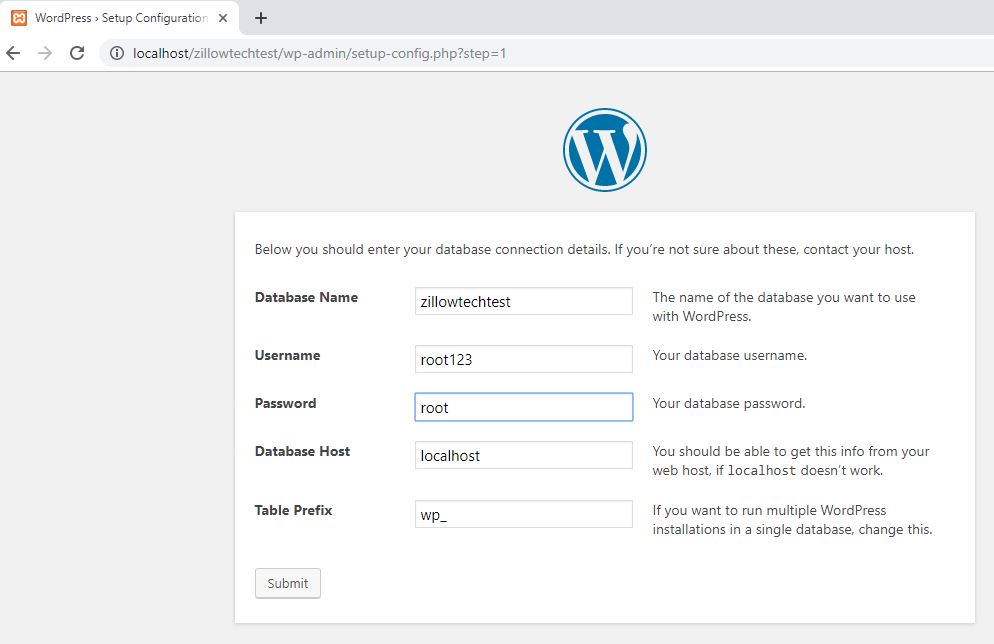
- Nadat u deze informatie hebt verzonden, moet u het installatieproces uitvoeren.
- U moet informatie zoals titel, gebruikersnaam, wachtwoord en e-mailadres invoeren en vervolgens het installatieproces starten.
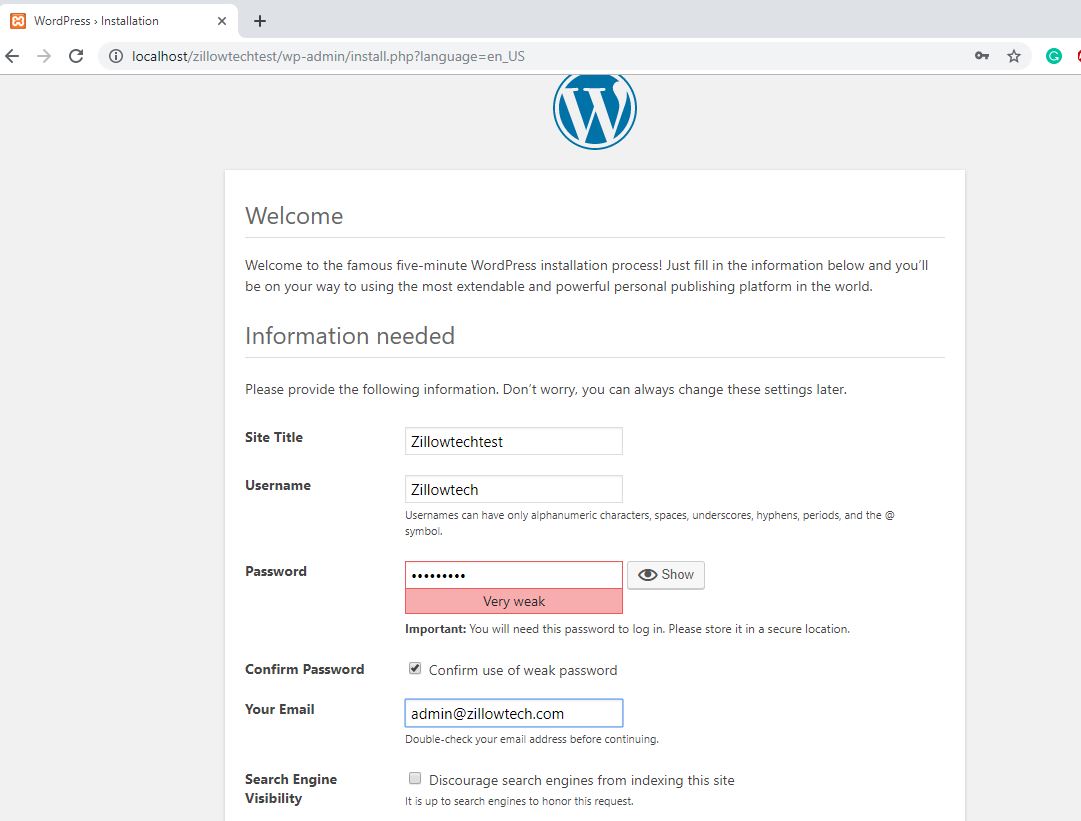
Oké, dus na het zorgvuldig volgen van alle zeven stappen, kun je WordPress eenvoudig op localhost installeren.U moet de bovenstaande stappen volgen.
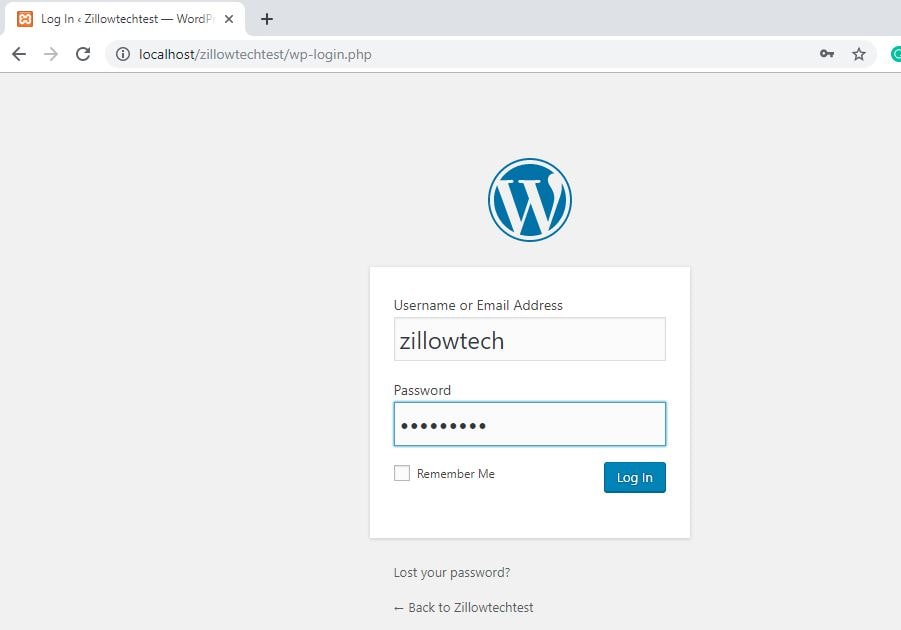
Als u de bovenstaande instructies niet zorgvuldig opvolgt, kunt u problemen ondervinden bij het instellen van WordPress en kunt u het niet soepel laten werken.
We hopen dat u uw WordPress-site gemakkelijk en zonder problemen kunt installeren, maar als u problemen ondervindt tijdens het uitvoeren van de stappen, kunt u uw probleem vermelden in het opmerkingenveld hieronder, en we zullen uw probleem zo snel mogelijk oplossen Probleem en u voorzien van met een specifieke oplossing.

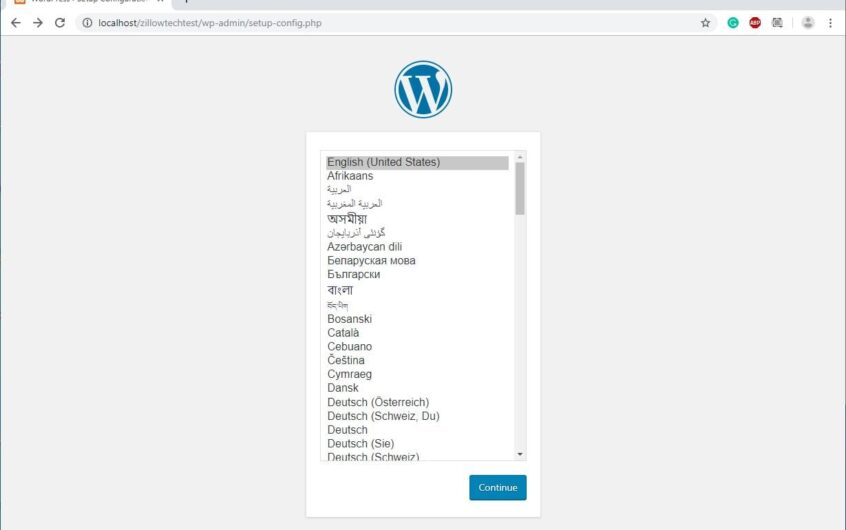

![Fix WordPress 500 interne serverfout [5 effectieve oplossingen]](https://oktechmasters.org/wp-content/uploads/2021/09/25171-WordPress-500-internal-server-error.jpg)
![Fix WordPress-fout bij het tot stand brengen van een databaseverbinding [2021]](https://oktechmasters.org/wp-content/uploads/2021/01/4092-Error-Establishing-A-Database-Connection-524x350.jpg)
