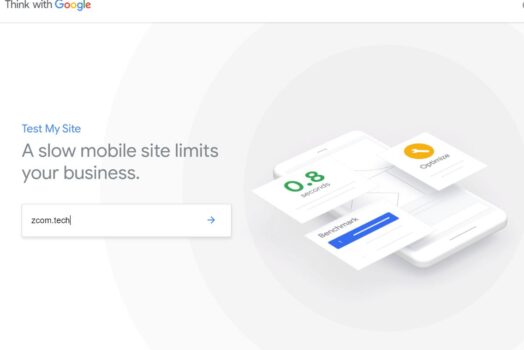Of je nu een blog of een website hebt, de laadsnelheid van de pagina is altijd belangrijk, en deze eenvoudige technieken zullen dat ook doenIn WordPressKeep-Alive inschakelenOm de laadsnelheid van uw pagina te verbeteren.
Inhoud
Wat is Keep Alive?
Keep-Alive is ook bekend als Aanhoudende HTTP-verbinding is eentoestaanHTTP-sessieGebruik hetzelfdeTCP (Transmission Control Protocol)Maak verbinding in plaats van een nieuwe te openen voor elk nieuw verzoekVerbindingsmethode:.
Voor een beter begrip, wanneer u een webpagina bezoekt, zal uw webbrowser een verbinding maken met de webserver en een verzoek sturen om toegang te krijgen tot een specifiek bestand, en wanneer de server uw browser toestaat om het bestand te downloaden, dan zal de tweede De bestand maakt een andere verbinding, en dan gaat het proces verder.
Daarom, als een webpagina 10 bestanden nodig heeft om correct te worden weergegeven, zal uw browser al deze bestanden opvragen en moet u 10 afzonderlijke verbindingen maken nadat elk bestand is gedownload, en de webserver een voor een vragen om toegang tot de bestanden toe te staan.
Door Keep-Alive op WordPress in te schakelen, kan de webbrowser slechts één verbinding maken om in één verzoek toegang te krijgen tot alle bestanden van de webserver.Het vermindert het aantal verzoeken aan de webserver aanzienlijk, waardoor het CPU-gebruik van de server (serverbelasting) wordt verminderd en de laadtijd van de pagina wordt verkort.
Controleer in leven blijven
Om te testen of Keep-Alive is ingeschakeld op uw webhost:
- Klik op deze link,
- Vul uw domeinnaam in,
- Wacht tot uw website is geanalyseerd en dan
- Blader door de testresultaten totdat u de Keep-Alive-status vindt.
Hoe keep-alive inschakelen in WordPress?
Keep alive inschakelen in WordPress is eenvoudig en gemakkelijk, voeg gewoon de volgende code toe na de laatste regel van het .htaccess-bestand.
# TN START INSCHAKELEN KEEP ALIVE Headerset Verbinding keep-alive # TN EINDE INSCHAKELEN KEEP ALIVE
Als je het niet weet Hoe .htaccess-bestand te bewerken, Hier zijn twee verschillende manieren:Op WordPressuitgeven.htaccess-bestand.
Bewerk WordPress htaccess-bestand met Yoast SEO-plug-in
Als je hier de Yoast SEO-plug-in gebruikt, volg dan de onderstaande stappen om het htaccess-bestand te bewerken en keep-alive in WordPress in te schakelen.
- Open het WordPress-dashboard,
- Klik op Yoast SEO en vervolgens op Tools,
- Klik vervolgens op de bestandseditor,
- Vind hier de htaccess-bestandseditor en schakel keep alive voor uw WP aan het einde van de onderstaande code in.
- Klik vervolgens op de knop Wijzigingen opslaan in htaccess
# TN START INSCHAKELEN KEEP ALIVE Headerset Verbinding keep-alive # TN EINDE INSCHAKELEN KEEP ALIVE
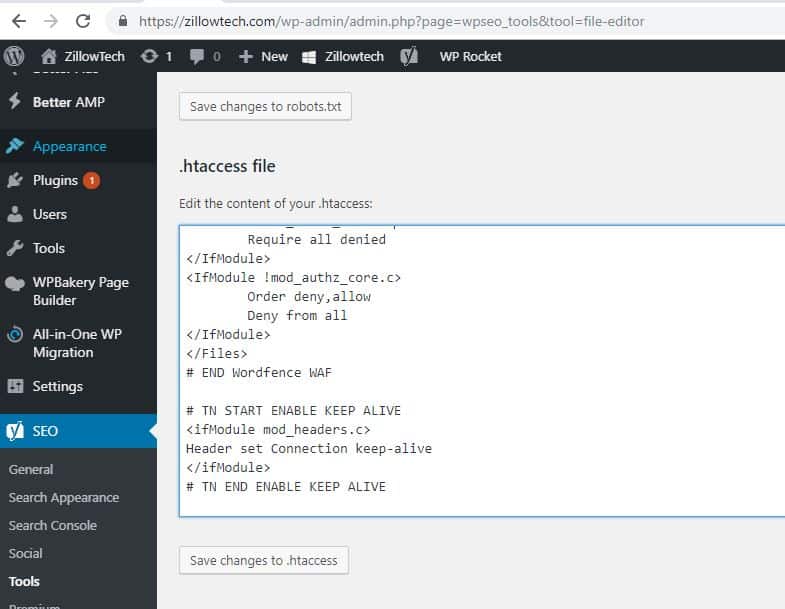
Gebruik cPanel om het WordPress htaccess-bestand te bewerken
- Log eerst in op je hostingaccount of log direct in op je cPanel.
- Ga naar de bestandsbeheerder.
- Als het niet is geactiveerd, gaat u naar instellingen en opent u verborgen bestanden.
- Vind uw website Hoofdmap.
- In de map public_html of op uw websiteHoofdmapZoek .htaccess-bestand.
- Klik ten slotte met de rechtermuisknop op het .htaccess-bestand en bewerk het bestand volgens uw cPanel-instructies.
- Plaats vervolgens de code en klik op de knop Opslaan.
Dat is het, je bent geslaagdIn WordPressInschakelenin leven houden.






![Fix WordPress 500 interne serverfout [5 effectieve oplossingen]](https://oktechmasters.org/wp-content/uploads/2021/09/25171-WordPress-500-internal-server-error.jpg)
![Fix WordPress-fout bij het tot stand brengen van een databaseverbinding [2021]](https://oktechmasters.org/wp-content/uploads/2021/01/4092-Error-Establishing-A-Database-Connection-524x350.jpg)