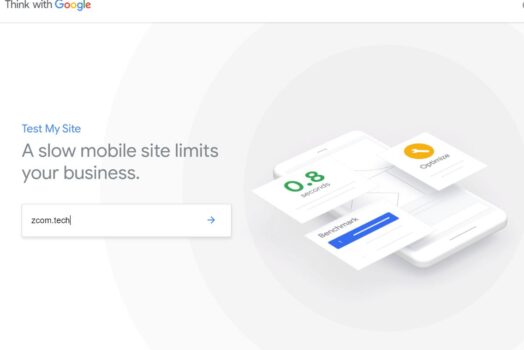Plots liep een website een paar seconden geleden goed en nu is er een interne serverfout van 500?
Dit is een veelvoorkomende WordPress-fout die je als WordPress-uitgever tegenkomt.De meest voorkomende oorzaken van deze fout zijn beschadigde .htaccess-bestanden en het overschrijden van de PHP-geheugenlimiet van de server.
Als u een website-eigenaar, webontwikkelaar of WordPress-uitgever bent, zijn hier 5 oplossingen om op te lossen500 Interne server fout, Zodat u uw WordPress-site zo snel mogelijk weer up-and-running kunt krijgen.
Fix "Interne serverfout" in WordPress
Opmerking: deze oplossingen vereisen veel wijzigingen in de hoofdmap van uw site.Het wordt ten zeerste aanbevolen om een back-up van uw site te maken voordat u een van deze oplossingen probeert voor het geval er zich problemen voordoen.
Maak een nieuw .htaccess-bestand aan
De meest voorkomende redenen voor deze fout zijn beschadigde .htaccess-bestanden en het overschrijden van de PHP-geheugenlimiet van de server.Na het installeren van plug-ins of het aanbrengen van andere wijzigingen aan de WordPress-site, kan het .htaccess-bestand in de WordPress-map beschadigd raken.De reparatie is eenvoudig.Het enige dat u hoeft te doen, is een nieuw .htaccess-bestand maken in de WordPress-hoofdmap.
- Als u toegang heeft tot Cpanel, kunt u de WordPress-hoofdmap openen vanuit de tool voor bestandsbeheer,
- Of u kunt de externe software Filezilla gebruiken om toegang te krijgen tot de WordPress-hoofdmap.
Hernoem het .htaccess-bestand naar ".htaccess_old".
- Laten we rechtstreeks vanuit het cPanel-dashboard toegang krijgen tot de bestandsbeheerder:
- Zoek naar het .htaccess-bestand in de hoofdmap van uw website.
- Klik er met de rechtermuisknop op en kies Naam wijzigen:
- Hernoem het naar iets als ".htaccess_old".
- Nu hoeft u alleen nog maar een nieuw .htaccess-bestand te maken om het te vervangen.
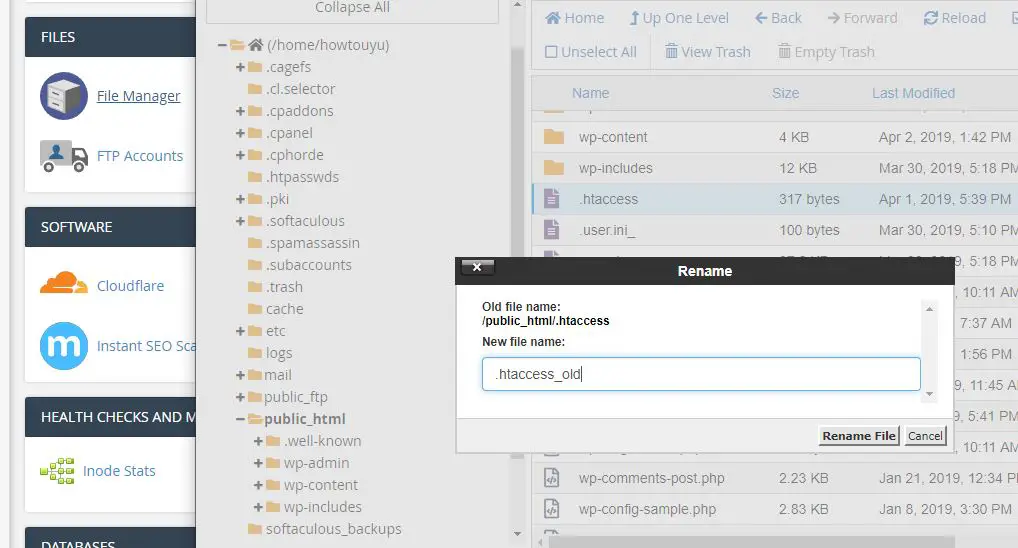
Genereer een nieuw .htaccess-bestand.
- Om WordPress te dwingen een nieuw .htaccess-bestand te genereren,
- Ga naar je WordPress-dashboard.
- Navigeer vervolgens naar Instellingen → Permalink.
- U hoeft geen instellingen te wijzigen.
- Klik gewoon op de knop "Wijzigingen opslaan",
- WordPress genereert automatisch een nieuw, schoon .htaccess-bestand:
- Dat is het!Hoop dat je website weer kan draaien.
Controleer of er verkeerde WP-plug-ins zijn die het probleem veroorzaken
Als het probleem niet is opgelost en toch ontvangt500 Interne server fout, Dan is het volgende dat u kunt proberen, uw plug-in deactiveren.Problemen met plug-ins of conflicten veroorzaken vaak interne serverfouten.Vooral als je de fout direct ziet na het activeren van de nieuwe plug-in.Door uw plug-in te deactiveren, kunt u de problematische plug-in vinden en verwijderen.
Als je toegang hebt tot het WordPress-dashboard, ga dan naar het beheergebied van de plug-in en gebruik het selectievakje om alle plug-ins in één keer te deactiveren:
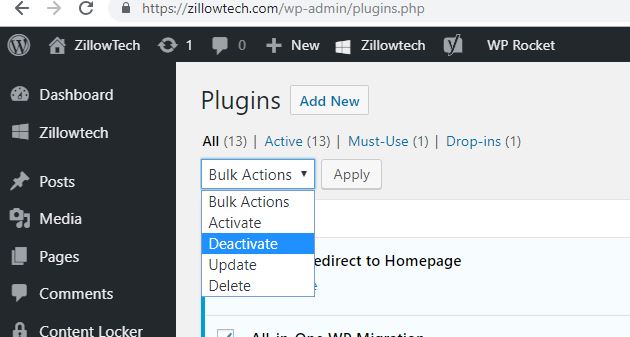
Activeer ze vervolgens één voor één en open na elk de webpagina.Ik hoop de problematische plug-in te vinden.
Als u geen toegang krijgt tot het dashboard, deactiveer dan de WordPress-plug-in:
Als je hier geen toegang hebt tot je dashboard vanwege deze 500 interne serverfout, volg dan de onderstaande stappen om de plug-in uit te schakelen via bestandsbeheer.
- Maak verbinding met uw site via FTP of bestandsbeheer
- Navigeer naar de map /wp-content/.
- Hernoem de map met plug-ins naar iets als plug-ins_old.
Probeer nu uw WordPress-dashboard te openen, als u er toegang toe hebt, betekent dit dat het probleem een van de plug-ins is.
- Ga naar het plug-in-gedeelte van WordPress,
- Het geeft de foutmelding "Vanwege een fout is de plug-in uitgeschakeld;Het plug-inbestand bestaat niet. "geen zorgen.
- Ga naar de bestandsbeheerder en hernoem de map met plug-ins van plug-ins_old naar plug-ins.
- Activeer nu vanuit het WordPress-dashboard elke plug-in één voor één.
- Blader na het activeren van de plug-in door pagina's 3-4 op de blog.
- Herhaal deze stap totdat u de plug-in vindt waarvan de activering de interne serverfout heeft veroorzaakt.
Overschakelen naar het standaardthema
Als het uitschakelen van uw plug-in het probleem niet oplost, is uw thema waarschijnlijk de boosdoener.U kunt dit eenvoudig verifiëren door over te schakelen naar het standaard WordPress-thema.Ik raad aan om Twenty Six te gebruiken, het nieuwste standaardthema.Als overschakelen naar 26 het probleem oplost, kunt u alle plug-ins opnieuw inschakelen en het probleem gaan zoeken in de themacode.
Als je thema afkomstig is uit een officiële themabibliotheek of een onafhankelijke themawinkel, moet je de auteur hiervan zo snel mogelijk op de hoogte stellen.Aan de andere kant, als dit je eigen onderwerp is, moet je een ontwikkelaar vragen om je te helpen, omdat deze fouten meestal moeilijk te vinden zijn, zelfs voor ervaren programmeurs.
Verhoog de PHP-geheugenlimiet
Een ander potentieel probleem is dat uw WordPress-site zijn . heeft bereiktPHP-geheugenlimiet.WordPress zal standaard proberen 40 MB geheugen toe te wijzen voor een enkele site-installatie (zolang uw host dit toestaat).Maar als u problemen ondervindt, kunt u deze limiet handmatig verhogen (opnieuw, zolang uw host dit toestaat).
Toegang tot de WordPress-hoofdmap via FTP of de bestandsbeheerder van cPanel:
Vindenwp-config.php Klik met de rechtermuisknop op het bestand en selecteer bewerken
在/*Voeg eerst de volgende regels code toe, /* Dat is alles, stop met bewerken! Veel plezier met publiceren. */ bericht:
Definitie ('WP_MEMORY_LIMIT', '64M');
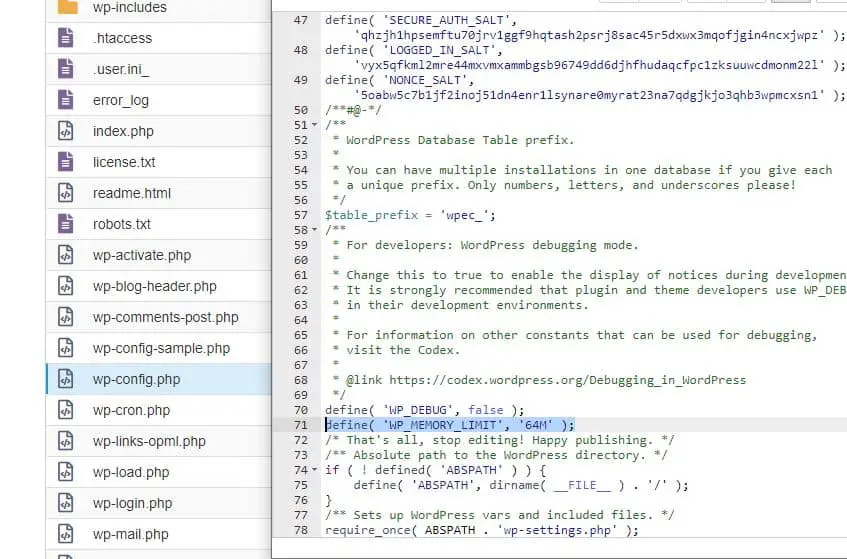
Klik vervolgens op de knop Opslaan om de wijzigingen op te slaan.U kunt ook contact opnemen met uw verhuurder voor ondersteuning.Controleer nu of dit de 500 interne serverfout heeft verholpen.
Upload het kernbestand van WordPress opnieuw
Als geen van de bovenstaande oplossingen voor u werkt, probeer dan een schone kopie van het WordPress-kernbestand te uploaden.
Ga naar WordPress.org En download de nieuwste versie van WordPress.
Nadat de download is voltooid, pakt u het ZIP-bestand uit en verwijdert u:
- De hele map wp-content.
- wp-config-sample.php-bestand.
Upload vervolgens alle resterende bestanden via FTP naar uw WordPress-site.Uw FTP-programma geeft u tips over dubbele bestanden.Wanneer dit gebeurt, zorg er dan voor dat u de optie selecteert om dubbele bestanden te overschrijven.
Ik hoop dat een van deze oplossingen je kan helpen interne serverfoutmeldingen op je WordPress-site op te lossen.Als dit niet het geval is, raden we u aan het ondersteuningsteam van uw huisbaas samen met u het foutenlogboek te laten doornemen om het probleem te identificeren.

![Fix WordPress 500 interne serverfout [5 effectieve oplossingen]](https://oktechmasters.org/wp-content/uploads/2021/09/25171-WordPress-500-internal-server-error.jpg)

![Fix WordPress-fout bij het tot stand brengen van een databaseverbinding [2021]](https://oktechmasters.org/wp-content/uploads/2021/01/4092-Error-Establishing-A-Database-Connection-524x350.jpg)