In de Microsoft Store kunt u apps en games op uw Windows-pc installeren.Maar soms kunt u om verschillende redenen niet downloaden van de Microsoft Store.
Andere soortgelijke fouten zijn onder meer Microsoft Store installeert geen apps of Microsoft Store installeert geen apps, Microsoft Store kan geen apps of apps downloaden van Microsoft Store en Microsoft Store kan geen games installeren.Soms kun je niet downloaden van de Microsoft Store, maar we hebben een oplossing voor dit probleem.
We brengen u een perfecte gids die u zal helpen Microsoft Store te repareren zonder problemen te downloaden.
Hier zijn enkele van de mogelijke oorzaken:Microsoft StoreDe reden voor het downloadprobleem.
- Internetverbinding mislukt
- beschadigde cache
- niet genoeg opslagruimte
- verouderd besturingssysteem
We hebben een lijst samengesteld met manieren om u te helpen bij het oplossen van problemen met apps die niet worden gedownload van de Microsoft Store.Volg deze methoden in dezelfde volgorde voor de beste resultaten.
Inhoud
- 0.1 Basistips voor probleemoplossing
- 0.2 Methode XNUMX: Log in op uw Microsoft-account
- 0.3 Methode XNUMX: Start de Microsoft Store opnieuw
- 0.4 Methode 3: Gemeterde verbindingen uitschakelen
- 0.5 Methode 4: Voer de probleemoplosser voor Windows Store-apps uit
- 0.6 Methode 5: Wis de Windows-opslagcache
- 0.7 Methode 6: Start de Windows Update-service opnieuw
- 0.8 Methode 7: Windows bijwerken
- 0.9 Methode 8: Installeer de update van de Microsoft Store-app
- 0.10 Methode 9: Het DNS-adres wijzigen
- 0.11 Methode 10: Registersleutels wijzigen
- 0.12 Methode 11: Windows Update-componenten opnieuw instellen
- 0.13 Methode 12: Microsoft Store opnieuw instellen
- 0.14 Methode 13: Registreer u opnieuw voor Microsoft Store
- 0.15 Methode 14: Microsoft Store opnieuw installeren
- 0.16 Methode 15: Een nieuw gebruikersprofiel maken
- 0.17 Methode 16: Voer een schone start uit
- 0.18 Methode 17: Voer een systeemherstel uit
- 1 Hallo, leuk je te ontmoeten.
Basistips voor probleemoplossing
Dit zijn enkele basismanieren waarop u dit probleem kunt oplossen.Probeer deze voor andere methoden, ze moeten het probleem oplossen
- Start je computer opnieuw op.Het zal alle problemen oplossen.
- Als u netwerkgerelateerde problemen ondervindt, los dan de netwerkverbindingsproblemen op
- Schakel beveiligingssoftware en VPN's en proxy's uit
- Stuurprogramma voor grafische kaart bijwerken
- Zorg ervoor dat de Windows-datum en -tijd correct zijn.Zo niet, wijzig dan de datum en tijd.
- Ruimte op de harde schijf vrijmaken
- Zorg ervoor dat Windows Defender Firewall is ingeschakeld wanneer u toepassingen of programma's installeert.
- Controleer de internetverbinding.Om de Microsoft Store te gebruiken, is een goede internetverbinding vereist om gegevens van Microsoft-servers te verzenden en te ontvangen.U kunt uw internetverbinding controleren door 8.8.8.8 te pingen.Dit is de belangrijkste internetverbindingstest. Als de verzonden en ontvangen pakketten gelijk zijn, betekent dit dat uw internetverbinding goed werkt.Volg de onderstaande stappen.
1. Druk opWindows-toetsen typcmdEn klikAls administrator uitvoeren.
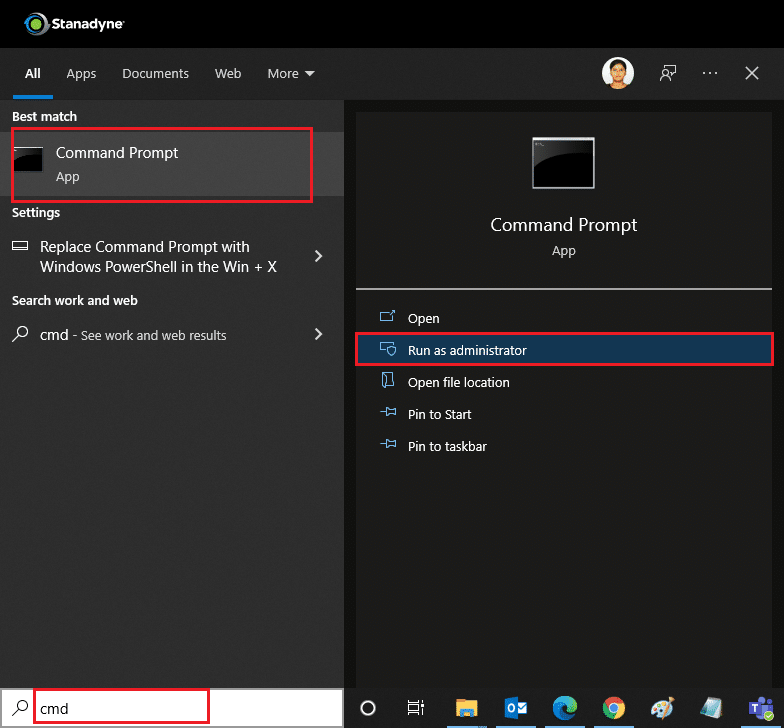
2. Typ in het opdrachtvensterPing 8.8.8.8 enkoetsretour.
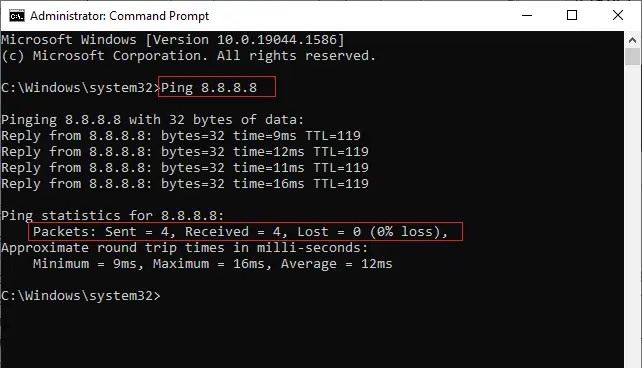
3. Wacht een paar seconden en controleerPakket: verzonden = X,alOntvangen = X,verloren = XRij.HierXZal variëren op basis van uw verbinding.
- 如果Verdwaaldwaarde is nul, dat wil zeggenVerloren = 0, uw verbinding werkt naar behoren.
- 如果Verdwaaldpositief of negatief is, is er een probleem met uw verbinding.Probeer in dit geval opnieuw op te starten en over te schakelen naarEthernet-verbindingof neem contact op met uwInternetproviderhet probleem oplossen.
Methode XNUMX: Log in op uw Microsoft-account
Als aanmeldingsfouten voorkomen dat de Microsoft Store iets downloadt, kunt u dit oplossen door u opnieuw aan te melden.Volg de onderstaande instructies.
1. Druk opWindows-toets, TypMicrosoft Opslaan en klikkenaanzetten.
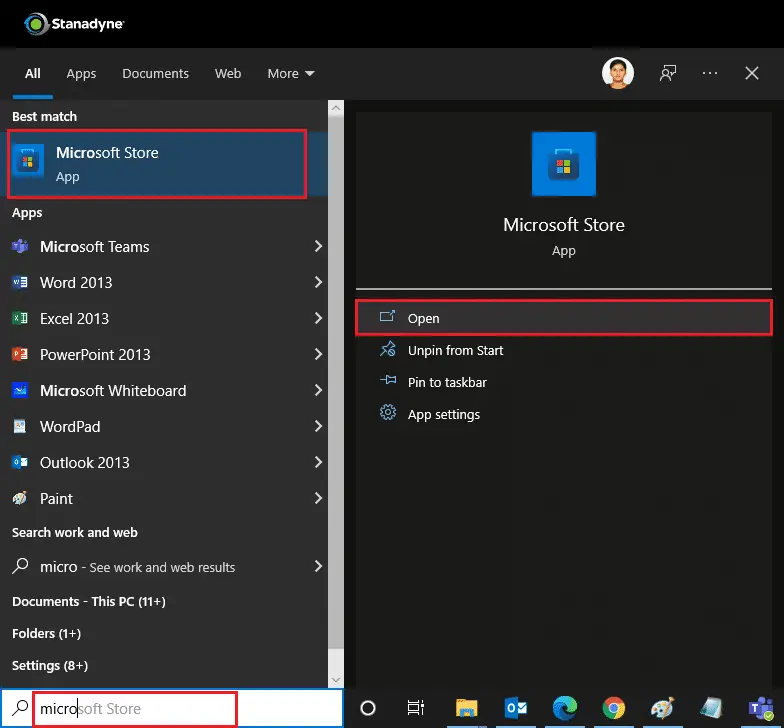
2. Klik op uwprofielpictogramEn kiesAfsluitenOpties.U wordt uitgelogd.
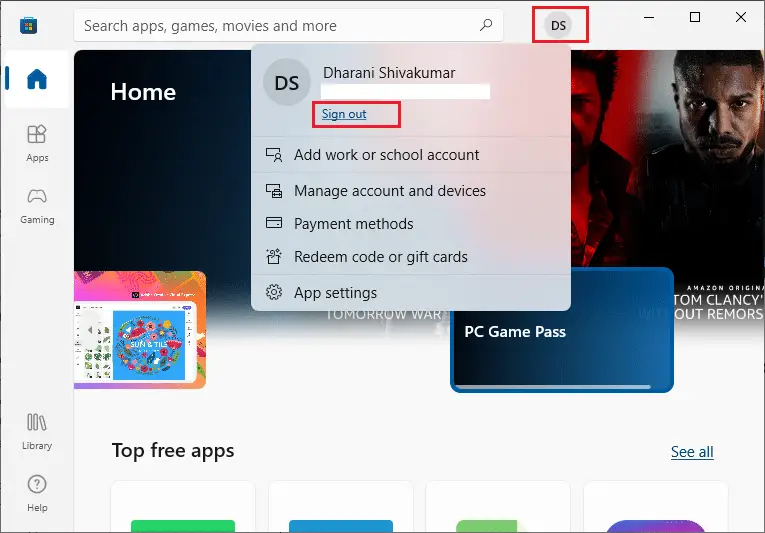
3. Klik opLog in,zoals de foto laat zien.
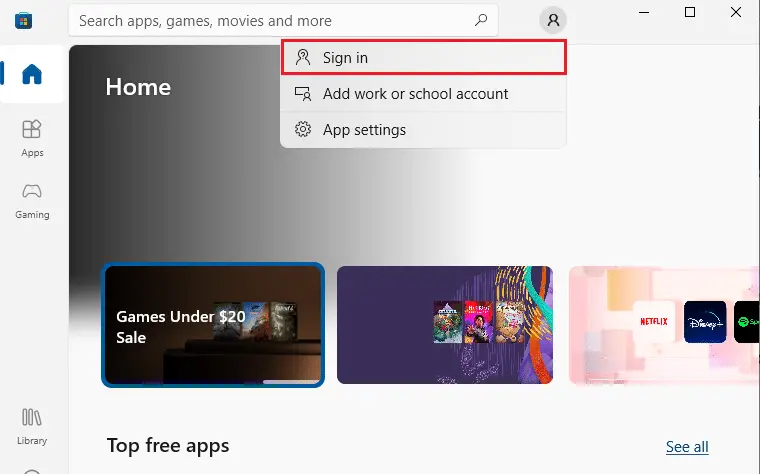
4. KiesMicrosoft accountEn klikdoorgaan met.
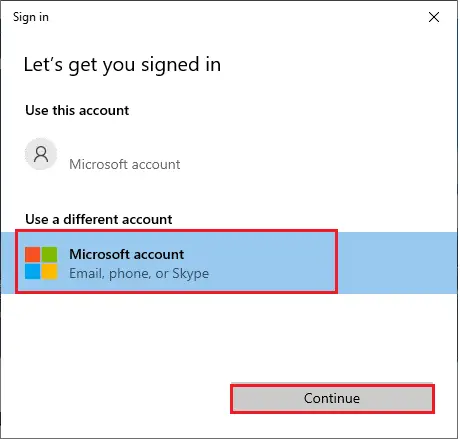
5. Voer uw . ininloggegevensen log opnieuw in op uw Microsoft-account.
Methode XNUMX: Start de Microsoft Store opnieuw
Als je nog steeds niet kunt downloaden van de Microsoft Store, probeer dan de Microsoft Store-app handmatig te sluiten en opnieuw te starten volgens de onderstaande instructies.
1. Druk tegelijkertijd opCtrl + Shift + Esc-toetsenaanzettenTaakbeheer.
2 inVerwerkentabblad, klik opMicrosoft Store , Dan klikkenEinde taakKnop.
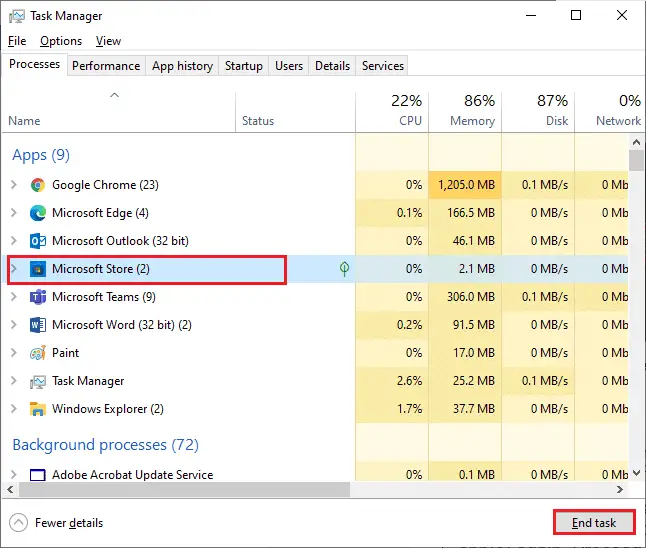
3. HeropenenMicrosoft Store.
Methode 3: Gemeterde verbindingen uitschakelen
Gemeten verbindingen worden gebruikt om te voorkomen dat apps en programma's onnodige gegevens verbruiken door gegevenslimieten in te stellen.Als uw netwerk is geconfigureerd voor een verbinding met datalimiet, kan dit ertoe leiden dat de Microsoft Store geen apps installeert of geen apps installeert.U kunt verbindingen met een meter uitschakelen door de onderstaande instructies te volgen.
1. Klik met de rechtermuisknopIn de rechterbenedenhoek van het schermWi-Fi或Ethernet-pictogram en selecteer vervolgensOpen netwerk- en internetinstellingen.
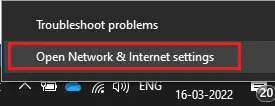
2. Klik in het rechterdeelvensterattributenOpties.
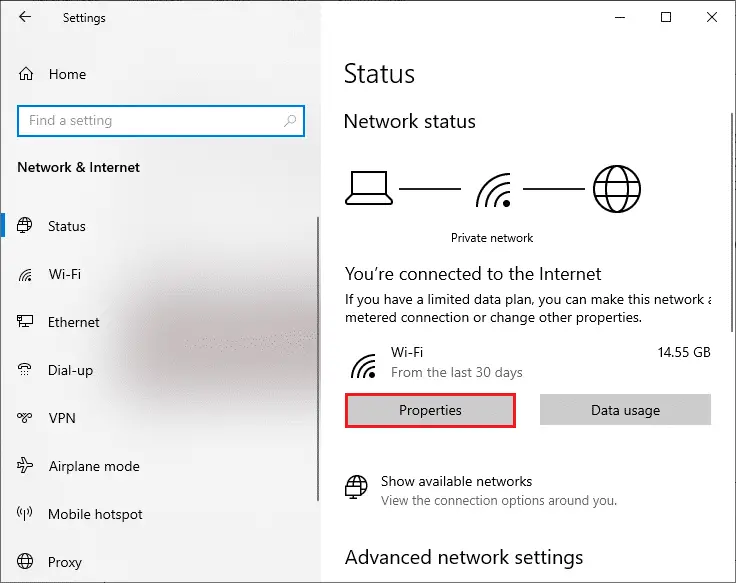
3. Scroll naar beneden en schakel uit onder Gemeten verbindingeningesteld op gemetenaansluitenOpties.
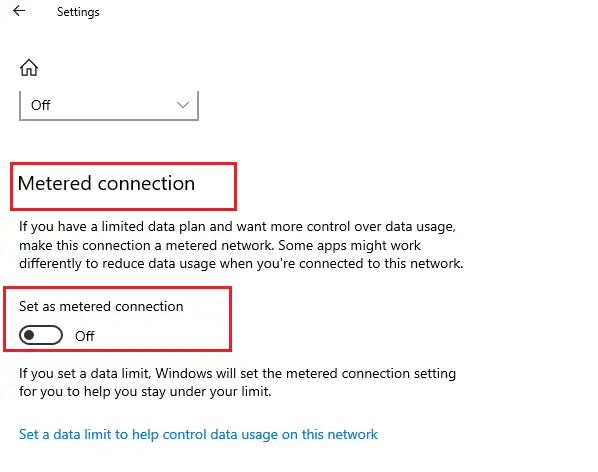
4. TerugMicrosoft Storeen probeer een app of game te installeren.
Methode 4: Voer de probleemoplosser voor Windows Store-apps uit
Als je nog steeds merkt dat de game niet is geïnstalleerd in de Microsoft Store, kun je de ingebouwde hulpprogramma's voor probleemoplossing gebruiken om het probleem te identificeren en op te lossen.Volg de onderstaande stappen.
1. Typ in de Windows-zoekbalkInstellingen voor probleemoplossing, Dan klikkenaanzetten, zoals de foto laat zien.
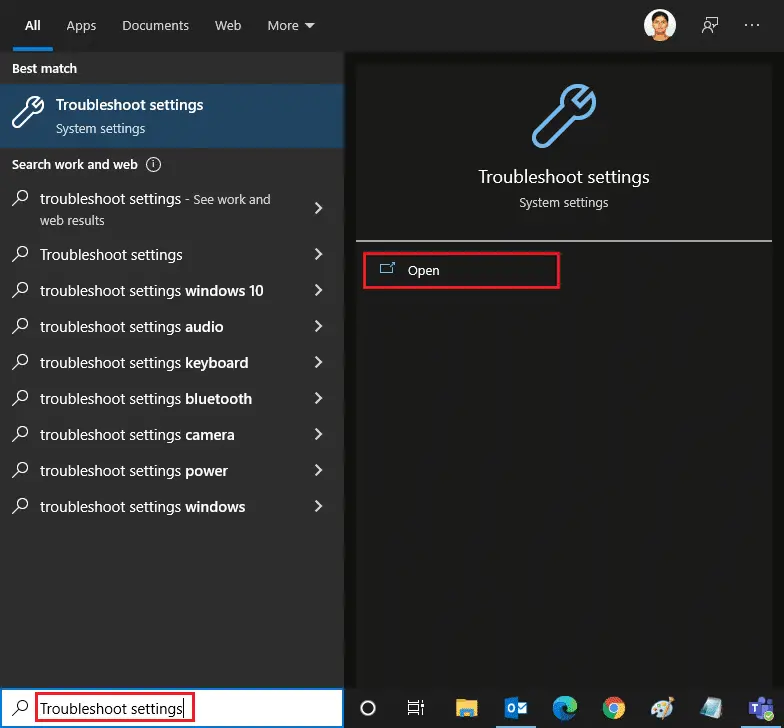
2. Klik opAanvullende probleemoplossing,Zoals hieronder weergegeven.
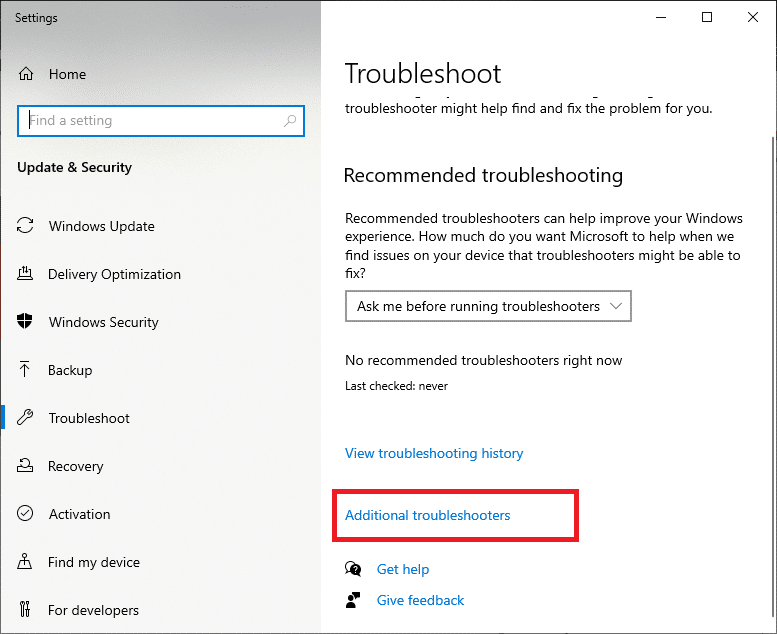
3. KiesWindows Store-apps > De probleemoplosser uitvoeren.
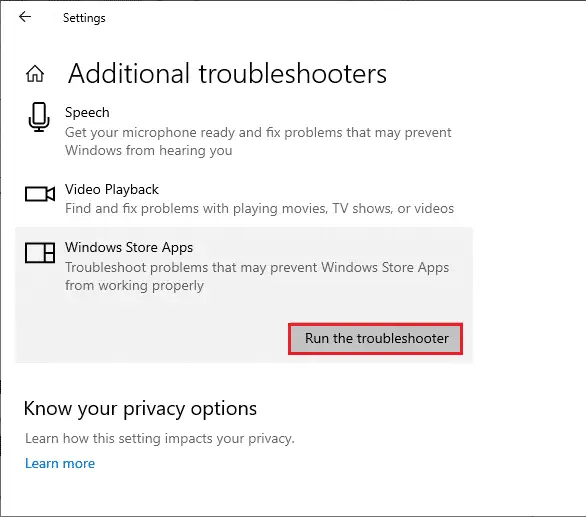
4. Als de tool na het probleemoplossingsproces problemen vindt, klikt u opPas deze fix toe.
5. Volg de gegeven instructies in de continue promptStart uw pc opnieuw op.
Methode 5: Wis de Windows-opslagcache
Als u nog steeds niet kunt downloaden van de Microsoft Store, kan dit zijn omdat een beschadigd cachebestand het proces verstoort.Volg deze stappen om de cache van de Microsoft Store te verwijderen.
1. Klik opWindows + R-toetsen om te openenloopDialoog venster.
2. Typwsreset.exeEn druk opEnter.
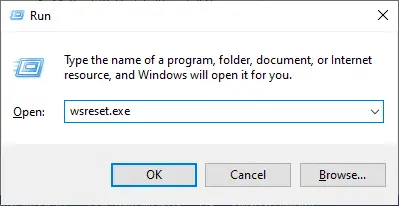
Methode 6: Start de Windows Update-service opnieuw
Veel gebruikers hebben gesuggereerd dat het probleem met de Microsoft Store die geen apps installeert, kan worden opgelost door de Windows Update-service opnieuw te starten die updates beheert die door Microsoft zijn uitgebracht.Hier is hoe je het doet.
1. Door gelijktijdigDruk op de Windows + R-toetsen om te startenloopDialoog venster.
2. Voer inservices.mscEn druk opEnter toetsbegin服務raam.
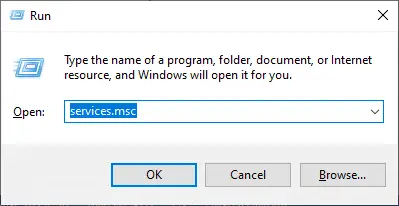
3. Scroll naar beneden op het scherm en klik met de rechtermuisknopWindows Update.
Opmerking:Als de huidige staatIs niet Hardlopen, kunt u de volgende stappen overslaan.
4. Als de huidige status aangeeft dat deloop, Klikhou op.
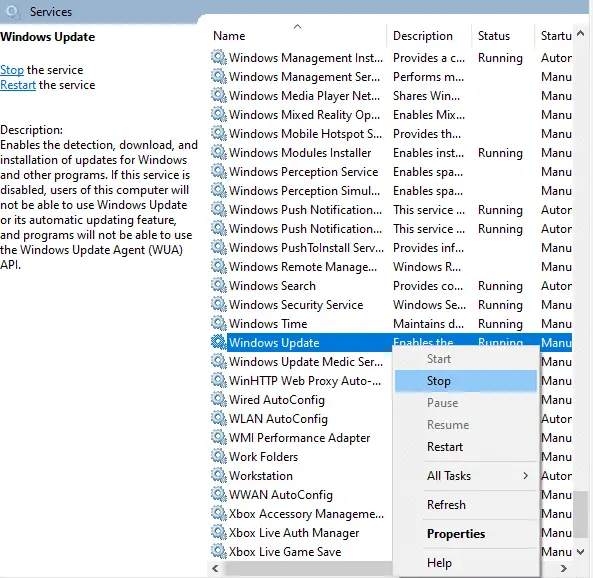
5. U ontvangt een prompt;Windows probeert de volgende services op de lokale computer te stoppen...Wacht tot de prompt is voltooid.Het duurt ongeveer 3 tot 5 seconden.
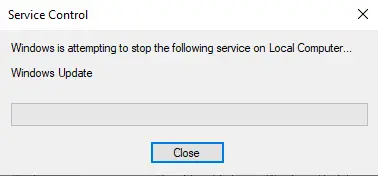
6. Druk nu tegelijkertijd opWindows + E 鍵beginVerkenner.navigatie
C: \ Windows \ SoftwareDistribution \ DataStore
7. Druk opCtrl + A-toetsenSelecteer alle bestanden en mappen, klik er met de rechtermuisknop op en selecteerVerwijder.
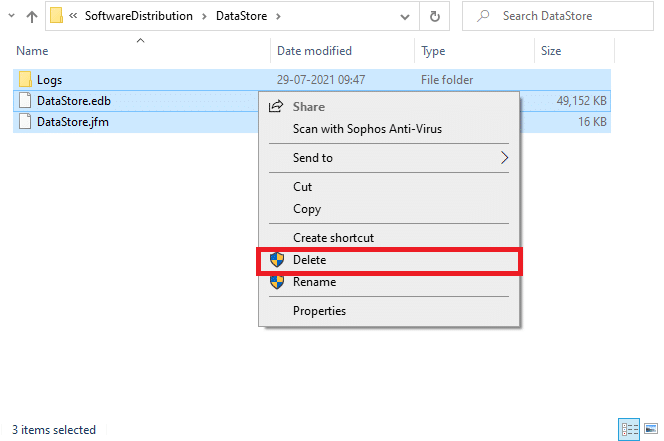
8. Navigeer naarC: \ Windows \ SoftwareDistribution \ Downloadendezelfde manierVerwijder hier alle gegevens.
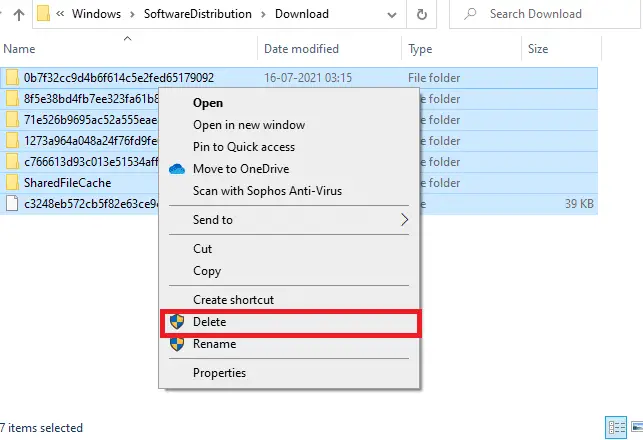
9. Terug服務venster en klik met de rechtermuisknopWindows Update.選擇开始Opties.
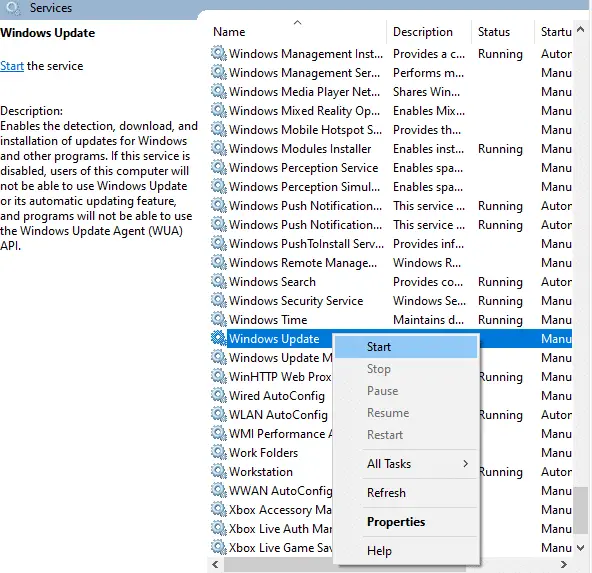
10. Wacht tot het proces is voltooid.
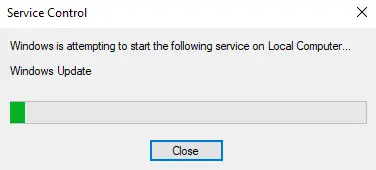
Methode 7: Windows bijwerken
Om eventuele bugs en update-gerelateerde problemen op te lossen, werkt u eenvoudig uw Windows 10-pc bij.Verouderde besturingssystemen kunnen verschillende problemen veroorzaken, waaronder het niet downloaden van fouten in de Microsoft Store.We raden u aan de instructies in onze handleiding te volgen om Windows Update te controleren voor meer informatie.Volg de onderstaande stappen om het venster bij te werken.
1. Druk tegelijkertijd op Windows + I-toets begin 設置.
2. Klik op Update en beveiliging tegel, zoals afgebeeld.
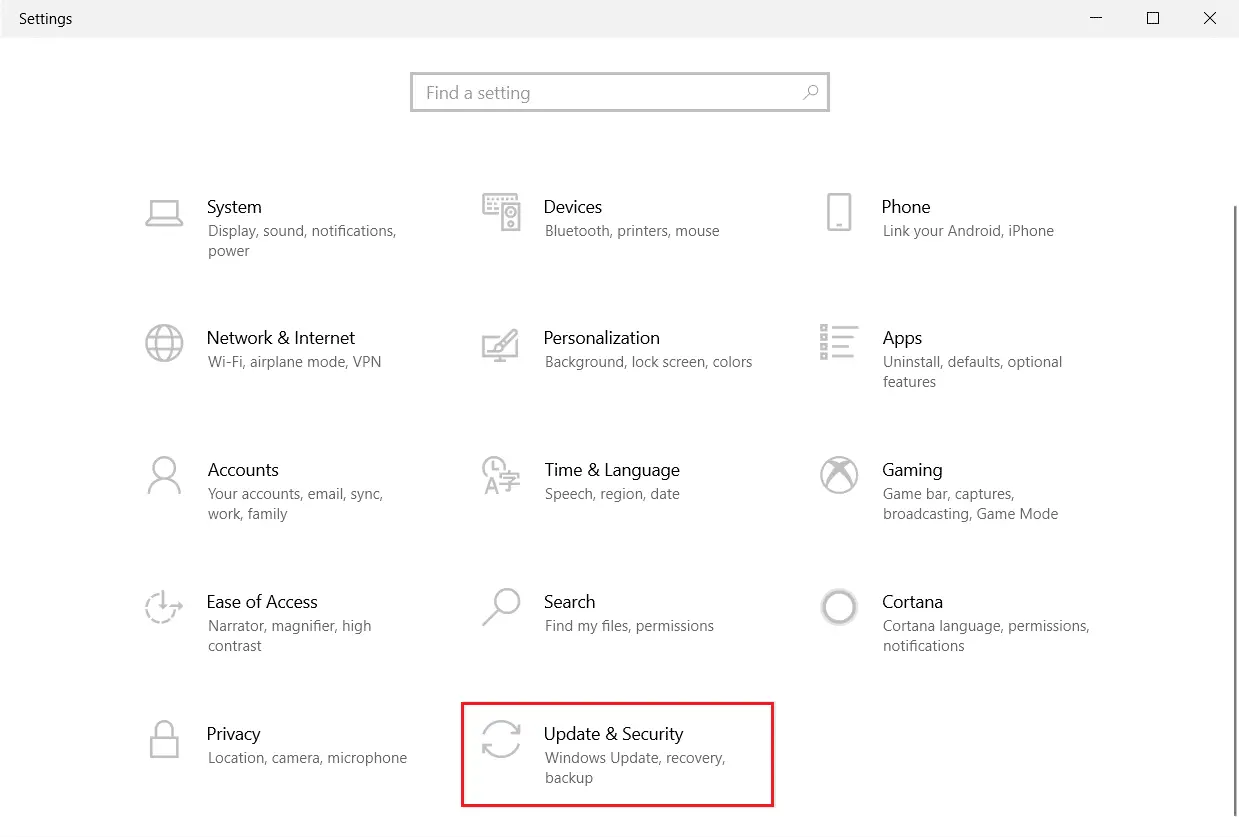
3 in Windows Update tabblad, klik op Controleren op updates Knop.
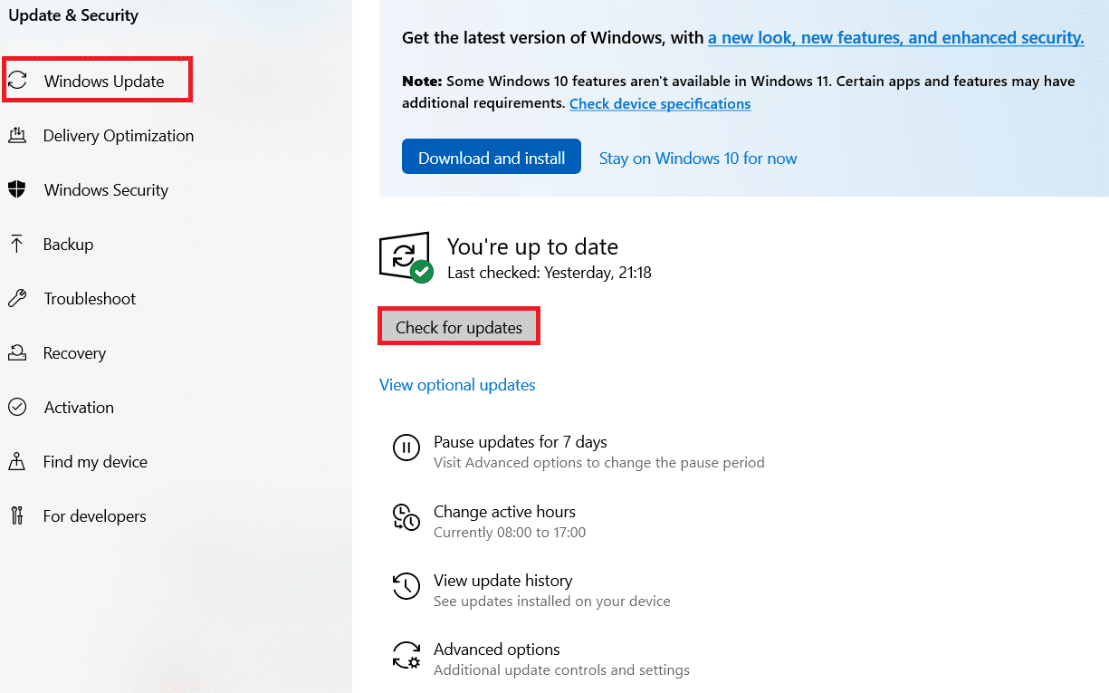
4A.Als er een nieuwe update beschikbaar is, klik dan op installeer nu En volg de instructies om te updaten.
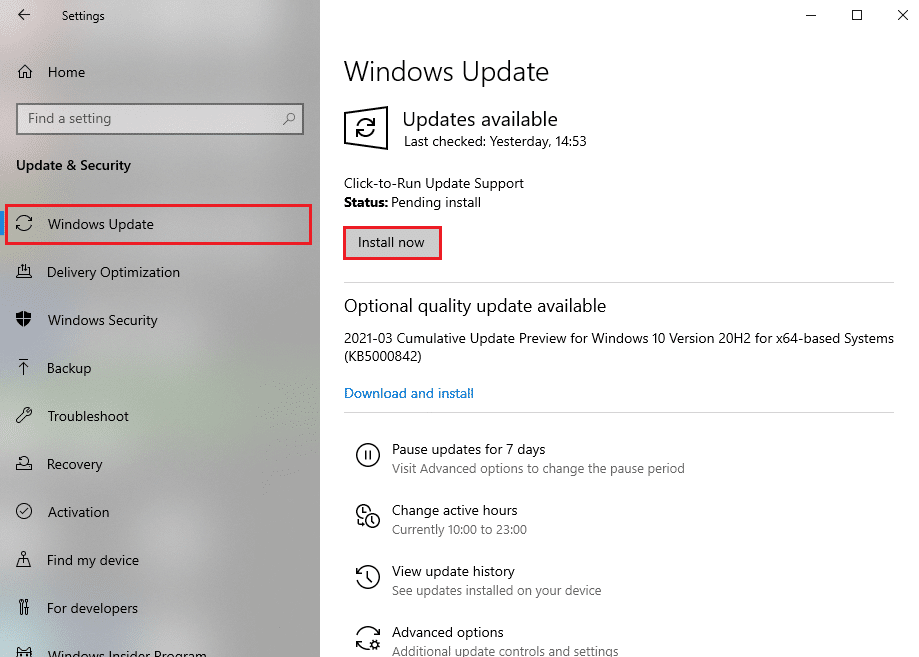
4B.Anders, als Windows up-to-date is, wordt het weergegeven je bent up-to-date nieuws.
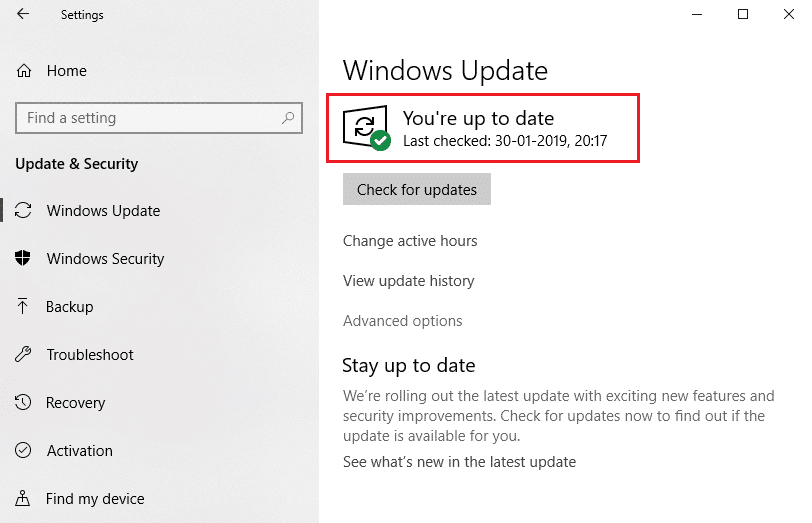
5. Eindelijk,Herstarten je pcEn controleer of u het probleem met de Microsoft Store hebt opgelost.
Methode 8: Installeer de update van de Microsoft Store-app
Apps en programma's in de Microsoft Store moeten up-to-date blijven terwijl het systeem wordt bijgewerkt.Een update die in behandeling is, voorkomt dat er nieuwe toepassingen op uw pc worden geïnstalleerd, waardoor de Microsoft Store niets kan downloaden.Volg de onderstaande stappen om de Microsoft Store-app bij te werken.
1. Openen vanuit de Windows-zoekbalkMicrosoft Store,Zoals hieronder weergegeven.
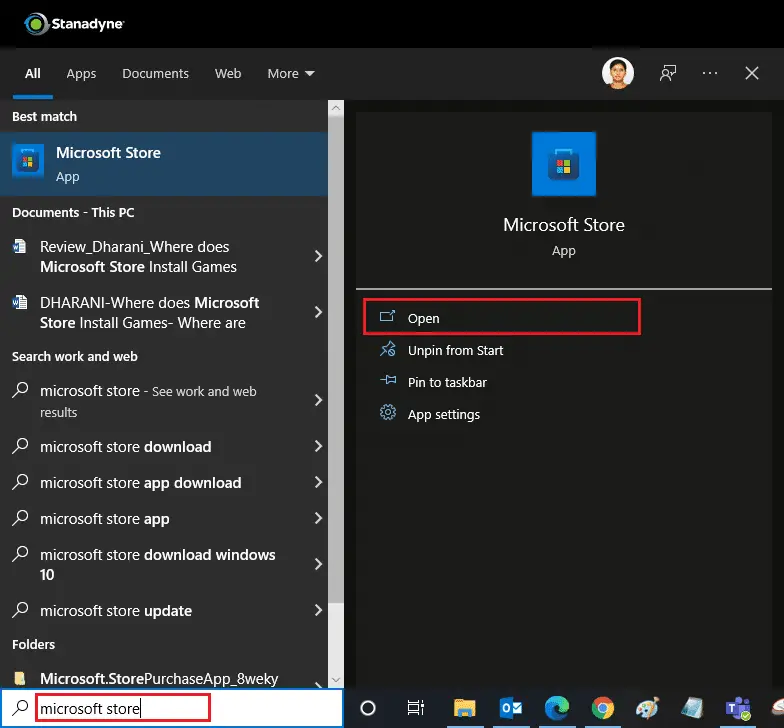
2. Klik opIn de linker benedenhoekbibliotheek opties.
![]()
3. Klik opKrijg updates, zoals de foto laat zien.
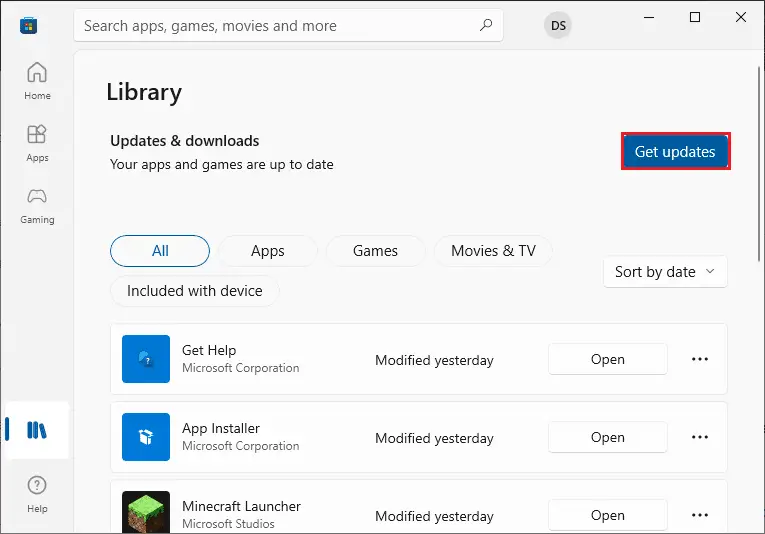
4. Klik opUpdate alles.
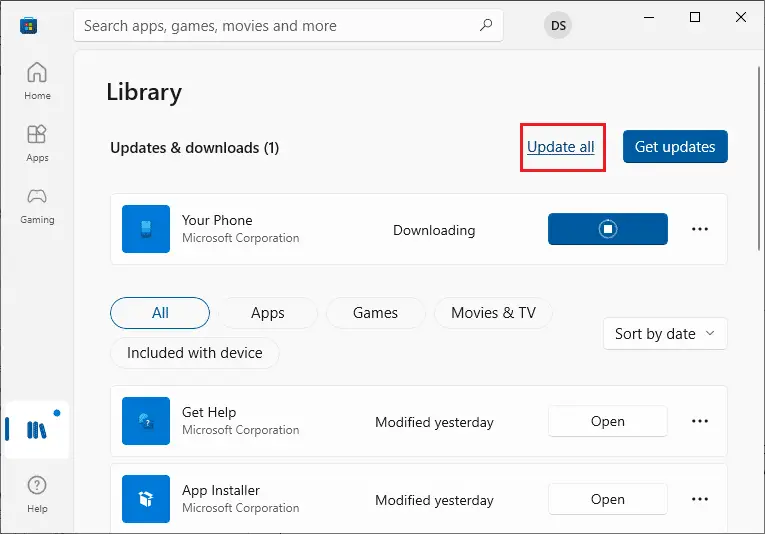
5. Wacht tot de update is gedownload, als het klaar is, zul je zienJe apps en games zijn up-to-datenieuws.
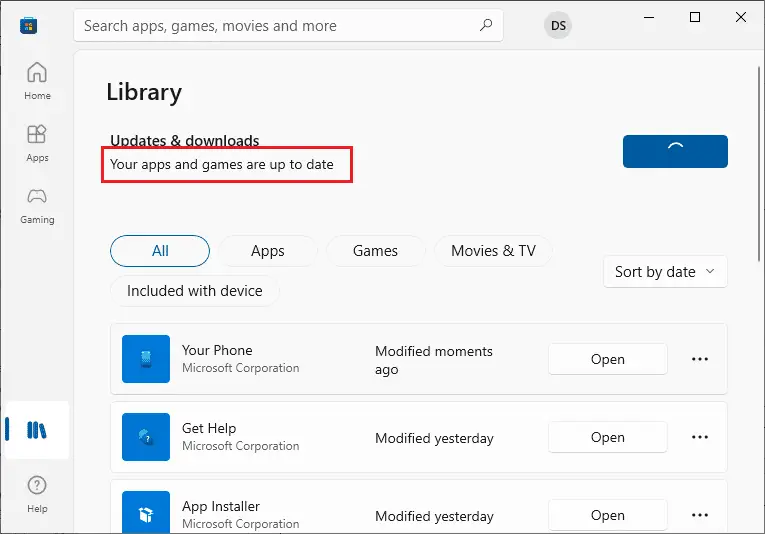
Methode 9: Het DNS-adres wijzigen
Overschakelen naar een Google DNS-adres helpt veel gebruikers wanneer ze niet kunnen downloaden van de Microsoft Store.De DNS-server verkrijgt het IP-adres van de gevraagde website voor weergave.U kunt uw DNS-adres wijzigen of overschakelen naar Google DNS door onze gids te volgen over 10 manieren om DNS-instellingen op Windows 3 te wijzigen.Controleer na het wijzigen van uw DNS-adres of u het kunt downloaden van de Microsoft Store.
Methode 10: Registersleutels wijzigen
In uw Register-editor is er een functie genaamd Vervang alle machtigingsvermeldingen voor onderliggende objecten door overneembare machtigingsvermeldingen van dit object.Als u het voor een specifieke map inschakelt, worden alle machtigingen van de bovenliggende map overgedragen naar alle submappen.Het kan het probleem oplossen, u kunt de onderstaande stappen volgen.
1. Klik opWindows-toets, TypRegister-editor, Dan klikkenAls administrator uitvoeren.
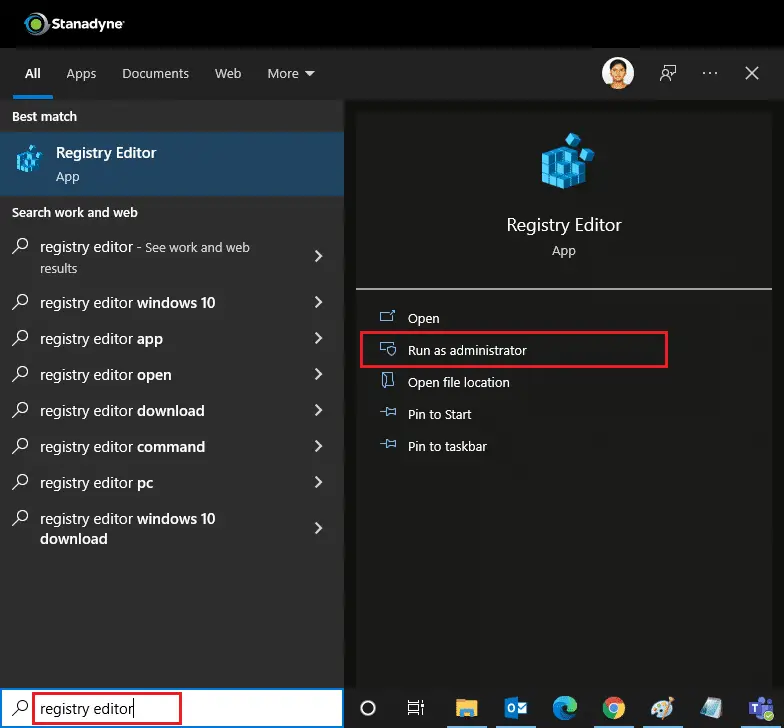
2. Nu, in WindowsRegister-editor, navigeer naar het volgende:pad.
HKEY_LOCAL_MACHINE\SOFTWARE\Microsoft\WindowsNT\CurrentVersion\NetworkList\Profiles
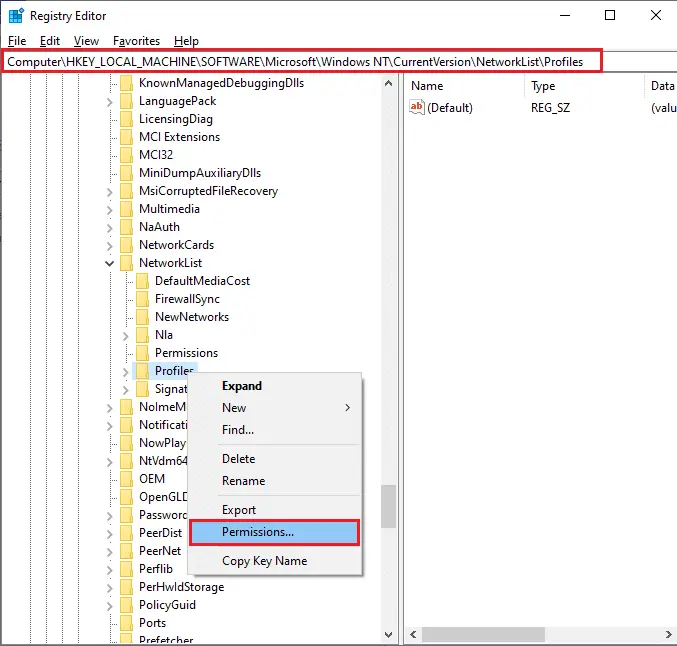
3. Klik met de rechtermuisknopProfielenmap en klik vervolgens opRechten…
4 inMachtigingen voor configuratiebestandenVenster, klik opGeavanceerd.
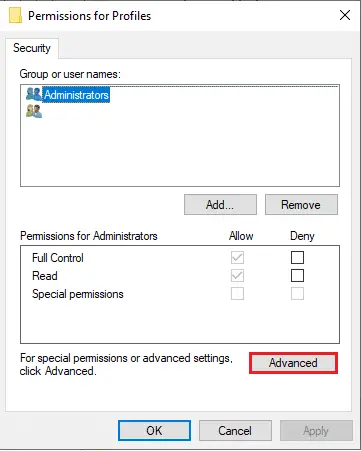
5. ControleerVervang alle machtigingsvermeldingen voor onderliggende objecten door overneembare machtigingsvermeldingen voor dit objectkader.
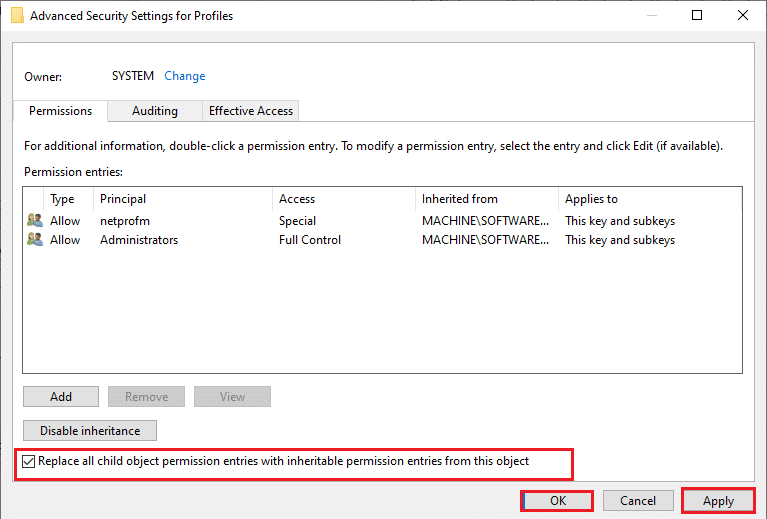
6. Klik opToepassen > OKen start uw pc opnieuw op.
Methode 11: Windows Update-componenten opnieuw instellen
Corrupte bestanden in Windows Update-componenten kunnen verschillende Microsoft Store-gerelateerde fouten veroorzaken.Problemen met de updatecache kunnen er ook voor zorgen dat apps niet kunnen worden gedownload van de Microsoft Store.Als u Windows Update-componenten opnieuw instelt, worden essentiële Windows-services zoals BITS, MSI Installer, Encryption en Windows Update Services opnieuw opgestart.U kunt hetzelfde doen door onze gids te volgen over het opnieuw instellen van Windows Update-componenten op Windows 10
Opmerking:您 可以 使用Autoreparatietoolom het onderdeel Windows Update opnieuw in te stellen.
Methode 12: Microsoft Store opnieuw instellen
Het resetten van de Microsoft Store is een extreme optie, het verwijdert je inloggegevens, instellingen en voorkeuren van je computer, maar het werkt als je niet kunt downloaden van de Microsoft Store.Volg deze bevelen op.
1. Druk opWindows-toets, TypMicrosoft StoreEn kiesapplicatie instellingenOpties.
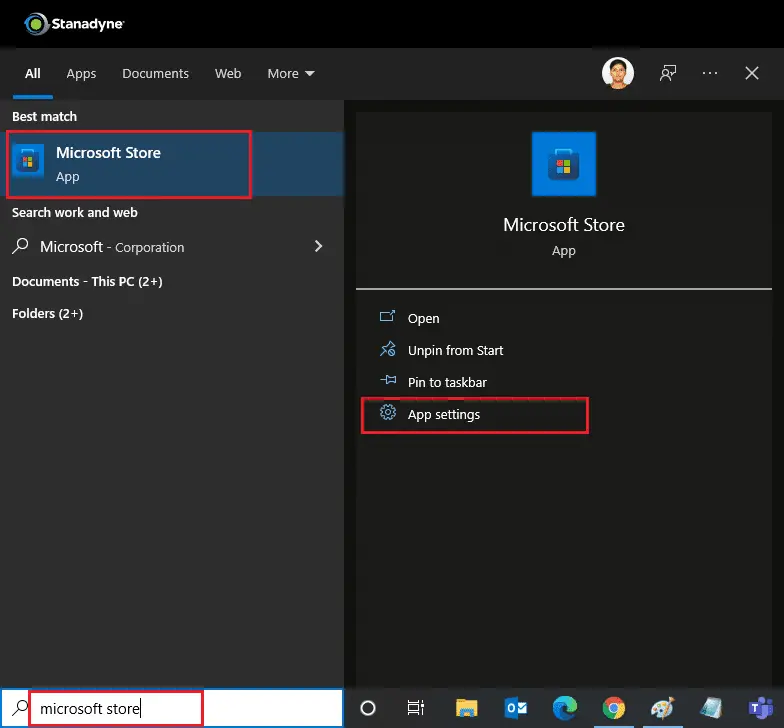
2. Scroll naar beneden設置scherm en klik op de gemarkeerdeResetOpties.
Opmerking:Bij het resetten van de Microsoft Store,uwApp-gegevens worden verwijderd.
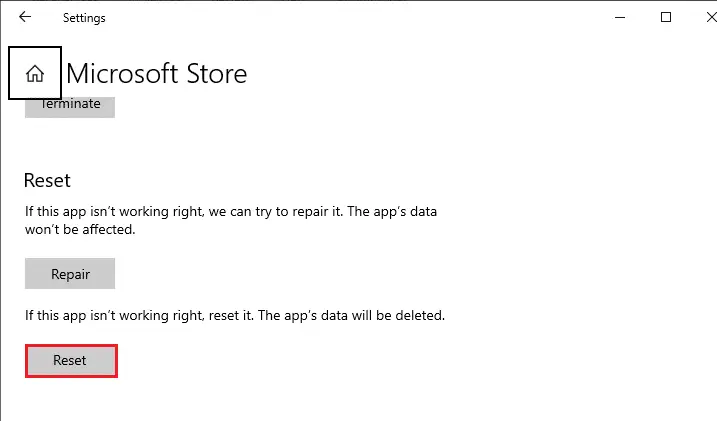
3. In de bevestigingspromptKlik opResetten.
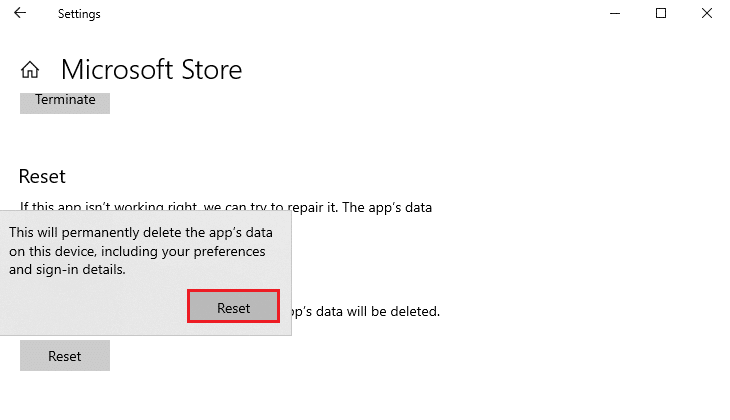
4. Nadat het proces is voltooid,Start de pc opnieuw op.
Methode 13: Registreer u opnieuw voor Microsoft Store
Als u na het resetten nog steeds niet kunt downloaden van de Microsoft Store, kan het probleem mogelijk worden opgelost door de app opnieuw te registreren.Volg de onderstaande instructies.
1. Druk opWindows-toets, TypWindows PowerShellEn klikAls administrator uitvoeren.
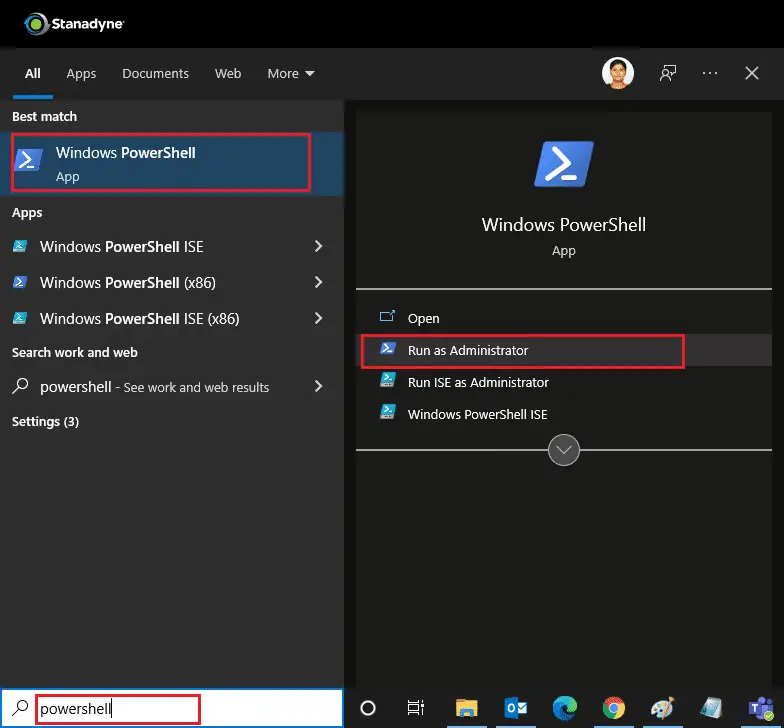
2. Plak nu het volgende:命令En druk opEnter toets.
PowerShell -ExecutionPolicy Unrestricted -Command "& {$manifest = (Get-AppxPackage Microsoft.WindowsStore).InstallLocation + 'AppxManifest.xml'; Add-AppxPackage -DisableDevelopmentMode -Register $manifest}
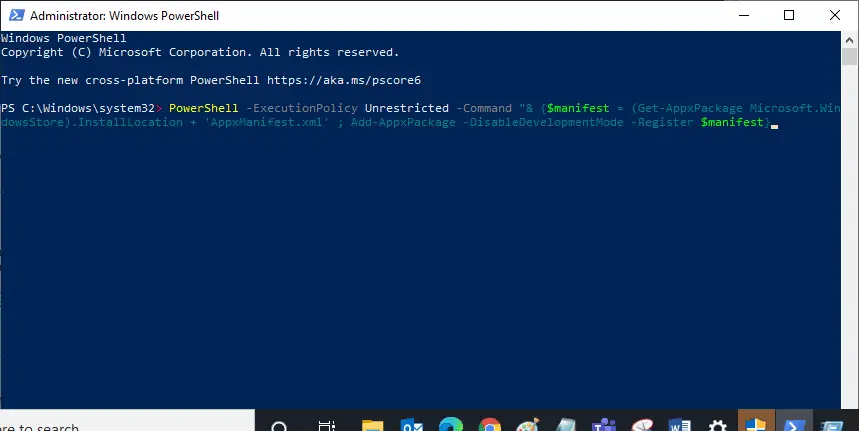
3. Wacht tot het commando is uitgevoerd en probeer het dan opnieuw te openenMicrosoft Store.Het zou het probleem moeten oplossen van het niet kunnen downloaden van apps uit de Microsoft Store.
Methode 14: Microsoft Store opnieuw installeren
Als de andere opties niet werken, probeer dan de Microsoft Store opnieuw te installeren.Het kan niet worden gedaan via het Configuratiescherm of Instellingen, maar u kunt de Microsoft Store opnieuw installeren met PowerShell-opdrachten zoals hieronder beschreven.
1. Volg de bovenstaande instructies met beheerdersrechtenbeginDakramen en raamkozijnen Power shell.
2. Invoerget-appxpackage --allusersCommando en druk opEnter toets.
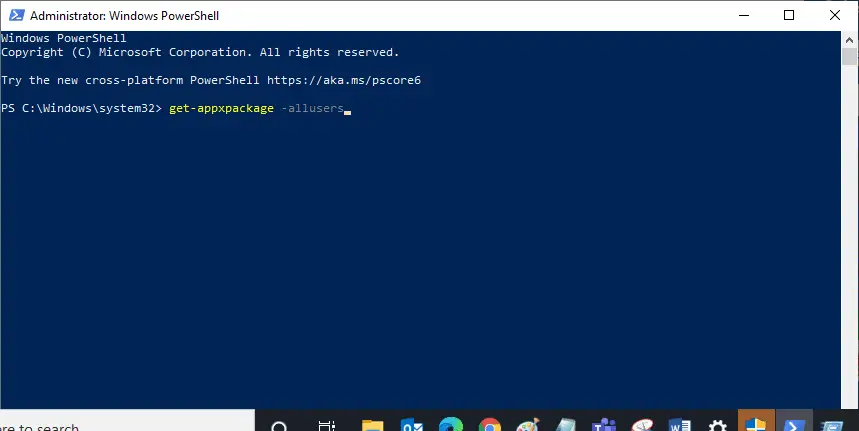
3. ZoekenMicrosoft.WindowsStoreEn ga naarPackageFullName並kopiërenlijn ernaast.In dit geval is het:
Microsoft.WindowsStore_22202.1402.2.0_x64__8wekyb3d8bbwe
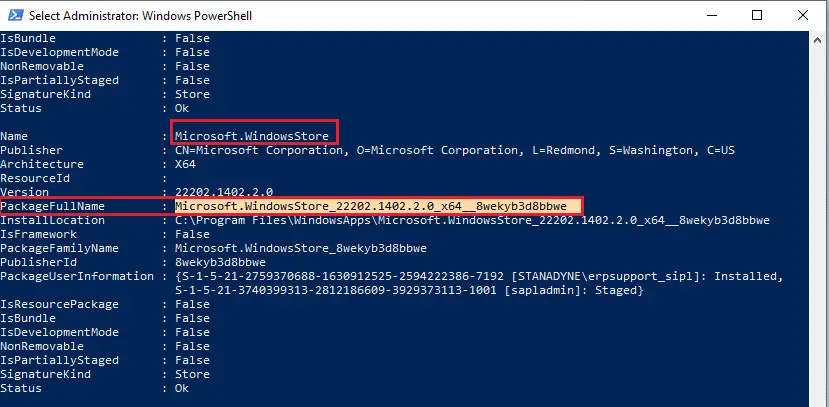
4. Ga naarPowerShellnieuwe regel in het venster en typappxpakket verwijderengevolgd door een spatie en jouwin de bovenstaande stappenin de gekopieerde regel.In dit geval zou het zijn:remove-appxpackage Microsoft.WindowsStore_22202.1402.2.0_x64__8wekyb3d8bbwe
Opmerking:De opdracht kan enigszins variëren, afhankelijk van uw Windows-pc-versie.
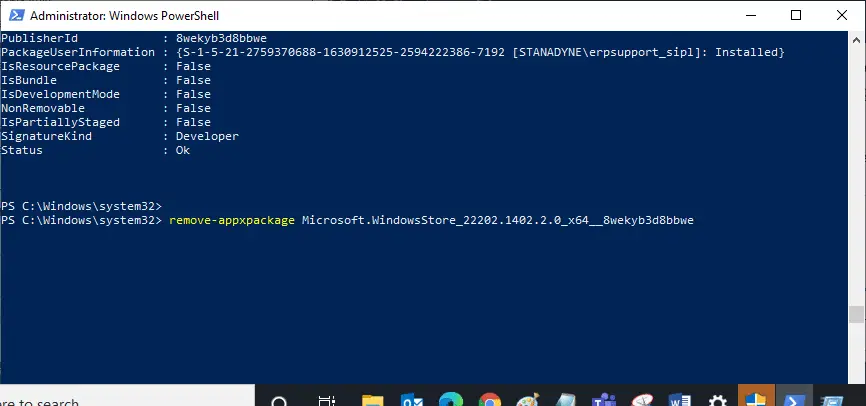
5. Het zal de Microsoft Store verwijderen.start je computer opnieuw op.
6. Om het opnieuw te installeren, openen als beheerderWindows PowerShell en typ de volgende opdracht, dandruk op Enter.
Add-AppxPackage -register "C:Program FilesWindowsAppsMicrosoft.WindowsStore_11804.1001.8.0_x64__8wekyb3d8bbweAppxManifest.xml" –DisableDevelopmentMode
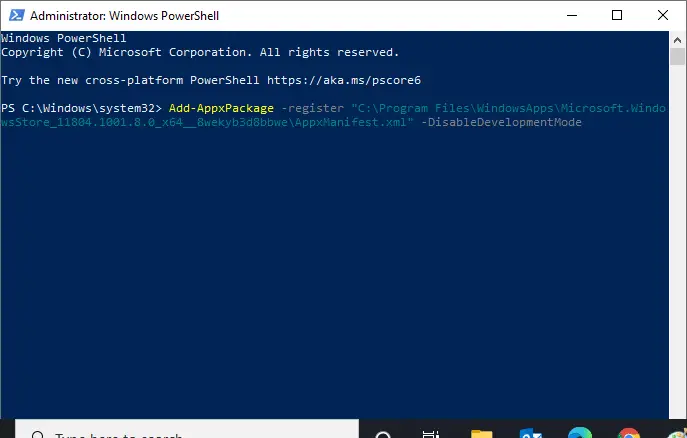
Nu de Microsoft Store opnieuw wordt geïnstalleerd, moet het probleem van het niet kunnen downloaden van apps uit de Microsoft Store worden opgelost.
Methode 15: Een nieuw gebruikersprofiel maken
Soms kan uw gebruikersprofiel beschadigd raken en kan het voorkomen dat de Microsoft Store iets downloadt.U kunt een nieuw configuratiebestand maken om het probleem op te lossen.Volg onze handleiding om een lokaal gebruikersaccount aan te maken op Windows 10.
Methode 16: Voer een schone start uit
Als het probleem zich blijft voordoen, kunt u uw computer schoon opstarten.Het start Windows met alleen de benodigde stuurprogramma's en programma's en wordt gebruikt om uw Windows-problemen op te lossen.U kunt een schone start uitvoeren in Windows 10 door de onderstaande gids te volgen.Controleer of de Microsoft Store nu apps en games downloadt.
Methode 17: Voer een systeemherstel uit
Als geen van deze methoden voor u werkt, is dit uw laatste redmiddel.Doe dit alleen als het echt nodig is.Systeemherstel herstelt uw computer naar een vorige versie en kan helpen om toepassingen weer als voorheen uit te voeren.Het kan Microsoft Store-fouten oplossen, u kunt onze handleiding volgen over het gebruik van Systeemherstel op Windows 10.U zou nu apps en games uit de Microsoft Store moeten kunnen downloaden.

![[Opgelost] Microsoft Store kan geen apps en games downloaden](https://oktechmasters.org/wp-content/uploads/2022/03/30606-Fix-Cant-Download-from-Microsoft-Store.jpg)
![[Opgelost] Microsoft Store kan geen apps downloaden en installeren [Opgelost] Microsoft Store kan geen apps downloaden en installeren](https://oktechmasters.org/wp-content/uploads/2022/03/30555-Fix-Microsoft-Store-Not-Installing-Apps-150x150.jpg)



![[Opgelost] Microsoft Store kan geen apps downloaden en installeren](https://oktechmasters.org/wp-content/uploads/2022/03/30555-Fix-Microsoft-Store-Not-Installing-Apps.jpg)


