Google is een van de beste webbrowsers in deze technische wereld.In de loop der jaren heeft het imperium van browsers zich wijd verspreid naar gebruikers in alle uithoeken van deze moderne tijd.U kunt enkele fouten tegenkomen tijdens het surfen op het web, zoals deze pagina werkt niet goed in Windows 10 Geen gegevens verzonden err_empty_response.
Als u ERR_EMPTY_RESPONSE Windows 10 tegenkomt, begrijpen we uw frustrerende situatie, hier zullen we u helpen hetzelfde probleem op te lossen met eenvoudige en effectieve methoden voor probleemoplossing.daar gaan we!
Enkele hoofdoorzaken van dit probleem worden hieronder vermeld.
- corrupte browsegegevens,
- slechte internetverbinding,
- incompatibele netwerkstuurprogramma,
- verouderde Windows-versies,
- DNS-serverfout,
- Antivirus interfereert.
We hebben een lijst samengesteld met manieren om deze ERR_EMPTY_RESPONSE Windows 10-fout op te lossen.De methoden zijn gerangschikt van beginner tot gevorderd op effectiviteit.Voordat u de onderstaande stappen voor probleemoplossing uitvoert, wordt echter aanbevolen dat u:Herstartenpc en controleer of het probleem is opgelost.Een eenvoudige herstart kan verschillende tijdelijke problemen oplossen en u kunt in eenvoudige stappen een oplossing voor uw probleem krijgen.Als u echter geen tijdelijke oplossing vindt, blijft u deze methoden gebruiken.
Inhoud
- 0.1 Methode XNUMX: Start de router opnieuw op
- 0.2 Methode XNUMX: Reset de router
- 0.3 Methode 3: Opstarttoepassingen en -services uitschakelen
- 0.4 Methode 4: Voer een Ping-test uit en reset ipconfig
- 0.5 Methode 5: Voer de probleemoplosser voor netwerkadapters uit
- 0.6 Methode 6: Het DNS-adres wijzigen
- 0.7 Methode 7: Het netwerkstuurprogramma bijwerken of terugdraaien
- 0.8
- 0.9 Methode 8: Installeer het netwerkstuurprogramma opnieuw
- 0.10 Methode 9: VPN- en proxyservers uitschakelen
- 0.11 Methode 10: IPV6 uitschakelen
- 0.12 Methode 11: Schakel meerdere netwerkadapters uit
- 0.13 Methode 12: Verwijder het domein uit het hosts-bestand (indien van toepassing)
- 0.14 Methode 13: Zet de URL op de witte lijst of schakel antivirussoftware tijdelijk uit (indien van toepassing)
- 0.15 Methode 14: Voer een malwarescan uit
- 0.16 Methode 15: Windows bijwerken
- 1 Hallo, leuk je te ontmoeten.
Methode XNUMX: Start de router opnieuw op
Door de router opnieuw op te starten, wordt de netwerkverbinding opnieuw gestart.Weinig gebruikers hebben gemeld dat alle wijzigingen die in de configuratie-instellingen zijn gemarkeerd, van kracht worden wanneer u de router opnieuw opstart.Volg daarom onderstaande stappen.
1. Zoek de achterkant van de router Aanknop .
2. Druk op de knop Zet het uit.

3. Nu, Loskoppelen router netsnoer , wacht tot de condensator de stroom volledig heeft leeggemaakt.
4. Dan, opnieuw verbinden 電源 線 en zet hem na een minuut aan.
5. Wacht tot de netwerkverbinding opnieuw tot stand is gebracht en dan probeer opnieuw in te loggen.
Methode XNUMX: Reset de router
Voordat u de onderstaande instructies probeert, moet u een paar punten begrijpen dat een routerreset uw router naar de fabrieksinstellingen zal resetten.Alle instellingen en instellingen zoals doorstuurpoorten, verbindingen op de zwarte lijst, inloggegevens, enz. worden verwijderd.Als u echter besluit uw router opnieuw in te stellen, volgt u de onderstaande instructies.
Notitie 1: Alle instellingen en instellingen zoals doorstuurpoorten, verbindingen op de zwarte lijst, inloggegevens, enz. worden verwijderd.Zorg er dus voor dat u deze noteert voordat u verdergaat met de hieronder besproken instructies.
Notitie 2: Na het resetten schakelt de router terug naar de standaardinstellingen en het authenticatiewachtwoord.Log dus na het resetten in met de standaardreferenties.
1. Gebruik Standaard gateway IP-adres aanzetten routerinstellingen.Gebruik dan uw inloggegevens 登錄.
2. Schrijf alles op Configuratie-instellingen.Je hebt ze nodig na het resetten van je router, want als je P2P protocol(Peer-to-Peer Protocol via internet), kunt u uw ISP-inloggegevens kwijtraken
3. Houd nu op de router ingedrukt reset knop 10-30 seconden.
Opmerking:In sommige routers moet u mogelijkpin 或 牙籤 Wacht tot het aanwijsapparaat op de RESET-knop drukt.
4. De router wordt automatisch uit- en weer ingeschakeld. Als het lampje begint te knipperen,U kunt Laat de knop los.
5. op internetvoer opnieuw de router's in Configuratiedetails.
Methode 3: Opstarttoepassingen en -services uitschakelen
Problemen met EMPTY_RESPONSE in Windows 10 kunnen worden opgelost door opstarttoepassingen en -services uit te schakelen, zoals hieronder wordt weergegeven.
1. Om te beginnen: dialoog uitvoeren, druk a.u.b. op Windows + R-toets .
2. Invoer msconfig Klik na het commando op 確定 Knop.
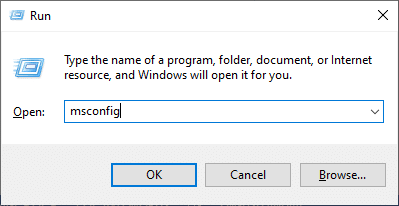
3. verschijnenSysteem configuratie raam.Schakel vervolgens over naar 服務 Tabblad.
4. Vink Verberg alle Microsoft-services aanNaast de doos , Dan klikken allemaal uit te schakelen knop, zoals gemarkeerd in de afbeelding.
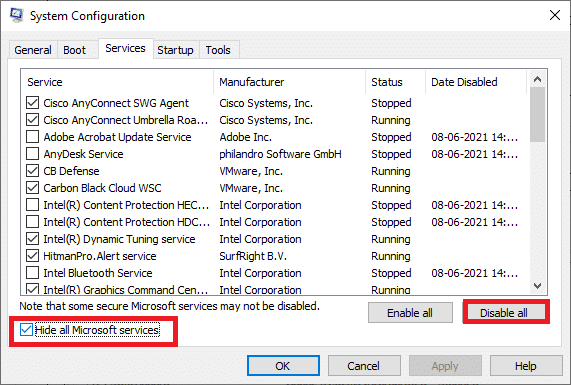
5. Schakel nu over naar tabblad Opstarten En klik Taakbeheer openenkoppeling, zoals hieronder weergegeven.
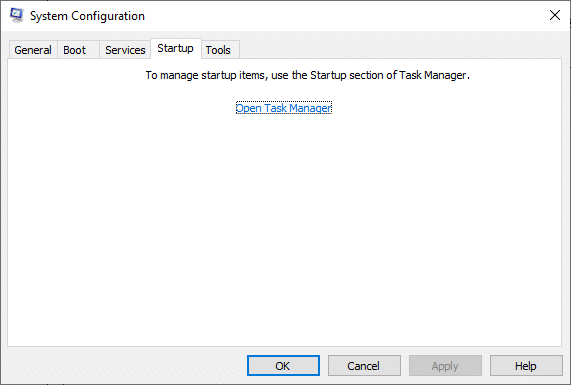
6. Nu, Zal opduikenTaakbeheer-venster.
7. Selecteer vervolgens Niet verplichtbegintaak, en klik op de weergegeven in de rechter benedenhoekGehandicapt.
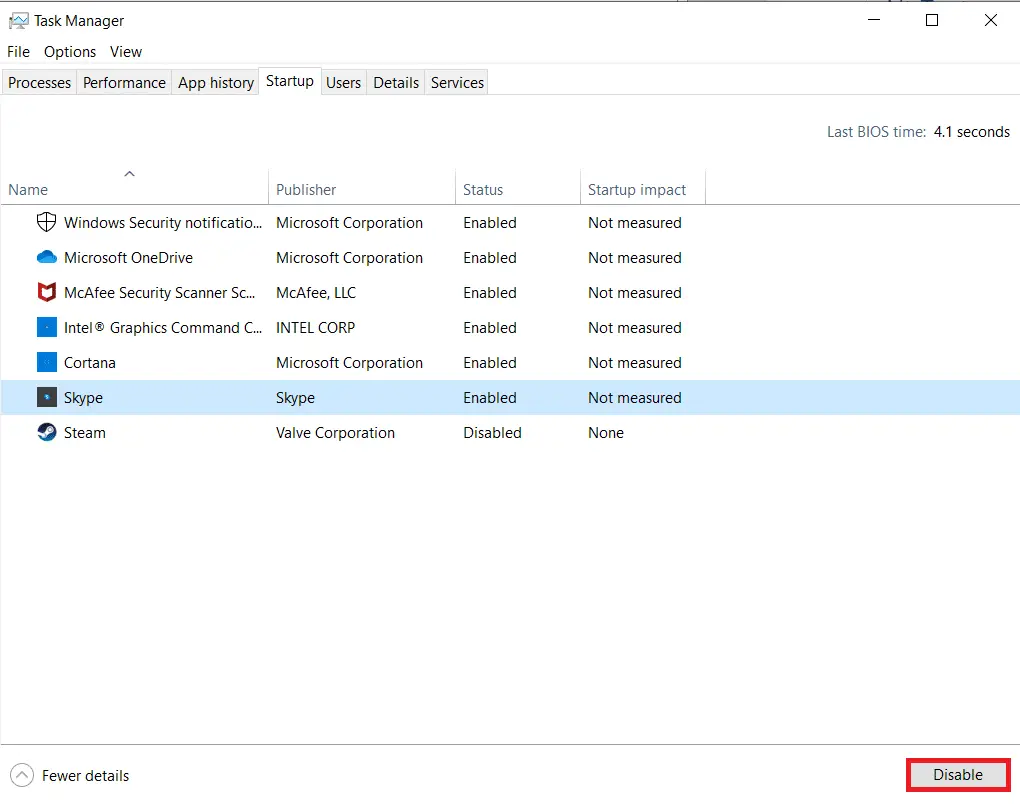
8. Afsluiten Taakbeheer 和 Systeem configuratie raam.
9. Eindelijk, Start je computer opnieuw op.
Methode 4: Voer een Ping-test uit en reset ipconfig
Neem even de tijd om te analyseren hoe uw pc verbinding maakt met de webpagina's die u wilt bezoeken.U kunt pakketverlies analyseren om te bepalen of er een externe verbinding met de bijbehorende website tot stand is gebracht.Volg de onderstaande stappen om een ping-test uit te voeren en ipconfig opnieuw in te stellen om ERR_EMPTY_RESPONSE Windows 10 te repareren.
1. Door te zoeken in de zoekbalkTypecmd begint metBeheerdersstatusStart een opdrachtpromptvenster.
2. Voer nu inping google.comEn druk opBinnenkomen.
3. Wacht op het resultaat en let opVerliespercentage.
4. Analyseer de resultaten.
- 0% pakketverlies Betekent dat uw pc de externe server heeft bereikt en dat u er nu zonder fouten toegang toe hebt.
- 100% pakketverlies is een slecht teken dat uw pc geen gegevens overdraagt naar de externe server.In dit geval is de boosdoener uw internetverbinding of een bijbehorende website.
- Pakketverlies van 0% naar 100% Geeft een onstabiele internetverbinding aan tussen uw pc en de externe server.
5. Als u 100% pakketverlies of een waarde van 0% tot 100% ondervindt, kunt u proberen uw internetverbinding opnieuw in te stellen met behulp van de volgende opdracht.
ipconfig / flushdns ipconfig / registerdns ipconfig / release ipconfig / renew netsh winsock reset
6. Typ de bovenstaande commando's een voor een, enDruk na elk commandoBinnenkomen .
7. Wacht tot het commando is uitgevoerd enStart uw Windows-pc opnieuw op.
Methode 5: Voer de probleemoplosser voor netwerkadapters uit
Door de probleemoplosser voor netwerkadapters uit te voeren, worden eventuele storingen in de Ethernet-verbinding opgelost, niet alleen voor Windows 7, maar ook voor Windows 7 en 8.1.
1. Druk tegelijkertijd op Windows + I-toets begin 設置.
2. Klik op Update en beveiliging tegel, zoals afgebeeld.

3. Ga in het linkerdeelvenster naar Problemen oplossen menu en in het rechterdeelvenster Andere problemen zoeken en oplossen.
4. Kies netwerkadapter Los het probleem op en klik op de gemarkeerde Probleemoplosser uitvoeren Knop.
5. Wacht tot de probleemoplosser het probleem detecteert en oplost.Nadat het proces is voltooid, volgt u: Instructies op het scherm Opnieuw begin je pc.
Methode 6: Het DNS-adres wijzigen
Sommige gebruikers hebben gemeld dat ERR_EMPTY_RESPONSE Windows 10-problemen worden opgelost door het DNS-adres van uw internetprovider te wijzigen.U kunt dit omzeilen door de DNS-adressen van Google te gebruiken. Hier volgen enkele instructies voor het wijzigen van het DNS-adres van uw pc.
1. Druk op Windows-toets, Typ 控制 面板 En klik aanzetten.
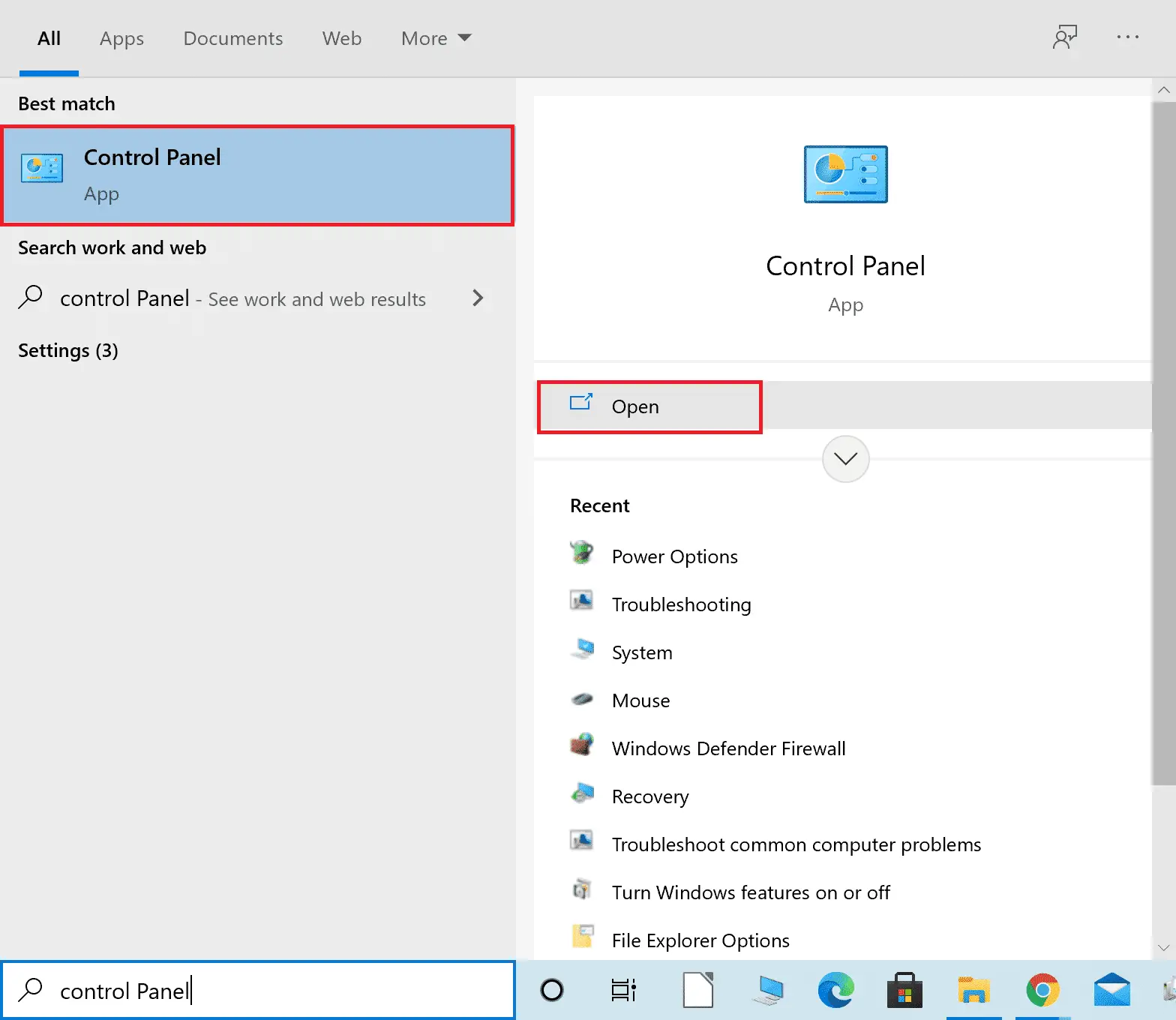
2. Instellingen Weergeven op: > Grote pictogrammenen uit de lijst Klik op Netwerkcentrum.
3. Klik vervolgens in het linkerdeelvenster Verander adapterinstellingen Hyperlink.
4. Klik met de rechtermuisknop op uw huidige netwerkverbinding (bijv. Wi-Fi) en selecteer attributen.
5: in De volgende items worden gebruikt onder deze verbinding: Lijst, zoek en klik Internetprotocol versie 4 (TCP/IPv4).
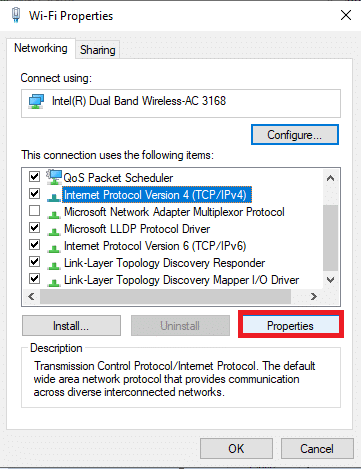
6. Klik op attributen knop, zoals hierboven weergegeven.
7. Selecteer hier Gebruik de volgende DNS-serveradressen: opties en voer het volgende in:
- Voorkeur DNS-server: 8.8.8.8
- Alternatieve DNS-server: 8.8.4.4
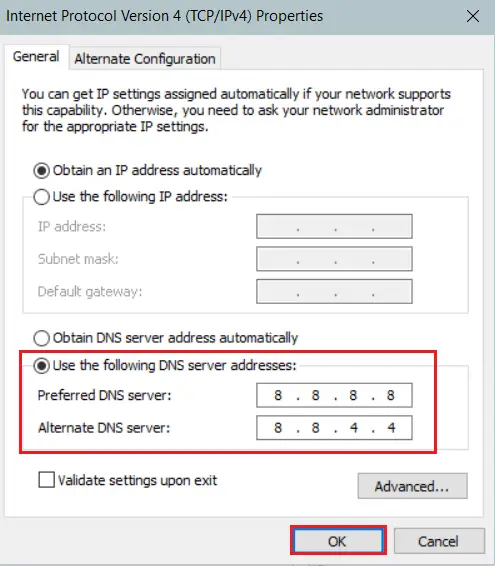
8. Klik op 確定Bewaar aanpassingen en sluit.Controleer of de EMPTY_RESPONSE Windows 10-fout nog steeds bestaat.
Methode 7: Het netwerkstuurprogramma bijwerken of terugdraaien
Als het huidige stuurprogramma in uw systeem niet compatibel is met Google-gegevens of verouderd is, wordt u geconfronteerd met EMPTY_RESPONSE Windows 10.Daarom wordt aanbevolen dat u uw apparaat en stuurprogramma's bijwerkt om deze EMPTY_RESPONSE Windows 10-fout op te lossen of te voorkomen.
Optie 1: Werk het stuurprogramma bij
1. In het zoekmenu van Windows 10Type Apparaat beheerder.
2. Dubbelklik netwerkadapter Breid het uit.
3. Klik met de rechtermuisknop op uw Stuurprogramma voor draadloos netwerk (Bijvoorbeeld Qualcomm Atheros QCA9377 draadloze netwerkadapter) en selecteer Stuurprogramma bijwerken.
4. Klik vervolgens op Automatisch zoeken naar chauffeurs om automatisch de best beschikbare driver te downloaden en te installeren.
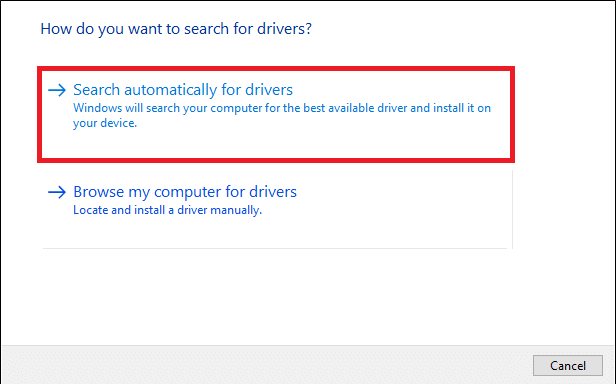
5A.Als het stuurprogramma nu niet wordt bijgewerkt, wordt het stuurprogramma bijgewerkt en geïnstalleerd naar de nieuwste versie.
5B.Als ze zich al in de updatefase bevinden, wordt het bericht weergegeven: Het beste stuurprogramma voor uw apparaat is geïnstalleerd .
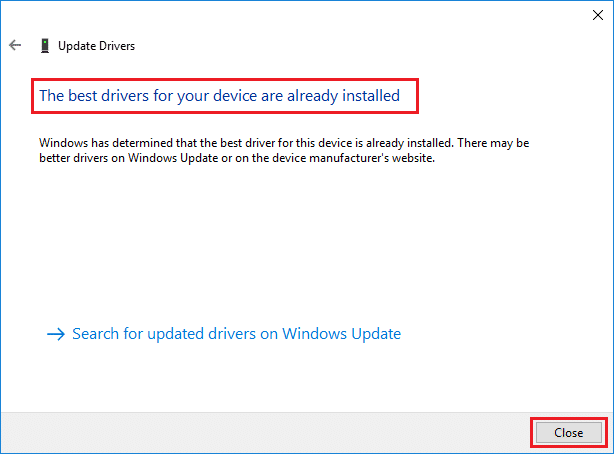
6. Klik op sluiting knop om het venster te verlaten en Start uw pc opnieuw op.
Optie 2: De driver-update terugdraaien
1. Voer in zoals eerderApparaatbeheer > Netwerkadapters .
2. Klik met de rechtermuisknop Wi-Fi-stuurprogramma (Bijvoorbeeld Intel (R) Dual Band Wireless-AC 3168) en selecteer attributen, zoals de foto laat zien.
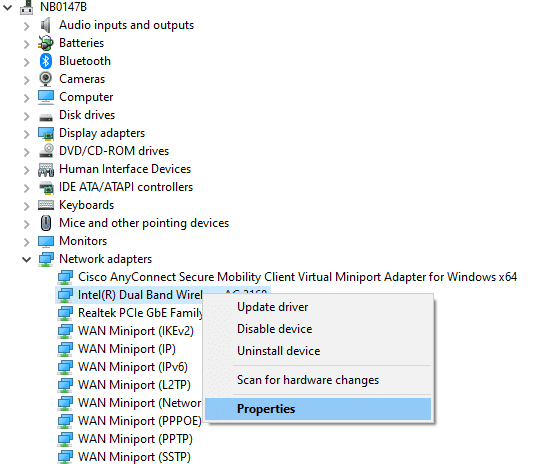
3. Schakel over naar tabblad bestuurder En kies Rol de bestuurder terug, zoals aangegeven.
Opmerking: in geval van" terugdraaien aandrijvingr" is uitgegrijsd, betekent dit dat er op uw computer geen stuurprogrammabestanden vooraf zijn geïnstalleerd of dat deze nooit zijn bijgewerkt.
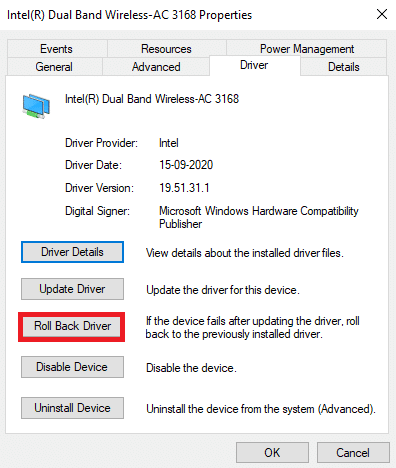
4. Bieden u De reden waarom u wilt terugdraaien? 在 Terugdraaien van stuurprogrammapakket.Dan klikken Ja,Zoals hieronder weergegeven.
5. Klik vervolgens op 確定 om deze wijziging toe te passen.Eindelijk, Start uw pc opnieuw op.
Methode 8: Installeer het netwerkstuurprogramma opnieuw
Als het bijwerken van het stuurprogramma ERR_EMPTY_RESPONSE Windows 10 niet oplost, kunt u het stuurprogramma verwijderen en opnieuw installeren.Volg daarna de onderstaande stappen om dit te bereiken.
1. Gebruik de bovenstaande stappenbegin Apparaat beheerder .
2. Dubbelklik om uit te vouwennetwerkadapter .
3. Klik nu met de rechtermuisknopnetwerkadapterEn kies Apparaat verwijderen,Zoals hieronder weergegeven.
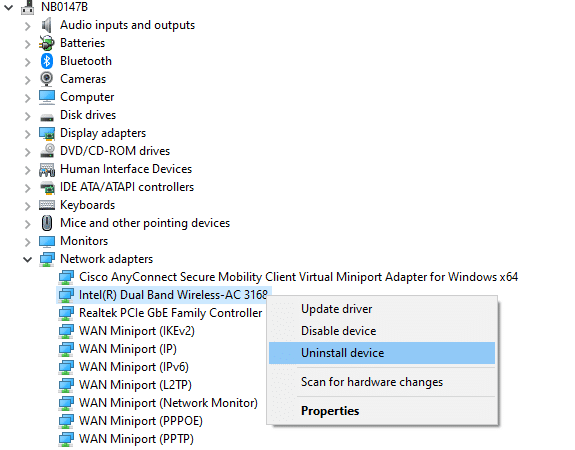
4. Er verschijnt nu een waarschuwingsprompt op het scherm.Vinkje alsVerwijder de driversoftware voor deze apparaatdoos en klik opInstallatie ongedaan makenbevestigingsprompt.
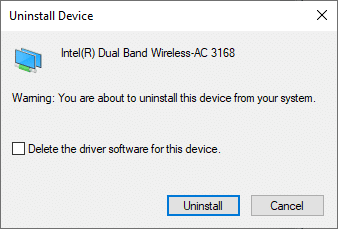
5. Nu, bezoekWebsite van de fabrikant (Bijvoorbeeld Intel) om het stuurprogramma handmatig te downloaden.

7. Dubbelklik na het downloaden gedownload bestand En volg de instructies op het scherm om het te installeren.
Lees ook: Fix Windows Update-installatiefout 0x8007012a
Methode 9: VPN- en proxyservers uitschakelen
Als uw internetverbinding verhindert dat u toegang krijgt tot de Google-client, kunt u een andere verbinding proberen of de VPN/proxy uitschakelen.Volg daarna de stappen om hetzelfde te doen om ERR_EMPTY_RESPONSE Windows 10 te repareren.
Stap I: VPN uitschakelen
1. Druk op Windows-toets, typ in de Windows-zoekbalk VPN-instellingen , Dan klikken aanzetten.
2 in 設置 Venster, selecteer verbonden VPN (Bijvoorbeeld vpn2).
3. Klik op verbinding verbreken Knop.
4. Nu, sluitinggeavanceerde mogelijkheden 下 het volgende VPN-optiesDe tuimelschakelaar:
- VPN-gebruik via netwerken met datalimiet toestaan
- VPN toestaan tijdens roaming
Stap XNUMX: Schakel de proxyserver uit
1. Druk tegelijkertijd op Windows + I-toets aanzetten 設置.
2. Open het dan, klik op Netwerk en internet opgericht.
3. Ga naar In het linkerdeelvensterTabblad Proxy.
4. SluitenGebruik een proxyserver Opties.
Methode 10: IPV6 uitschakelen
Hoewel IPv6 enkele voordelen biedt ten opzichte van IPv4, heeft het ook enkele beperkingen.Als uw systeem echter niet compatibel is met het IPv6-protocol, zult u de EMPTY_RESPONSE-fout in Windows 10 tegenkomen.Daarom wordt aanbevolen dat u de onderstaande instructies volgt om IPv6 uit te schakelen om ERR_EMPTY_RESPONSE Windows 10 te repareren.
Opmerking:De stappen voor een Wi-Fi-verbinding worden hier gedemonstreerd.Als u een Ethernet-verbinding gebruikt, selecteert u de instellingen dienovereenkomstig.
1. Klik met de rechtermuisknop in het systeemvakNetwerkpictogramEn selecteerOpen netwerk- en internetinstellingen.
2. Klik opAdapteropties wijzigen.
3. Klik nu met de rechtermuisknopActieve netwerkadapter, Dan klikkenattributen, zoals de foto laat zien.
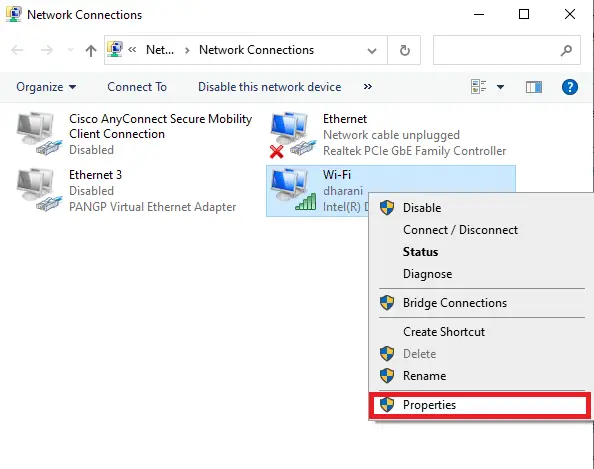
4.Zal opduikenVenster Wi-Fi-eigenschappen.Hier, vink uitInternetprotocol versie 6 (TCP/IPv6)Opties.
5. Klik ten slotte opOKwijzigingen opslaan enHerstartenuw pc.
Methode 11: Schakel meerdere netwerkadapters uit
Als u meerdere netwerkverbindingen gebruikt, doet u het volgende om andere verbindingen uit te schakelen.
1.volgens de vorige methodestap1-2Open netwerk- en internetinstellingen > Wijzig adapteropties.
2. Klik met de rechtermuisknopnetwerkadapteren selecteer vervolgens voor alle andere verbindingenonbruikbaar makenopties, behalve de verbinding die u momenteel gebruikt.
Methode 12: Verwijder het domein uit het hosts-bestand (indien van toepassing)
Als er een beschadigde vermelding in het hosts-bestand is, wordt u geconfronteerd met een ERR_EMPTY_RESPONSE Windows 10-probleem.Om dit probleem op te lossen, verwijdert u het Chrome-gedeelte met de domeinnaam uit het hosts-bestand zoals hieronder beschreven.
1. Druk tegelijkertijd opWindows + ESleutel om te openenWindows Explorer.
2. Schakel nu over naarweergavetabblad en controleer de gemarkeerdeverborgen itemskader.
3. Kopieer nu de C:\Windows\System32\drivers\etc Knippen en plakkennaar het navigatievenster.
4. Klik met de rechtermuisknopGastheerbestand en selecteeropen wegOpties.
5. Selecteer hier uit de lijstnotitieboekjeOptie en klik確定.
Het hosts-bestand wordt geopend in Kladblok, zoals hieronder weergegeven.
7. Klik opCtrl + F-toetsenOpen"vind"raam.Hier, in "Vind wat"typ in het tabbladdomeinnaam(bijv. Wikipedia),Dan klikken "volgende vinden"knop, zoals hieronder weergegeven.
8A.Als u geen zoekresultaten krijgt, betekent dit:op je pcEr zijn geen corrupte domeinbestanden.
8B.als je vind#domeinsectie, klik erop en plaats hetverwijderen.Door gelijktijdig te klikkenCtrl + Stoets om het bestand op te slaan en af te sluiten.
Methode 13: Zet de URL op de witte lijst of schakel antivirussoftware tijdelijk uit (indien van toepassing)
Soms kan uw antivirusprogramma u blokkeren om een bepaalde website te bezoeken vanwege beveiligingsproblemen.Volg in dit geval de onderstaande instructies om uw URL op de witte lijst te zetten of het programma tijdelijk uit te schakelen.Neem hier Avast als voorbeeld.Volg deze stappen volgens uw antivirusprogramma.
Opmerking: hier metAvast Free Antivirus Bijvoorbeeld.U kunt deze stappen uitvoeren volgens uw antivirusprogramma.
Optie 1: Website-URL's op de witte lijst zetten
Als u niet wilt dat Avast een specifieke website blokkeert, kunt u ook de onderstaande stappen volgen om URL's op de witte lijst te zetten en de ERR_EMPTY_RESPONSE Windows 10-fout op te lossen.
1. Navigeer naar Zoekmenu, Typ avast En klik Openen, zoals de foto laat zien.
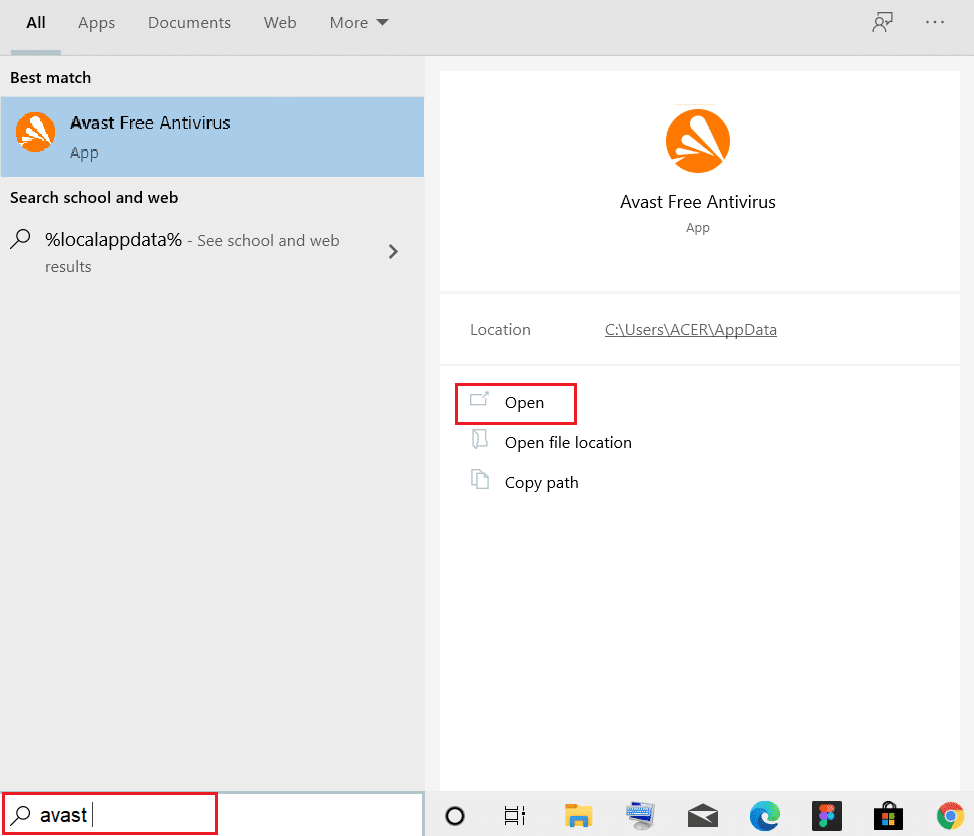
2. Klik in de rechterbovenhoek menu Opties.

3. Vervolgens, uit de vervolgkeuzelijstKlik op opstelling .
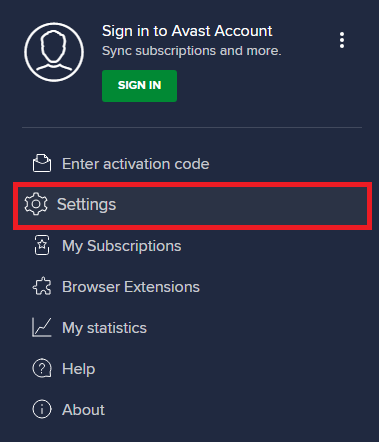
4 in Op het tabblad Algemeen, Overschakelen naar Uitzonderingen tabblad en klik op GEAVANCEERDE UITZONDERING TOEVOEGEN ,Zoals hieronder weergegeven.
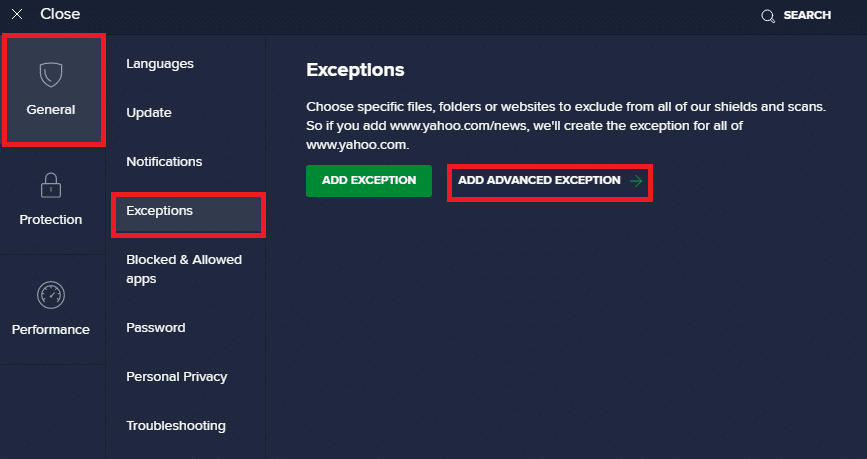
5. Klik nu in het nieuwe venster op Website/Domein ,Als volgt.
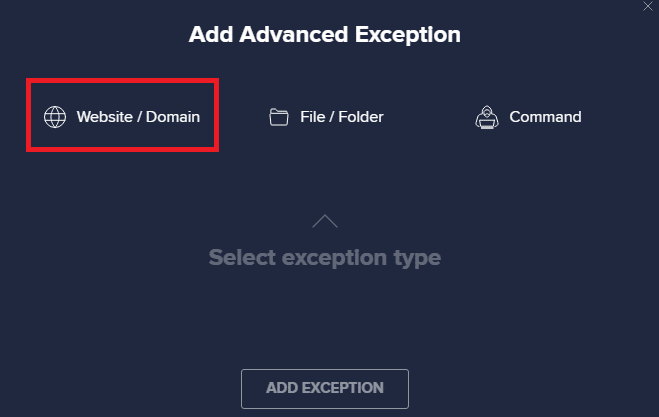
6. Plak nu de URL in Typ het URL-pad sectie hieronder.Klik vervolgens op Voeg uitzondering toe Opties.referentie foto.
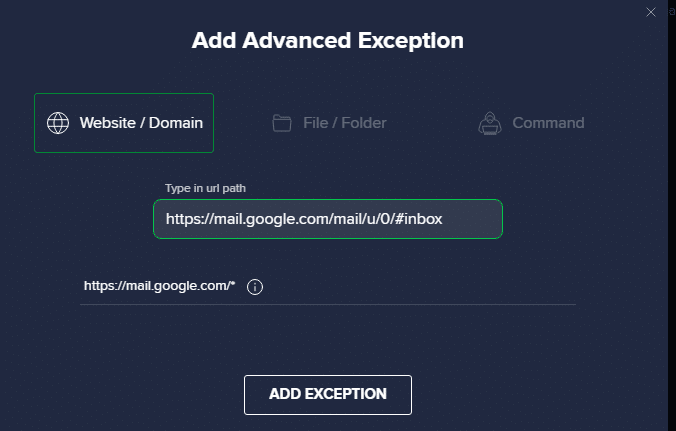
7. Als u de URL van de witte lijst van Avast wilt verwijderen, gaat u naar Instellingen > Algemeen > Uitzonderingen Menu en klik op prullenbak icoon ,Zoals hieronder weergegeven.
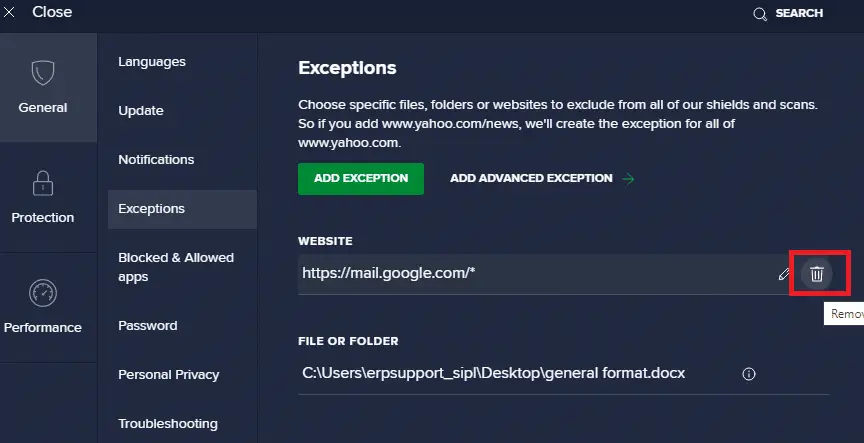
Optie 2: Antivirussoftware tijdelijk uitschakelen
Als u het ERR_EMPTY_RESPONSE Windows 10-probleem niet hebt opgelost door een uitzondering voor de URL in uw antivirusprogramma toe te voegen, kunt u de onderstaande stappen volgen om ze uit te schakelen.
1. Navigeer naar het Antivirus-pictogram in de taakbalk en Klik met de rechtermuisknop het.
![]()
2. Selecteer nu Avast schilden controle optie, kunt u Avast tijdelijk uitschakelen met:
- 10 minuten uitschakelen
- 1 uur uitschakelen
- Uitschakelen totdat de computer opnieuw is opgestart
- permanent gehandicapt
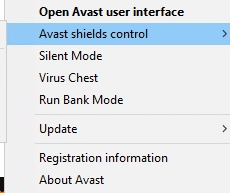
3. Selecteer de opties naar uw gemak en bevestig de prompts die op het scherm worden weergegeven.
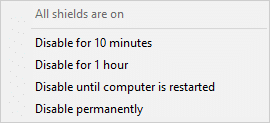
4. Ga nu terug naar het hoofdvenster.Hier heb je alle Avast-schilden gesloten.Om de instelling te activeren, klik op AANZETTEN.
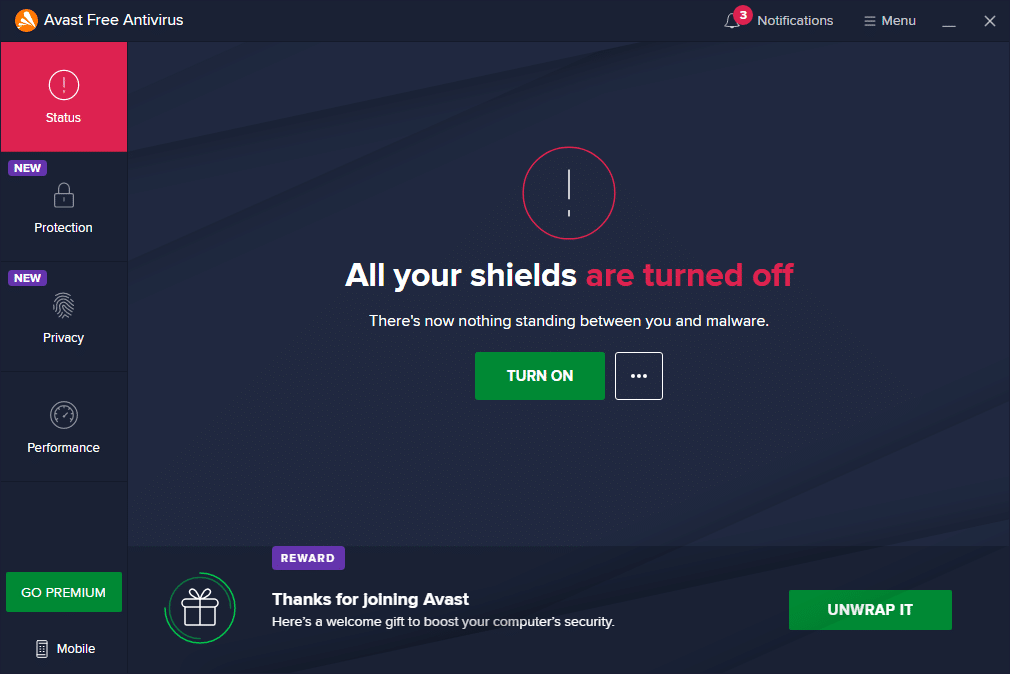
Controleer of u deze EMPTY_RESPONSE Windows 10-fout hebt opgelost.
Methode 14: Voer een malwarescan uit
Wanneer een virus of malware de lokale systeembestanden van de host gebruikt, kunnen de ingebouwde Windows-verdedigers de dreiging soms niet identificeren.Er zijn maar weinig anti-malwareprogramma's die uw systeem routinematig scannen en beschermen tegen malware.Dus om EMPTY_RESPONSE Windows 10-problemen te voorkomen, voert u een antivirusscan uit op uw systeem en controleert u of het probleem is opgelost.
1. Druk tegelijkertijd opWindows + I-toets begin 設置.
2. Klik hier op Update en beveiliging instellingen zoals weergegeven.

3. Ga naar In het linkerdeelvensterWindows-beveiliging.
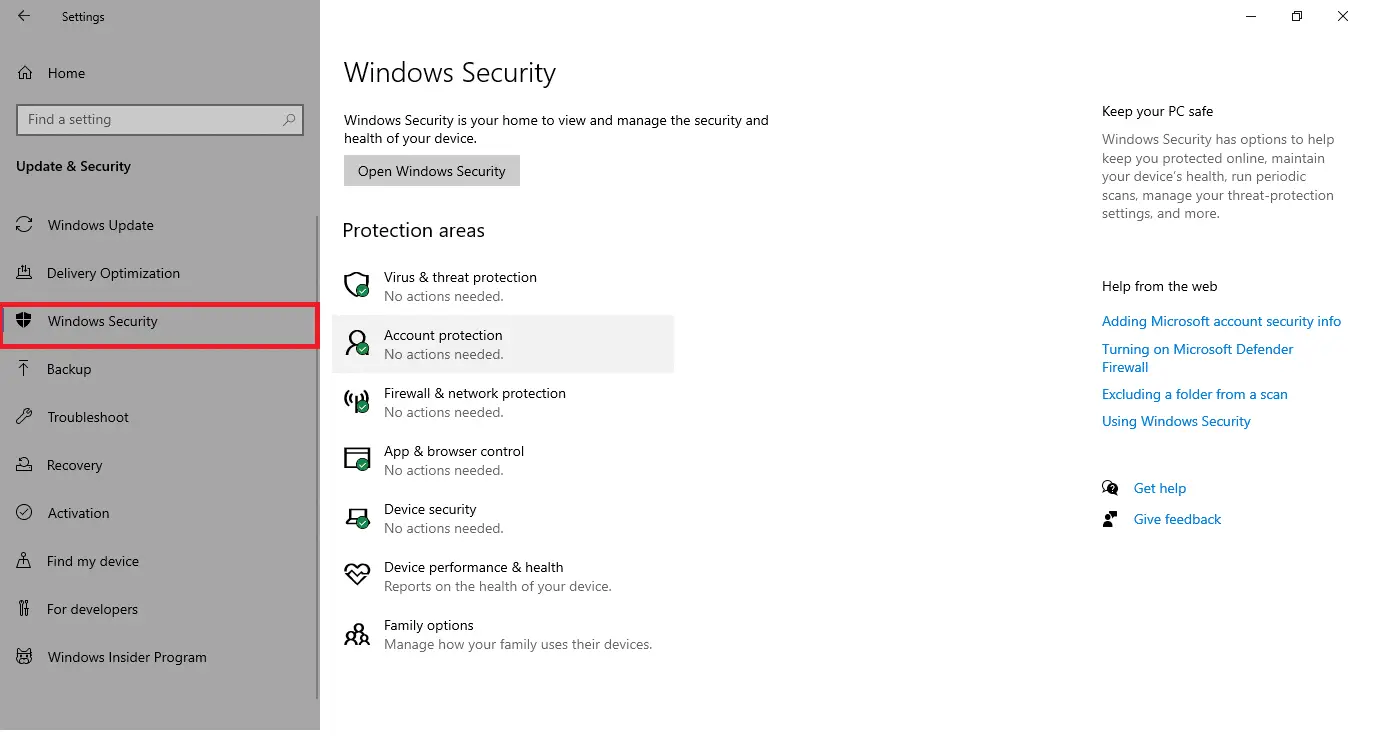
4. Klik in het rechterdeelvenster Virus- en bedreigingsbeveiliging Opties.
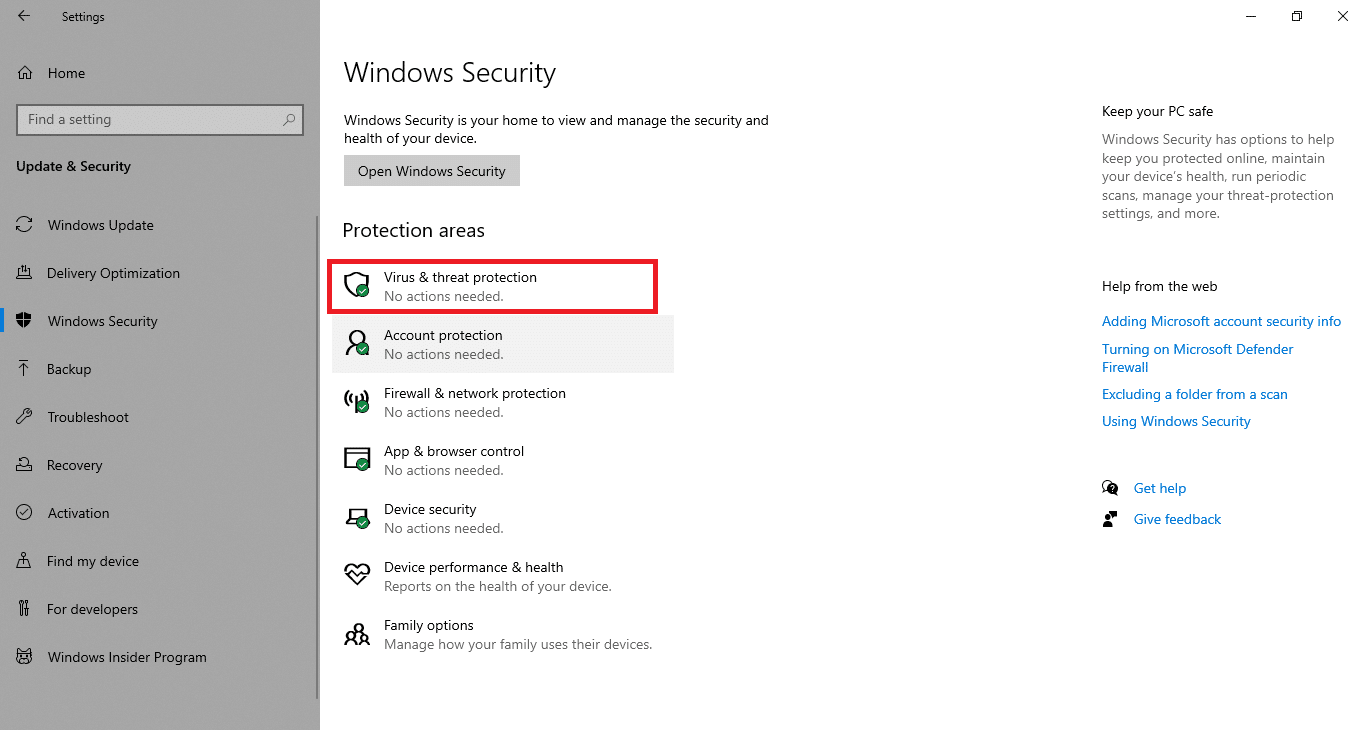
5. Klik op Snelle scan knop om naar malware te zoeken.
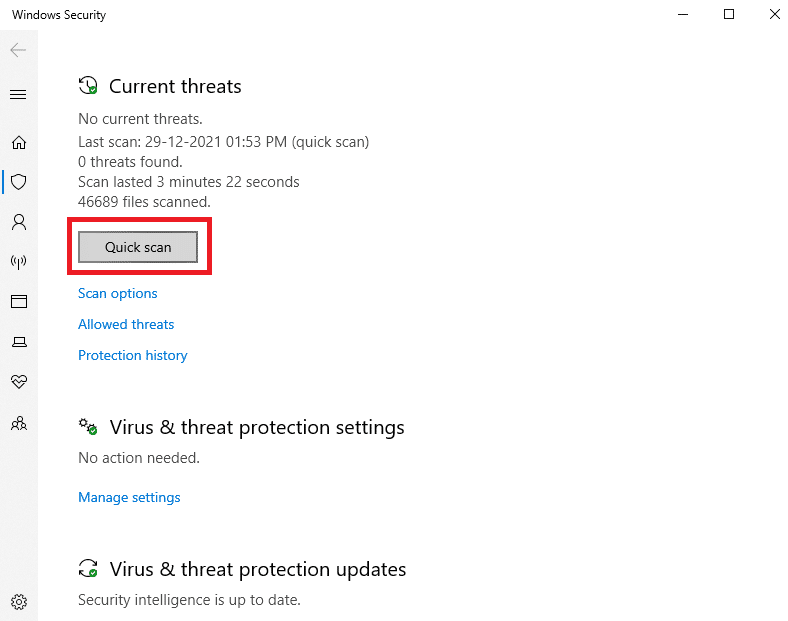
6A.Nadat de scan is voltooid, worden alle bedreigingen weergegeven.Klik op huidige bedreigingenomlaagbegin .
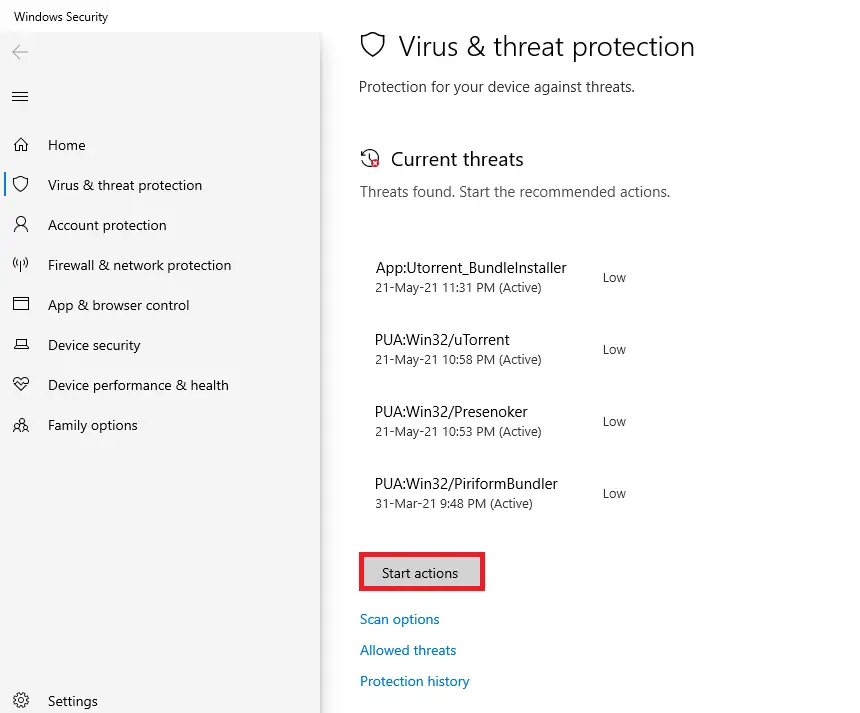
6B.Als er geen bedreigingen op uw apparaat zijn, wordt op het apparaat weergegeven: Geen actuele dreiging alarm.
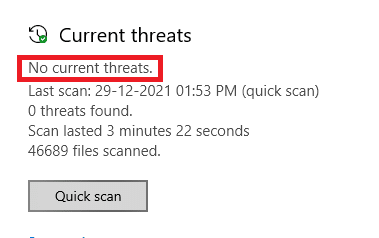
Methode 15: Windows bijwerken
Volg de onderstaande stappen om uw Windows-besturingssysteem bij te werken om het EMPTY_RESPONSE Windows 10-probleem op te lossen:
1. Druk tegelijkertijd op Windows + I-toets begin 設置.
2. Klik op Update en beveiliging tegel, zoals afgebeeld.

3 in Windows Update tabblad, klik op Controleren op updates Knop.
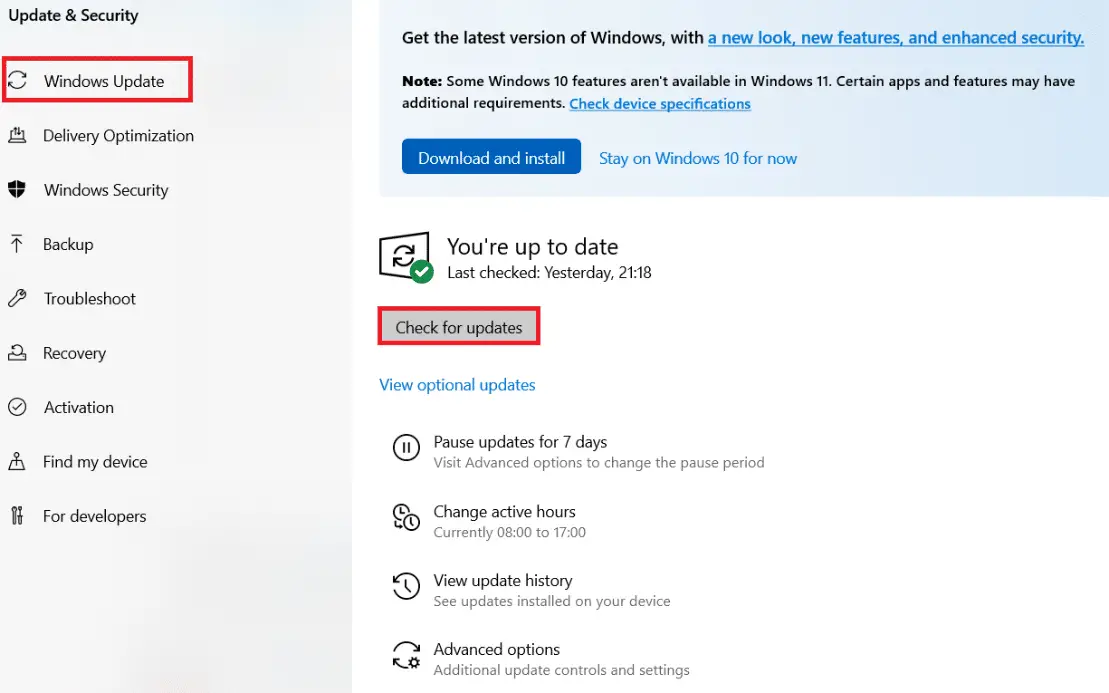
4A.Als er een nieuwe update beschikbaar is, klik dan op installeer nu En volg de instructies om te updaten.
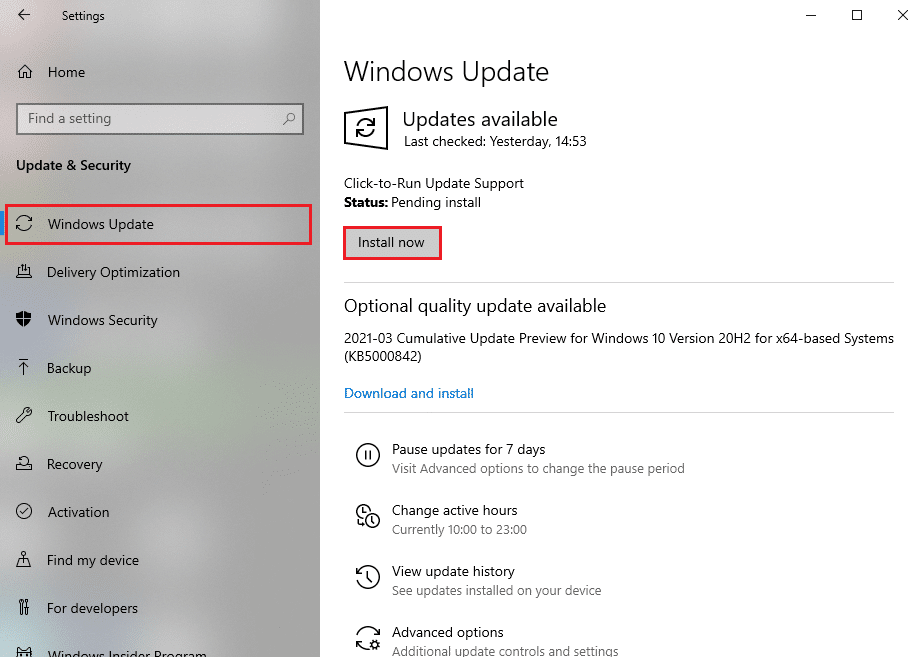
4B.Anders, als Windows up-to-date is, wordt het weergegeven je bent up-to-date nieuws.
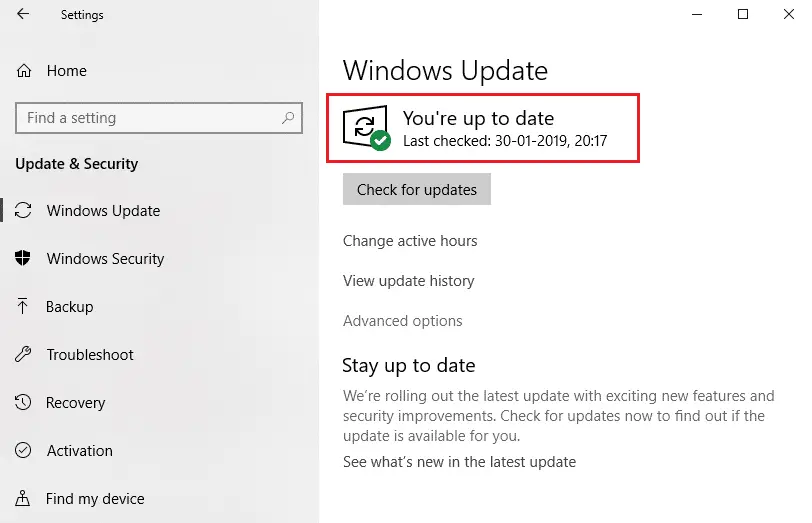
We hopen dat deze gids nuttig voor u was.

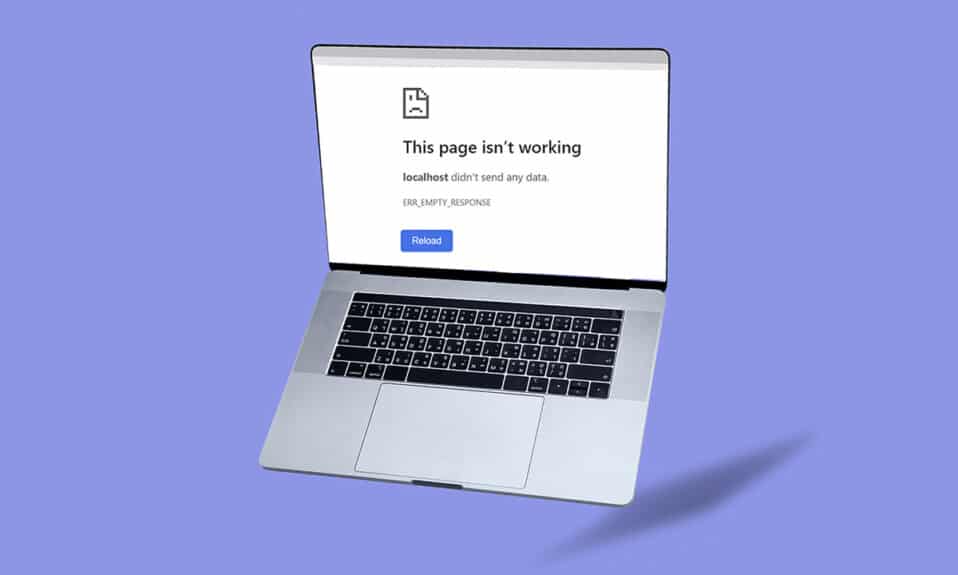
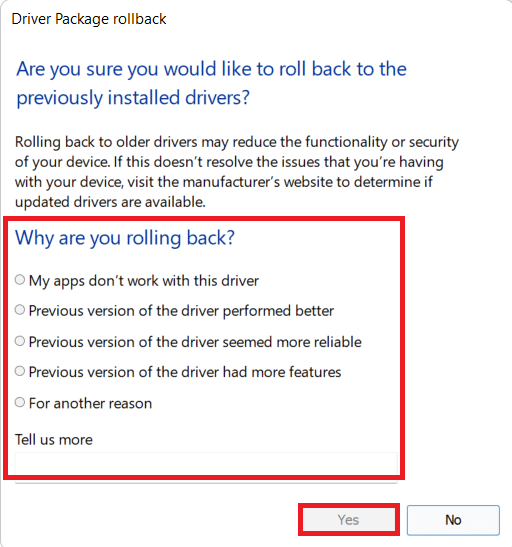



![Repareer dat uw verbinding is onderbroken [Windows 10] Repareer dat uw verbinding is onderbroken [Windows 10]](https://oktechmasters.org/wp-content/uploads/2022/02/29522-Fix-Your-connection-was-interrupted-in-Windows-10-150x150.jpg)
![[Opgelost] Microsoft Store kan geen apps en games downloaden](https://oktechmasters.org/wp-content/uploads/2022/03/30606-Fix-Cant-Download-from-Microsoft-Store.jpg)
![[Opgelost] Microsoft Store kan geen apps downloaden en installeren](https://oktechmasters.org/wp-content/uploads/2022/03/30555-Fix-Microsoft-Store-Not-Installing-Apps.jpg)
