微軟最近發布了Windows 10累積更新KB4598242,用於運行Windows 10版本20H2的設備(2020年10月更新),其中包括針對操作系統的改進和錯誤修復。
Alle compatibele apparatenmetropolis Via Windows UpdateAutomatisch downloaden en installerenKB4598242Bijwerken.
Maar sommige gebruikersWindows 10 20H2-update kan niet worden geïnstalleerd,De fout is-0x800F0922.De update bereikt ongeveer 99% en meldt vervolgens een fout.
Windows 10-update kan niet worden geïnstalleerd
適用於x64系統的Windows 10版本20H2的2021-01累積更新(KB4598242)–錯誤0x800f0922
In de meeste gevallen kunnen Windows-updates niet worden geïnstalleerd of treden er fouten op omdat de computer geen verbinding kan maken met de juiste updateserver en er onvoldoende geheugen is in de door het systeem gereserveerde partitie.Bovendien is de Windows-updatedatabase beschadigd, waardoor Windows-updates vastlopen of niet kunnen worden geïnstalleerd, enz.Als u ook bezig bent om dit probleem op te lossen, kan Windows Update geen effectieve oplossingen installeren die hier moeten worden geprobeerd.
Dit is de oplossing die voor mij werkte!
- Typ in het zoekvak op de taakbalk cmd.
- In zoekresultatenKlik met de rechtermuisknop" Opdrachtprompt"En selecteer "Als administrator uitvoeren".(Wanneer u wordt gevraagd door Gebruikersaccountbeheer,Kiezen"Ja".)
- Typ in het venster Beheerder: Opdrachtprompt de volgende opdracht en druk vervolgens op Enter: SC-config trustinstaller start = auto
- Herstart de computer.
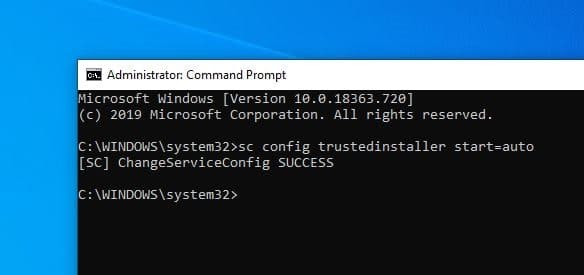
In sommige gevallen kan een herstart nodig zijn.Als je bent"opgericht" Update en beveiliging"下 Controleer en zie het bericht " staat: Wachten op opnieuw opstarten", start de pc opnieuw op om de installatie te voltooien.
Voer een schone start uit
Als het is geïnstalleerd, schakelt u tijdelijk de beveiligingssoftware (antivirus) uit en verbreekt u de VPN-verbinding.Controleer vervolgens op updates, installeer beschikbare updates en schakel antivirusbescherming in.
Als er software van derden is die een conflict veroorzaakt tussen het downloaden en installeren van Windows-updates, dan:Schoon opstartenDe computer kan ook helpen bij het oplossen van het probleem.
- Ga naar het zoekvak> typ msconfig
- Selecteer Systeemconfiguratie>Ga naar het tabblad Services.
- Selecteer "Alle Microsoft-services verbergen"> "Alles uitschakelen".
Om alle Microsoft-services te verbergen Ga naar het tabblad "Opstarten"> "Open Taakbeheer"> Schakel alle onnodige services die daar worden uitgevoerd uit.Start de computer opnieuw op en controleer op updates.
Voer de probleemoplosser voor Windows Update uit
Voer het probleemoplossingsprogramma van Windows Update uit, dat het probleem controleert en oplost, waardoor het downloaden en installeren van Windows Update wordt voorkomen.
- Gebruik de sneltoets Windows + I om de instellingen te openen,
- Klik op Update en beveiliging en los vervolgens problemen op
- Selecteer Windows Update en klik op Probleemoplosser uitvoeren.
- Hiermee wordt gecontroleerd op beschadigde databases, wordt Windows Update en de bijbehorende services opnieuw gestart en problemen voorkomen dat Windows Update wordt geïnstalleerd.
- Nadat u het probleemoplossingsproces hebt voltooid, start u Windows opnieuw op
- Controleer nu de instellingen, updates en beveiligingsupdates.
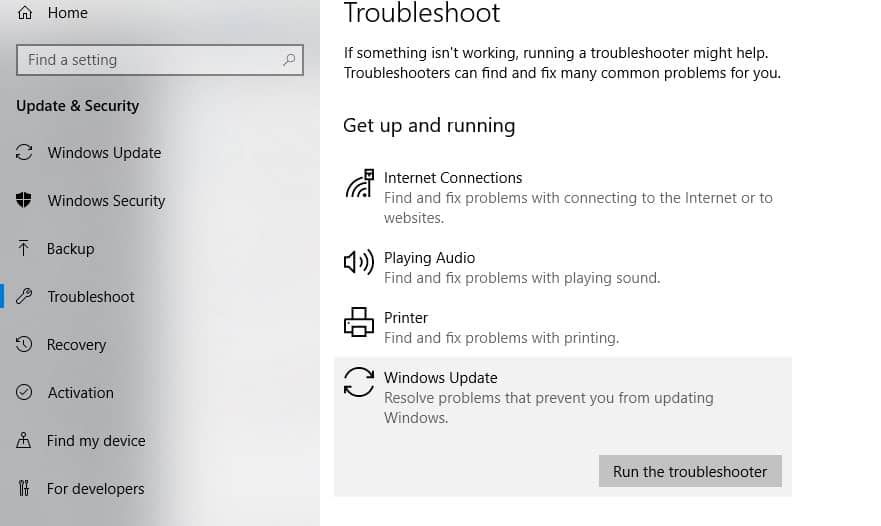
Windows-updatecomponenten resetten
Als geen van de bovenstaande oplossingen uw probleem oplost, maar Windows Update nog steeds niet kan worden geïnstalleerd of enkele uren blijft staan om op updates te controleren, is er mogelijk een probleem met het updatebestand zelf.Als u de map wist waarin alle updatebestanden zijn opgeslagen, wordt Windows Update gedwongen nieuwe bestanden te downloaden.Hier leest u hoe u de cache van de updatedatabase wist en de Windows-updatecomponenten terugzet naar de standaardinstellingen.
- Druk op Windows + R, typdiensten.msc,Klik vervolgens op OK om de Windows-service te openen.
- Scroll naar beneden en zoek naar de Windows Update-service.
- Klik er met de rechtermuisknop op en selecteer Stoppen.
- Klik daarnaast met de rechtermuisknop op BITs (Background Intelligent Transfer Service) en Superfetch (nu sysmain's superfetch genoemd) en selecteer "Stop".
- Ga nu naar de volgende locatie.C: WindowsSoftwareDistributionDownload.
- Verwijder alles in de downloadmap, maar verwijder niet de map zelf.
- Druk hiervoor op CTRL + A om alles te selecteren en druk vervolgens op Delete om het bestand te verwijderen.
- Open de Windows-service opnieuw en start de eerder gestopte service opnieuw (Windows Update, BITS).
- Start Windows opnieuw en controleer vervolgens de instellingen, updates en beveiligingsupdates.
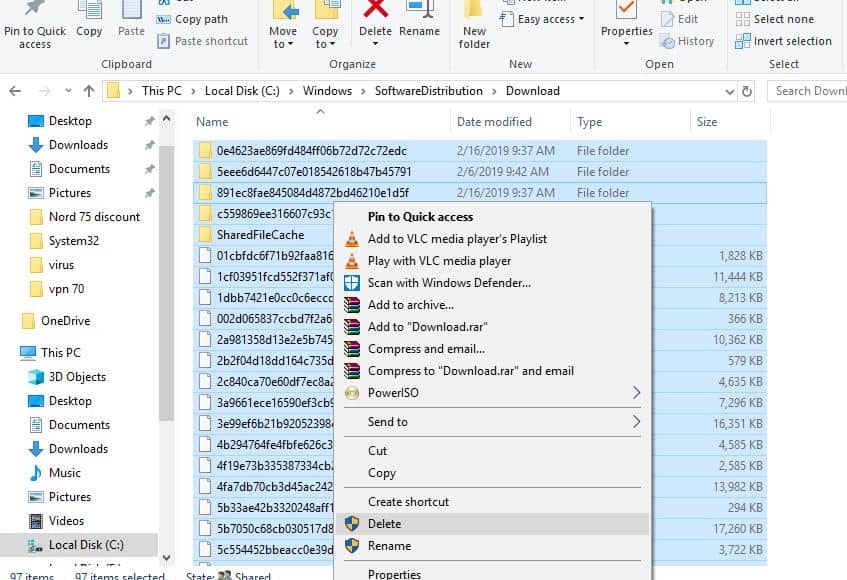
We kunnen geen verbinding maken met de updateservice
Als er een foutmelding verschijnt, kunnen we geen verbinding maken met de updateservice tijdens het controleren en installeren van Windows-updates, dus het wijzigen van het DNS-serveradres zal het probleem voor u oplossen.
- Druk op Windows + R, voer inncpa.cpl, Dan klikken 確定
- Dit opent het netwerkverbindingsvenster,
- Klik met de rechtermuisknop op de netwerkinterface die in gebruik is.
- Bijvoorbeeld: Klik met de rechtermuisknop op de aangesloten Ethernet-adapter die op het scherm wordt weergegeven.Selecteer attributen.
- Dubbelklik op Internet Protocol versie 4 (TCP/IPv4) in de lijst om het eigenschappenvenster te krijgen.
- Selecteer hier het keuzerondje om het volgende DNS-serveradres te gebruiken:
- Voorkeur DNS-server8.8.8.8
- Alternatieve DNS-server8.8.4.4
- Klik op Instellingen verifiëren bij afsluiten en klik vervolgens op OK.
- Controleer nu op updates, er zijn geen andere updateservicefouten
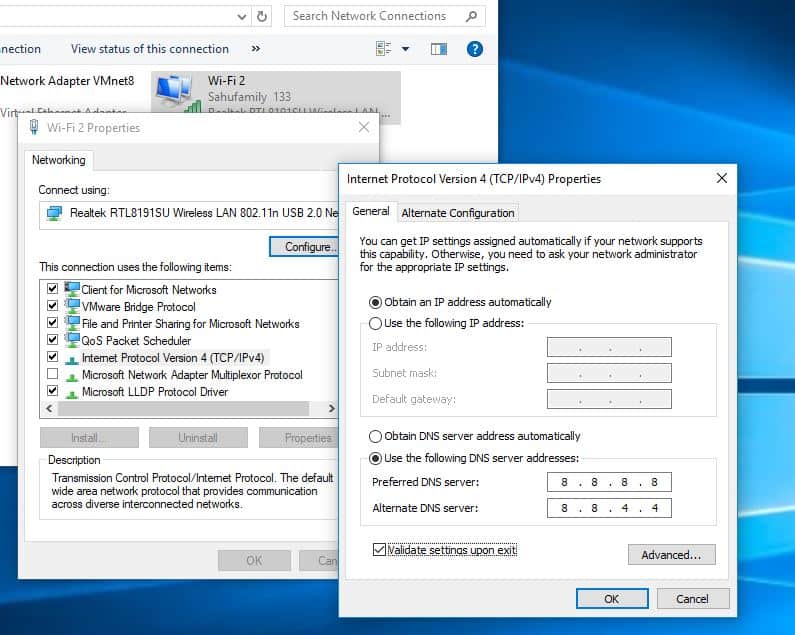
Installeer Windows Update handmatig
Als geen van de bovenstaande oplossingen het probleem oplost, maar de Windows-update nog steeds niet kan worden gedownload of geïnstalleerd, installeer dan de Windows-update handmatig.
toegangWebpagina met Windows 10 updategeschiedenis, Waar u de logboeken kunt zien van alle eerdere Windows-updates die zijn uitgebracht.
Noteer het KB-nummer voor de laatst uitgebrachte update.
Nu, gebruikWebsite Windows Update-catalogusZoek naar de update gespecificeerd door het KB-nummer dat u hebt genoteerd.Download de update, afhankelijk van of uw computer 32-bit = x86 of 64-bit = x64 is.
從今天開始– KB4598242(操作系統內部版本19041.746和Build 19042.746)是Windows 10版本2004和20H2的最新更新,KB4598229(版本18363.1316)是Windows 10版本1909的最新更新。
U kunt hier directe downloadlinks voor deze updates krijgen.
Na het installeren van de update hoeft u alleen uw computer opnieuw op te starten om de wijzigingen toe te passen.Ook
Als u merkt dat Windows 10-functie-update versie 20H2 vastloopt bij het controleren op updates, maar de installatie mislukt met andere fouten, gebruik dan de officiëleHulpmiddel voor het maken van mediaUpgrade naar Windows 10 versie 20H2 zonder fouten of problemen.
Voer de opdracht DISM uit
Soms kan het probleem van het niet kunnen installeren van updates worden veroorzaakt door beschadigde systeembestanden.In dit geval raadt Microsoft u aan het hulpprogramma DISM (Deployment Image and Service Management) uit te voeren om u te helpen bij het oplossen van enkele Windows-corruptiefouten.Ren daarna a.u.bsfc / scannowCommando, danKlik opZorg ervoor dat u verloren en beschadigde systeembestanden scant en herstelt.Nadat het scanproces 100% is voltooid, start u Windows opnieuw en controleert u op updates.

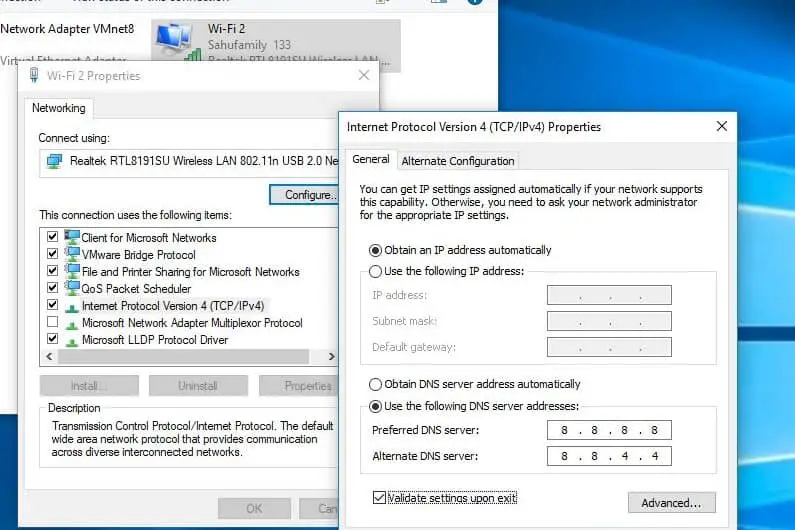




![[Opgelost] Microsoft Store kan geen apps en games downloaden](https://oktechmasters.org/wp-content/uploads/2022/03/30606-Fix-Cant-Download-from-Microsoft-Store.jpg)
![[Opgelost] Microsoft Store kan geen apps downloaden en installeren](https://oktechmasters.org/wp-content/uploads/2022/03/30555-Fix-Microsoft-Store-Not-Installing-Apps.jpg)

