Een belangrijk aspect dat elke laptopgebruiker van zijn of haar laptop verlangt, is een lange batterijduur.Het is altijd vervelend om je laptop elk uur op te laden, zeker als je niet in de buurt van de oplaadpoort bent.
De batterij is leegHangt vooral af van het gebruik van de laptop en de geactiveerde functies.
Als u echter onlangs het gevoel heeft dat de batterij van uw Windows 10-laptop sneller leeg raakt, kunt u enkele eenvoudige trucs gebruiken om de levensduur van de batterij van uw Windows 10-laptop te verlengen, zodat u dezelfde laptop lang kunt gebruiken.
Inhoud
- 1 Hoe de levensduur van de batterij van een laptop te verlengen
- 1.1 Controleer de oorzaak van het leeglopen van de batterij
- 1.2 Schermhelderheid verlagen
- 1.3 Energiebesparende modus inschakelen
- 1.4 Achtergrondverlichting van toetsenbord uitschakelen
- 1.5 Schakel adaptieve helderheid in
- 1.6 Stroom- en slaapinstellingen aanpassen
- 1.7 Draadloos signaal uitschakelen
- 1.8 Achtergrond-apps uitschakelen
- 2 Hallo, leuk je te ontmoeten.
Hoe de levensduur van de batterij van een laptop te verlengen
Kortom, de standaardinstellingen van Windows 10 zijn ontworpen om de beste prestaties te leveren, waardoor de levensduur van de batterij wordt geoptimaliseerd.Als u echter een laptop voor uw werk hebt gebruikt, of merkt dat de batterij van uw oude of nieuwe laptop erg snel leeg raakt, zal dit ertoe leiden dat de helderheid van het scherm afneemt, achtergrondtoepassingen worden uitgeschakeld, programma's voor batterijverbruik worden gesloten, het luidsprekervolume wordt verlaagd, en ontkoppel Sluit het USB-apparaat aan, schakel Wi-Fi uit wanneer het niet in gebruik is, schakel het gladde ontwerp uit en maak vele andere instellingen om de beste levensduur van de batterij te krijgen.Laten we eens kijken hoe we het probleem van het leeglopen van de batterij kunnen verminderen of de levensduur van de batterij op Windows 10-laptops kunnen verlengen.
Deze tips kunnen niet alleen de batterijduur van de laptop verlengen, maar ook de prestaties van Windows 10 optimaliseren.
Controleer de oorzaak van het leeglopen van de batterij
Voordat u instellingen aanpast, moet u eerst de apps en processen controleren en begrijpen die mogelijk te veel stroom verbruiken, evenals suggesties voor instellingen om de levensduur van de batterij te verbeteren.
- Gebruik eerst de sneltoets Windows + I om naar "Instellingen" te gaan
- Klik op Systeem en vervolgens op Batterij
- Volgende klikBekijk welke apps je batterijduur beïnvloeden.
- Hier kunt u zien welke apps de afgelopen week of in de afgelopen 6 of 24 uur de meeste batterijbronnen hebben verbruikt.
Voer bovendienPowerCfgCommando-hulpprogramma,该Het hulpprogramma scant uw laptop gedurende 60 seconden om inzicht te krijgen in de energie-efficiëntie van het systeem en volgt alle problemen die de levensduur van de batterij vergen.
- Open een opdrachtprompt als beheerder,
- Typ de opdracht,powercfg / energie,Druk vervolgens op Enter,
- Hiermee wordt uw pc-gebruik 60 seconden lang gecontroleerd en wordt een gedetailleerd HTML-rapport gegenereerd waarin u op fouten kunt controleren.De locatie van het HTML-bestand staat aan het einde. Ga naar die locatie om het rapport te openen.
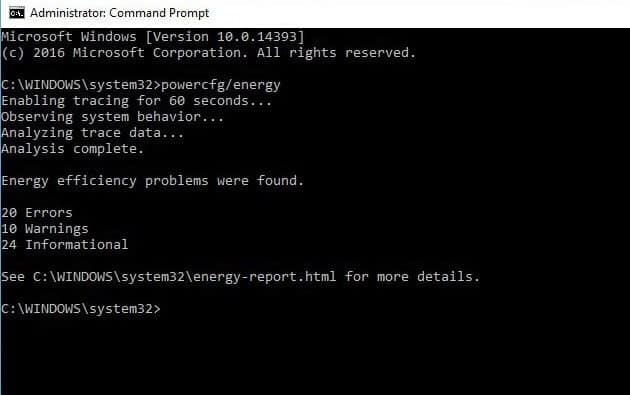
Schermhelderheid verlagen
In de meeste gevallen is de helderheid van het scherm een grote batterijzuiger, waardoor de batterij snel leeg kan raken.Het verminderen van de helderheid van het scherm kan niet alleen batterijvermogen besparen, maar u ook een comfortabel computergevoel geven.
- Gebruik de sneltoets Windows + I om naar "Instellingen" te gaan,
- Klik op het systeem en geef vervolgens weer
- Hier zalAutomatisch wanneer het licht verandertsluitingHelderheid wijzigen
- Gebruik vervolgens de schuifregelaar om het gewenste helderheidsniveau in te stellen.
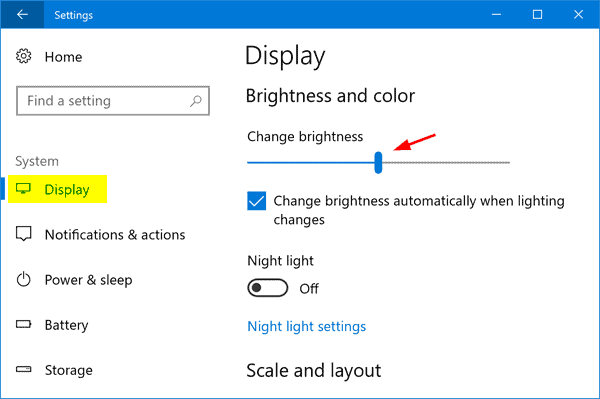
Energiebesparende modus inschakelen
Windows 10 bevat een energiebesparende modus. Als u deze optie inschakelt, kunt u energieverslindende achtergrondprocessen uitschakelen, zoals e-mail- en agendasynchronisatie, realtime tegelupdates, pushmeldingen en voorkomen dat apps op de achtergrond worden uitgevoerd. Dit kan u helpen geld te besparen meer tijd Lees meer over ons batterijvermogen.
- Je kunt het eenvoudig openen vanuit het actiecentrum, of je kunt "Instellingen"> "Systeem"> "Batterij" openen.
- Welnu, als u de energiebesparende modus wilt inschakelen wanneer het batterijvermogen onder een bepaald niveau is, moet u "Als mijn batterijvermogen onder het volgende niveau is, automatisch de energiebesparende modus inschakelen" aanvinken en vervolgens instellen op wat je wilt de positie.
- Als u de energiebesparende modus onmiddellijk wilt inschakelen en ingeschakeld wilt houden tot de volgende keer dat u de pc aansluit, schakelt u de energiebesparende modus in tot de volgende keer opladen.
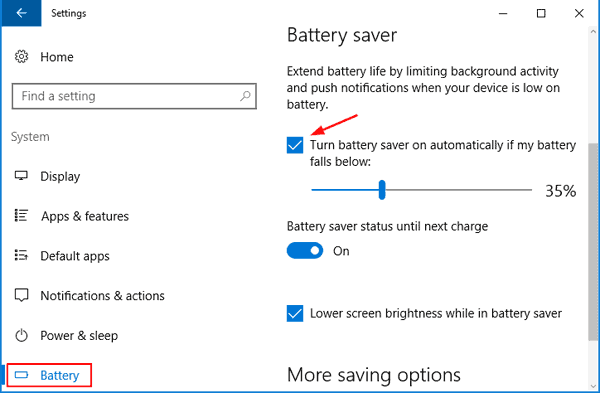
Achtergrondverlichting van toetsenbord uitschakelen
Net als het scherm verbruikt de achtergrondverlichting van het toetsenbord ook de batterij van de laptop.Zet het uit als je het niet nodig hebt.Uw laptop heeft mogelijk functietoetsen die kunnen worden gebruikt om de achtergrondverlichting van het toetsenbord in en uit te schakelen.Zo niet, dan vindt u de bedieningselementen in Windows Mobiliteitscentrum.
Schakel adaptieve helderheid in
Net als smartphones heeft Windows 10 ook een functie voor adaptieve helderheid.Het inschakelen van deze functie is een andere effectieve manier om de levensduur van de batterij van Windows 10 te verbeteren.
Na het inschakelen van de adaptieve helderheidsfunctie, zal het systeem het scherm automatisch dimmen en de helderheid instellen voor het beste visuele effect.
- Open het bedieningspaneel,
- Zoek en selecteer energie-opties,
- Klik op Plan-instellingen wijzigen en klik vervolgens op Geavanceerde energie-instellingen wijzigen,
- Vouw nu het scherm uit en vouw vervolgens Adaptieve helderheid inschakelen uit.
- Schakel vervolgens de optie "Adaptieve helderheid voor batterijvermogen en plug-in power" in (willekeurige keuze. Klik op "OK" om de instellingen op te slaan.
Let op: alleen als je laptopInstalleren了Wanneer de omgevingslichtsensor,Deze functie is geldig.
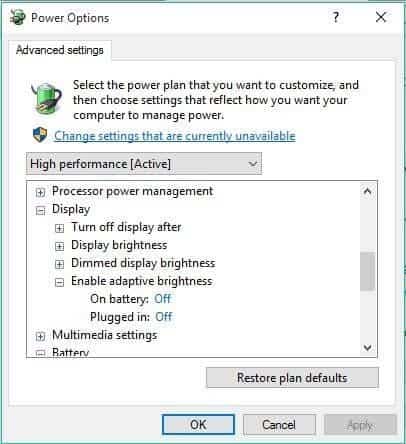
Stroom- en slaapinstellingen aanpassen
Als u de laptop weer inactief laat, wordt de batterij verbruikt, dus zorg ervoor dat u de beste scherm- en slaapopties instelt.
- Gebruik de Windows + I-sneltoets om de app Instellingen te openen,
- Klik systeem, dan power en sleep
- Hier kunt u instellen hoe lang u moet wachten voordat de monitor wordt uitgeschakeld of de notebookcomputer in de slaapstand gaat wanneer de pc op batterijstroom werkt.
- Kies een geschikte tijd uit elke vervolgkeuzelijst.
Tip van een expert: hoe korter de uithardingstijd, hoe langer de batterijduur.
Draadloos signaal uitschakelen
WiFi of BluetoothWacht op draadloos signaal Verbruikt veel batterijvermogen, Omdat ze speciale hardwarecomponenten nodig hebben om continu te werken.Alleen maar Overschakelen naar bekabelde verbindingOm batterijvermogen te helpen besparen.Je kunt ze eenvoudig bedienen via Instellingen->Netwerk en internet->Vliegtuigmodus
Achtergrond-apps uitschakelen
Veel van Native apps van Windows 10 die op de achtergrond worden uitgevoerdOm de informatie up-to-date te houden.Maar zelfs als u geen batterijen gebruikt, zullen ze de batterij leegmaken.En door te voorkomen dat deze applicaties op de achtergrond worden uitgevoerd, kunt u het batterijverbruik verminderen.
- Open" Start menu, Klik " opgericht" , Ga dan naar " privacy".
- Verplaatsen naar " Achtergrond applicatie" Sectie ziet u alle achtergrondtoepassingen in het rechterpaneel.Alleen maar sluiting Wat niet nodig is, is prima.
Er zijn nog andere factoren die u kunnen helpen de levensduur van de batterij te verbeteren.Als u bijvoorbeeld batterijvoeding gebruikt, moet u niet te veel randapparatuur gebruiken.
Als u geen muziek of video afspeelt, houdt u het systeemvolume gedempt of laag.
Als u voortdurend op nieuwe e-mails controleert, raakt uw batterij leeg.elk30 minuten, per uur Of handmatigVerkort de synchronisatietijd van één e-mail Het is een andere effectieve manier om de levensduur van de batterij te verlengen.
Daarom kunnen deze tips helpen de levensduur van de batterij op Windows 10 te verlengen, zodat je een betere computerervaring hebt.






![[Opgelost] Microsoft Store kan geen apps en games downloaden](https://oktechmasters.org/wp-content/uploads/2022/03/30606-Fix-Cant-Download-from-Microsoft-Store.jpg)
![[Opgelost] Microsoft Store kan geen apps downloaden en installeren](https://oktechmasters.org/wp-content/uploads/2022/03/30555-Fix-Microsoft-Store-Not-Installing-Apps.jpg)

