Als een van de meest populaire communicatie-apps onder professionals, is Microsoft Teams een onmisbare app geworden voor iedereen die thuis werkt vanwege de COVID-19-pandemie.
Microsoft Teams faciliteert verschillende features, waardoor het gebruiksvriendelijk en tijdbesparend is.Een van de functies is wanneer de app op de achtergrond draait,De status verandert automatisch in Afwezig.Wanneer u echter een oproep of bericht ontvangt, wordt rechtsonder een klein venster weergegeven.U kunt de instelling van de teamstatus wijzigen om te voorkomen dat de status verandert in Afwezig.
In deze handleiding helpen we je hoe je Microsoft Teams beschikbaar houdt.
Inhoud
Hoe op Windows 10in stand houdenMicrosoft Teams-status is altijd beschikbaar
Microsoft TeamsWijzig de status automatisch in Afwezig wanneer:
- Het systeem is inactief.
- Het systeem gaat slapen.
- De Teams-app draait langer op de achtergrond.
Deze automatische wijziging kan handig zijn als u de status niet wilt blijven wijzigen.Dit kan echter problemen veroorzaken als de status verandert in "afwezig", zelfs als u nog aan het werk bent.Volg daarom een van de onderstaande methoden om de time-out voor inactiviteit van Microsoft Teams te wijzigen.
Methode 1: Status instellen en duur resetten
U kunt eenvoudig een statusbericht instellen dat aan uw teamleden wordt getoond om te voorkomen dat u wordt gezien als afwezig wanneer Microsoft Teams is geminimaliseerd en op de achtergrond wordt uitgevoerd.hiertoe:
1. Klik opin de rechterbovenhoek van het schermAvatar.
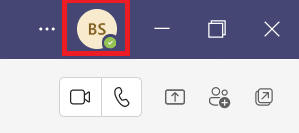
2. Klik ophuidige toestand, zoals aangegeven in de afbeelding.
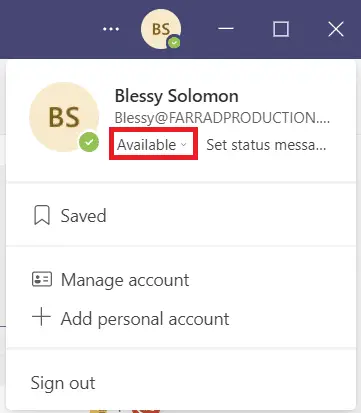
3. Klik oplooptijd.
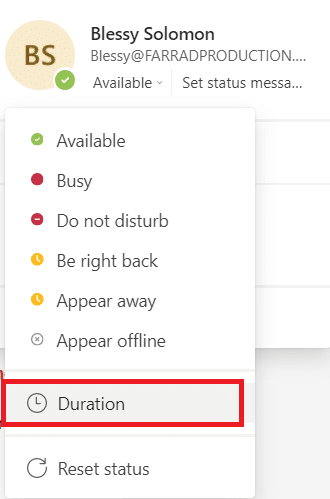
4. Indien nodig在Status resetten nakolom selectiestaat和tijd resetten.
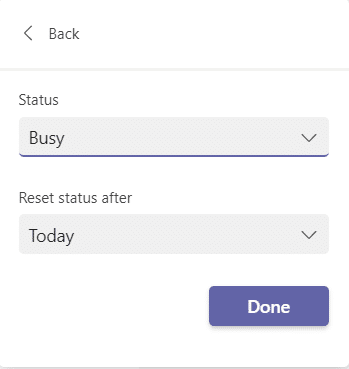
5. Klik ten slotte op完成.
Methode 2: Voorkom dat de pc in de slaapstand gaat
Deze wijziging naar de afwezigheidsstatus gebeurt automatisch wanneer uw systeem in de sluimerstand gaat.Volg de gegeven instructies om te voorkomen dat uw Windows 10 pc in de slaapstand gaat:
1. Druk opDakramen en raamkozijnensleutel.Type控制 面板en klik erop om het te openen.
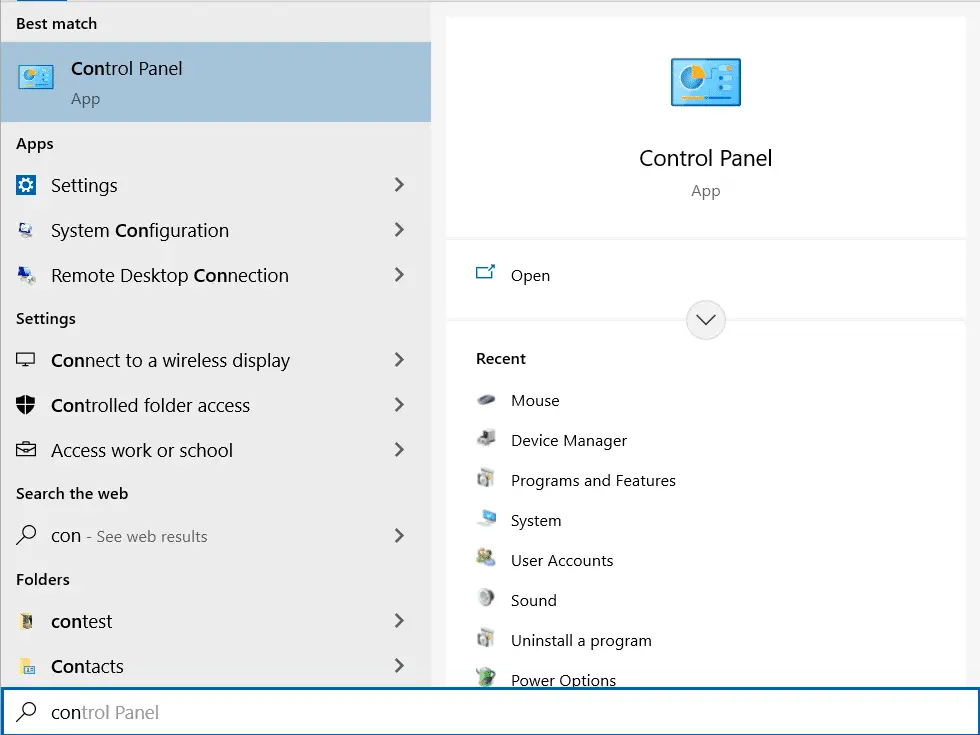
2.在Bekijken op instellingCategorieEn kiesHardware en geluidenopties, zoals weergegeven.
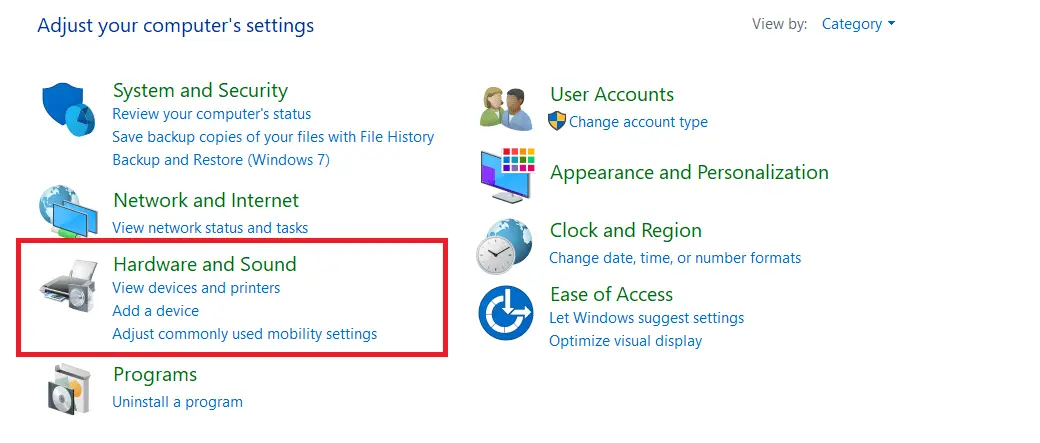
3. Klik opVoedingsopties.
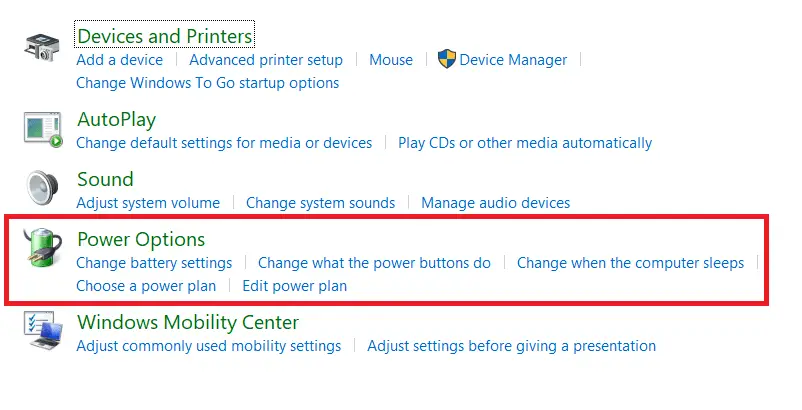
4. Klik in het volgende scherm opAbonnementsinstellingen wijzigen.
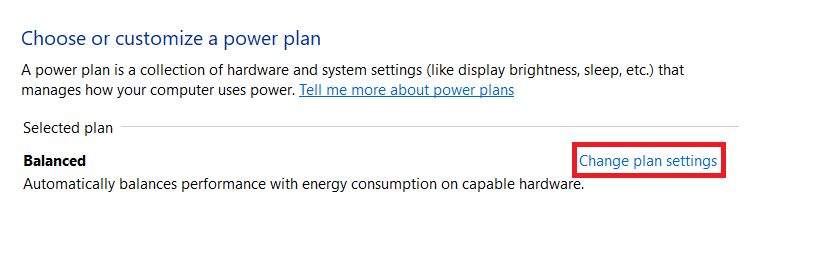
5. Zet de computer in de slaapstand下veranderingisNooit
- Over de batterijOpties.
- invoegenOpties.
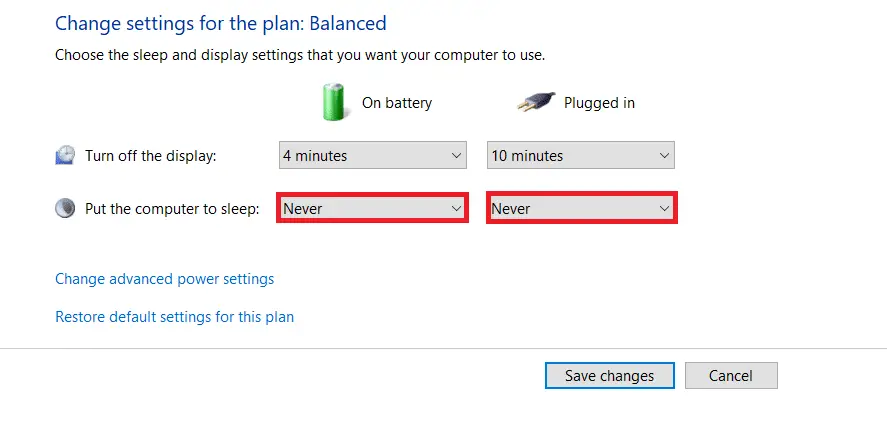
6. Klik ten slotte opWijzigingen opslaan en afrit.
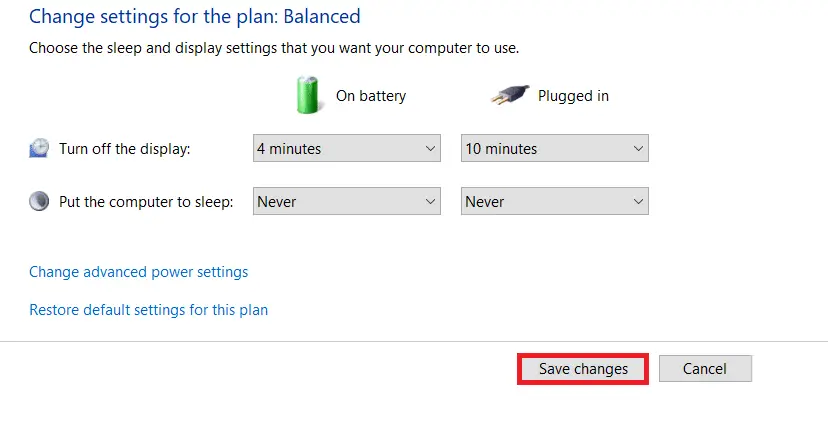
Methode 3: Voorkom dat de pc inactief wordt
Microsoft Teams biedt een automatische functie van de time-out voor inactiviteit van Microsoft Teams, die kan worden gewijzigd wanneer het systeem inactief wordt.U kunt het stationair draaien van het systeem op een van de volgende manieren voorkomen.
- op muteop de achtergrondSpeelliedje of film.
- MouseJigler gebruiken或CafeïneEn andere tools van derdenom te voorkomen dat de pc in een inactieve toestand gaat.
- Plaats een paperclip naast de invoegtoets omblijf op de invoegtoets drukken.
Pro-tip: statusberichten instellen in Microsoft Teams
U kunt ook de statusinstellingen van Teams aanpassen.U kunt de duur van de ingestelde status instellen.Volg de onderstaande stappen.
1. Op je desktop/laptopbeginMicrosoft Teams.
2. Klik opin de rechterbovenhoek van het schermAvatar.
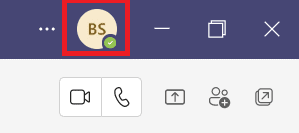
3. Klik opstatusinformatie instellen,Zoals hieronder weergegeven.
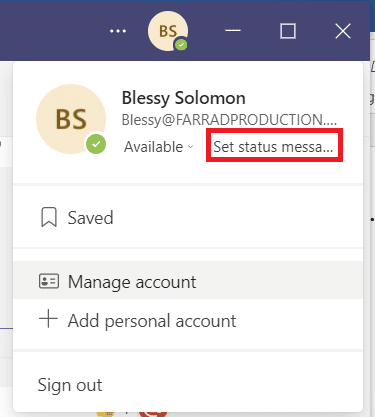
4. Voer inwil je laten zieninformatie,Tot 280 tekens.
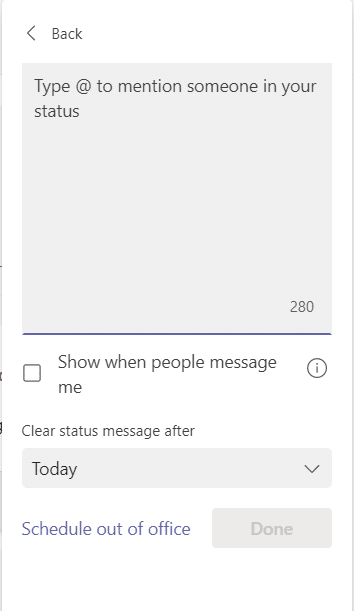
5.在Drop-down menuSelecteer na het wissen van het statusberichtNooit.
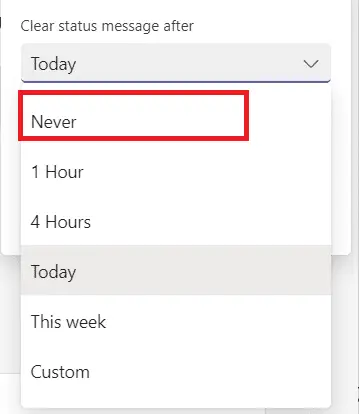
6. Klik ten slotte op完成.
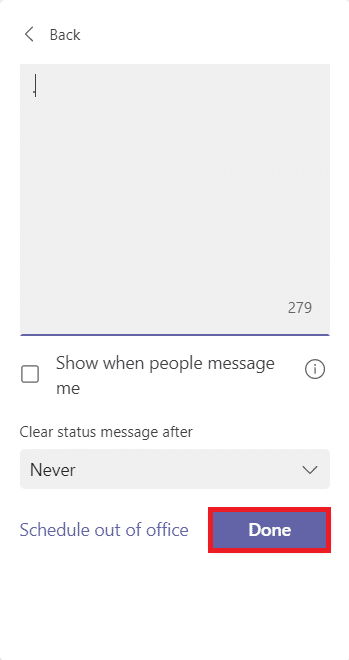
Veelgestelde vragen (FAQ)
Q1.Wat zijn de verschillende statussen in Microsoft Teams?
antwoord.Er zijn zes statussen in de Teams-app:
- bruikbaar,
- Druk,
- niet storen,
- Ben zo terug,
- verdwijnen, en
- Lijkt offline te zijn.
Q2.Wat is de beste app om te voorkomen dat mijn systeem stationair draait?
antwoord.Enkele toepassingen van derden die uw systeem wakker houden zijn:
Dit markeert onzeHoe u Microsoft Teams beschikbaar houdteinde van de gids.We hopen dat dit een nuttige referentie is voor alle studenten en medewerkers om als actief te worden beschouwd, of Microsoft Teams nu op de achtergrond of op de voorgrond draait.

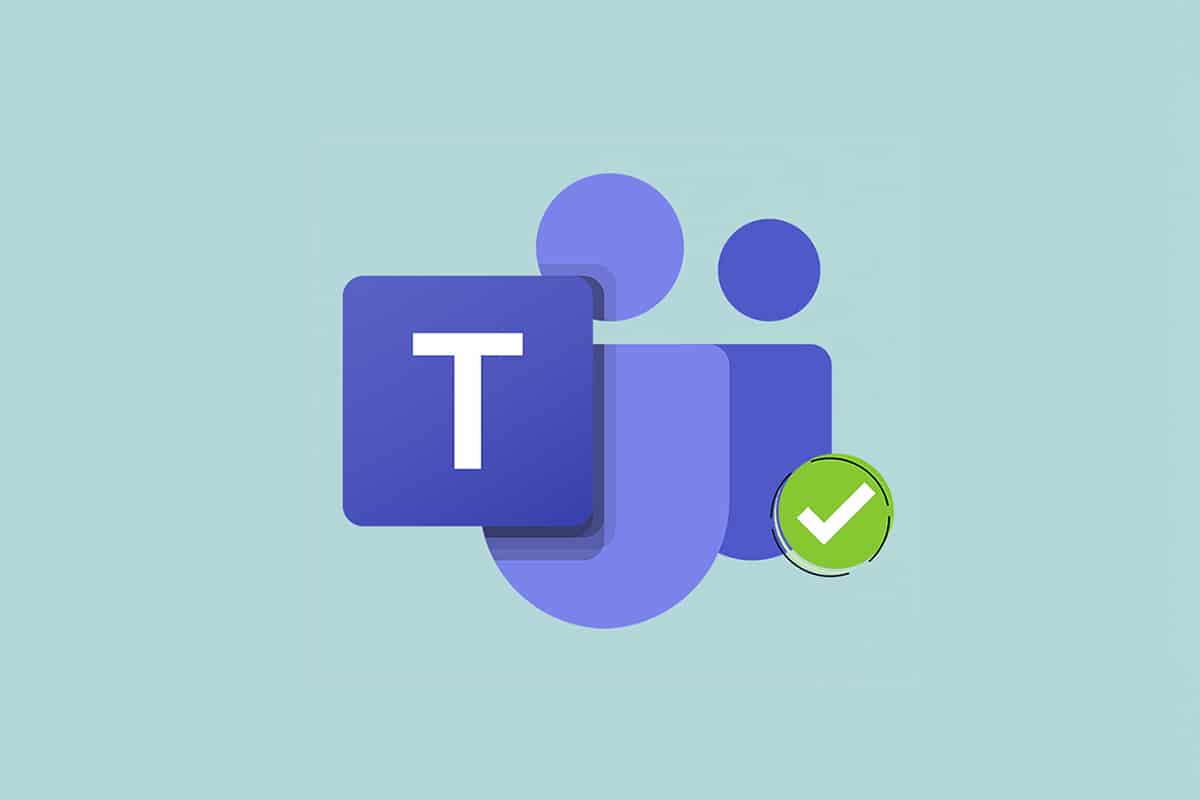


![[Opgelost] Microsoft Store kan geen apps en games downloaden [Opgelost] Microsoft Store kan geen apps en games downloaden](https://oktechmasters.org/wp-content/uploads/2022/03/30606-Fix-Cant-Download-from-Microsoft-Store-150x150.jpg)
![[Opgelost] Microsoft Store kan geen apps downloaden en installeren [Opgelost] Microsoft Store kan geen apps downloaden en installeren](https://oktechmasters.org/wp-content/uploads/2022/03/30555-Fix-Microsoft-Store-Not-Installing-Apps-150x150.jpg)
![[Opgelost] Microsoft Store kan geen apps en games downloaden](https://oktechmasters.org/wp-content/uploads/2022/03/30606-Fix-Cant-Download-from-Microsoft-Store.jpg)
![[Opgelost] Microsoft Store kan geen apps downloaden en installeren](https://oktechmasters.org/wp-content/uploads/2022/03/30555-Fix-Microsoft-Store-Not-Installing-Apps.jpg)

