Het is niets nieuws voor iPhone- of iPad-gebruikers om te ontdekken dat hun gadgets zijn uitgeschakeld wanneer ze het apparaat na een bepaalde tijd proberen te wekken.Misschien waren het de kinderen die het apparaat vaak per ongeluk probeerden aan te zetten.Of het kan zijn dat u uw wachtwoord heeft gewijzigd en u het zich nu niet meer herinnert.
Kortom, wanneer iOS te veel fouten ruikt en probeert de iPhone of iPad wakker te maken, zal het uw apparaat bevriezen of uitschakelen.Nadat uw iPad of iPhone is uitgeschakeld, is het erg lastig om de interface onmiddellijk te openen.Ongeacht of u nu het juiste wachtwoord kunt onthouden, Apple-apparaten geven u niet de mogelijkheid om het wachtwoord in te voeren.
Welnu, het laatste gevolg kan ertoe leiden dat uw Apple-gadgets permanent worden uitgeschakeld in situaties met gegevensverlies.Laten we daarom meer te weten komen over de redenen waarom uw iPhone en iPad zijn uitgeschakeld en hoe u ze kunt herstellen.
Inhoud
Waarom is uw iPad of iPhone uitgeschakeld?
Volgens iPhone-reparatie-experts deactiveert een iPhone of iPad meestal na 6 mislukte pogingen.Als je zes keer achter elkaar het verkeerde wachtwoord gebruikt, behandelt iOS het als een bedreiging.iOS gaat ervan uit dat een vreemdeling je apparaat probeert te hacken en de details van de iPhone binnensluipt.Nou, als je niet meer weet dat je het verkeerde wachtwoord hebt opgegeven en de iPhone hebt misleid, dan moet het je kind zijn.
Dit is de volledige lijst en tijdspanne voor de iPhone of iPad om uitgeschakeld te blijven.
- 6 verkeerde pogingen zorgden ervoor dat iPad en iPhone één minuut werden uitgeschakeld.
- Als er 7 onjuiste wachtwoordpogingen zijn, schakelt de iPhone of iPad gedurende 5 minuten over naar de uitgeschakelde status.
- Het kan worden verlengd tot 8 minuten wanneer u 15 verkeerde proeven uitvoert.
- En als er meer dan 9 pogingen zijn, kun je verwachten dat de iPhone binnen een uur ruimte biedt om het wachtwoord in te voeren.
- Ook wordt de gadget na tien ongeldige pogingen op uw iPad of iPhone permanent uitgeschakeld.
Daarom is het beeld heel duidelijk en is je iPhone of iPad veilig totdat je 10 fouten probeert.U kunt de waarschuwing opmerken: "iPhone is uitgeschakeld.Verbinden met iTunes".Voor de iPad zijn de berichten enigszins vergelijkbaar.
Hoe een uitgeschakelde iPhone ontgrendelen?
De oplossing voor deze tragedie die op het apparaat wordt genoemd, is echter om verbinding te maken met iTunes.Welnu, dit is niet de enige manier om Apple-apparaten uit deze kritieke situatie te herstellen.We hebben alle mogelijke oplossingen genoemd om uw iPad of iPhone in de mainstream van het digitale leven te brengen.Het zou beter zijn als u een back-up maakt van alle gegevens die op de iPad of iPhone zijn opgeslagen.Laten we doorgaan met repareren.
Verbinden met iTunes
Als u uw gadgets via pc wilt ophalen, kunt u eenvoudig voor deze methode kiezen.Zorg ervoor dat je je pc niet hebt geüpgraded naar Catalina, voor het geval je een Mac-apparaat hebt.Hier zijn de dingen die u zorgvuldig moet volgen tijdens de iTunes-back-up:
- Gebruik de USB-gegevenskabel om het iOS-apparaat op uw pc aan te sluiten.Als het iTunes niet handmatig start, zou het iTunes nu moeten verkennen.
- Zoek in de iTunes-interface het iOS-apparaat dat u op uw pc hebt aangesloten.Het zou ergens aan de linkerkant van het scherm moeten staan.U kunt elk stukje informatie over het iOS-apparaat bekijken.
- Om de synchronisatie te activeren, moet u de optie "Nu een back-up maken" selecteren.
Dit is nu de truc.Als uw iOS-apparaat reageert op synchronisatie, kunt u mogelijk een toegangscode op het apparaat invoeren.En kijk!U hoeft niet het hele proces van back-up en herstel te doorlopen.
Herstellen via iTunes
Als de vorige trucs geen zin hebben, kan het gebruik van iTunes om je Apple-apparaat te herstellen wonderen doen.Als veiligheidsmaatregel moet u het nieuwste back-upbestand van het iOS-apparaat bij de hand houden.Omdat deze oplossing de informatie op het iOS-apparaat wist, moet u een back-up maken als u ze niet van uw iPad of iPhone wilt verliezen.Nu moet u aan de volgende richtlijnen voldoen:
- Gebruik een USB-gegevenskabel om het iOS-apparaat op uw pc aan te sluiten.Als iTunes niet automatisch verschijnt, verken het dan.
- Selecteer uw iOS-apparaat in de linkerbovenhoek.Klik op Samenvatting en selecteer iPhone herstellen of iPad herstellen.
- Volg de instructies op het pc-scherm.Hiermee wordt uw apparaat hersteld, maar worden alle gegevens op het apparaat gewist.
- U zult uw iOS-apparaat als een gloednieuw ervaren.Voor een betere synchronisatie moet u het nieuwste back-upbestand laden vanuit iTunes of iCloud-back-up.
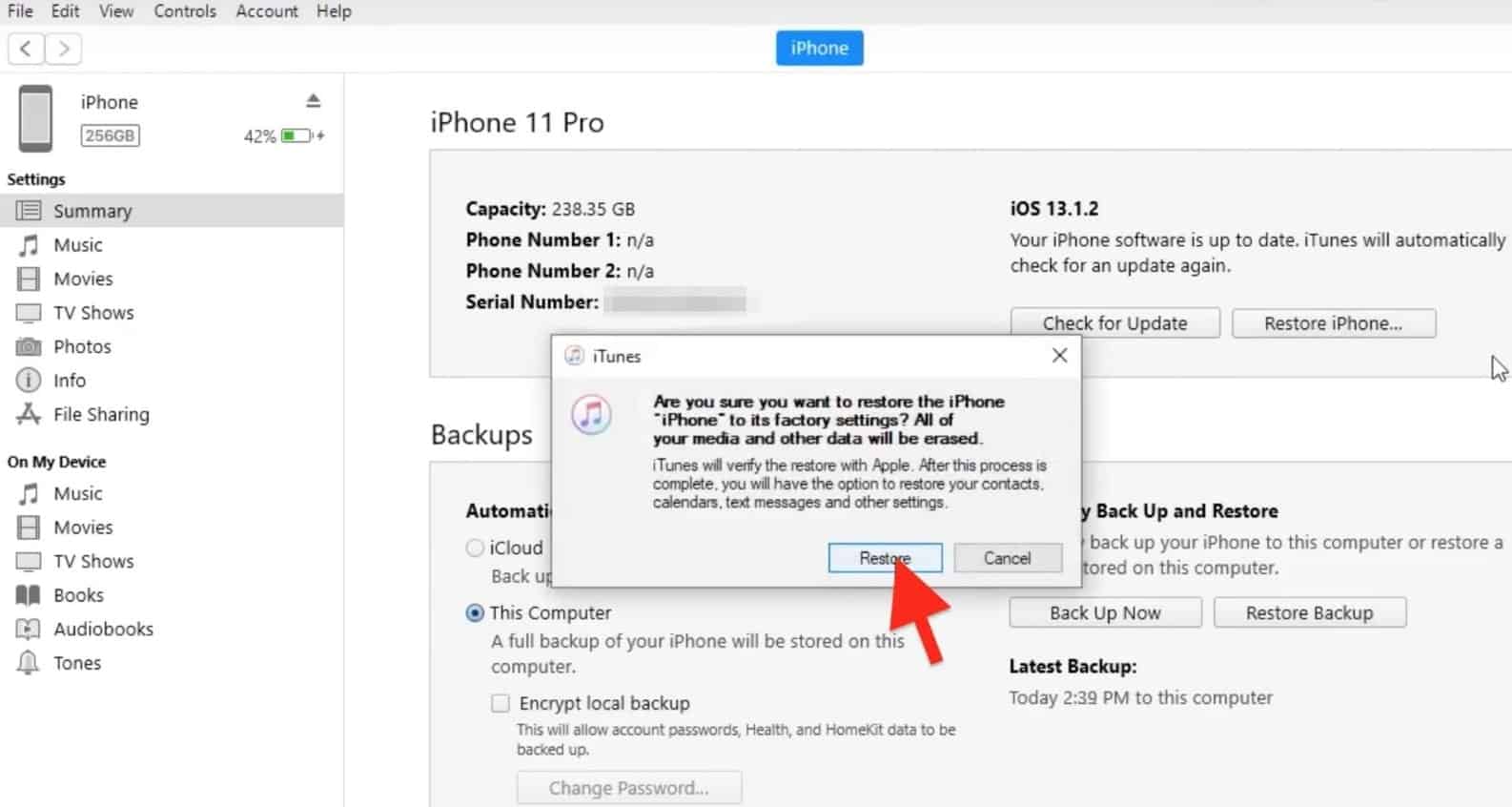
Gebruik "Vind mijn iPad of iPhone"
Als u degenen wilt vermijden die hun geduld hebben verloren en niet tegen gegevensverlies op iOS-apparaten zijn, dan is deze oplossing iets voor u.Met deze optie wordt uw iOS-apparaat teruggezet naar de fabrieksinstelling.Bovendien vereist het noch iTunes, noch het iOS-apparaat op de computer aansluiten.Gelukkig werkt het ook met op afstand ingestelde iOS-apparaten.Het is echter alleen van toepassing op iOS-apparaten die zijn geregistreerd op iCloud.
- Log in op uw account op iCloud.
- Zoek de optie genaamd "Find My iPhone".
- Selecteer vervolgens het apparaat en ga verder met het wissen van de iPhone.Voor iPad is dit "iPad wissen".
- Geef uw Apple ID en wachtwoord op om een veilige verbinding te garanderen.
Hiermee wordt alle inhoud op uw apparaat gewist en heeft u eenvoudig toegang tot uw iPad of iPhone.Bovendien kunt u uw apparaat synchroniseren met het nieuwste back-upplan.
Overschakelen naar herstelmodus
Als u nog nooit een verbinding tot stand hebt gebracht tussen uw iOS-apparaat en pc, dan is de herstelmodus uw beste keuze.Aan de andere kant, als je een iCloud-back-up voor iOS-apparaten hebt, kun je je dag redden.Volg daarom de onderstaande instructies om te ontsnappen aan een uitgeschakelde iPad of iPhone:
Geschikt voor iPad
- Koppel de USB-kabel los van de iPad, maar laat deze verbinding maken met de pc.Houd de slaapknop ingedrukt om de iPad uit te schakelen.Vervolgens moet u de aan / uit-schuifregelaar uitschakelen.
- Wanneer u de Home-knop ingedrukt houdt, moet u de USB-gegevenskabel op de iPad aansluiten.Het zal de iPad openen.Haal uw vinger niet van de startknop, tenzij u het bericht 'Verbinden met iTunes' ziet.
- iTunes heeft mogelijk een iOS-apparaat gedetecteerd in de herstelmodus.Ga door met bevestigen en ga verder.
- U moet de instructies op het scherm volgen.Daarnaast moet je het apparaat ook instellen.Als u uw back-up op iCloud hebt opgeslagen, moet u de optie "Herstellen" selecteren in "Back-up".
Ten slotte moet u erop staan de nieuwste back-upversie te gebruiken om een uitgeschakelde iPad met succes te herstellen.
Voor iPhone
- Sluit het apparaat aan op uw pc en verken iTunes.
- Forceer herstart iPhone.Als u iPhone 6 of eerder gebruikt, houdt u de zij- of boven- en startknop ingedrukt totdat het Apple-logo verschijnt.Het zal uw apparaat in de herstelmodus zetten.
- Als het een iPhone 7 of iets dergelijks is, houdt u de knoppen voor volume omlaag en de zij- of bovenkant tegelijkertijd ingedrukt.
- Druk voor nieuwere modellen snel op Volume omhoog en vervolgens op Volume omlaag.Daarna moet u de zijknop ingedrukt houden om naar de herstelmodus te gaan.
- Zodra iTunes uw iPhone in de herstelmodus herkent, moet u het iOS-apparaat herstellen.

Het kan even duren.Wanneer het echter klaar is, kunt u uw iOS-apparaat instellen en de nieuwste back-up downloaden.
Eindelijk…
De les die uit dit alles is geleerd, isEen uitgeschakeld iOS-apparaat herstellenHet is niet makkelijk.Bereid daarom uw back-up voor en stel een eenvoudig en sterk wachtwoord in voor iPad en iPhone.Zorg ervoor dat u niet verward raakt met het Apple ID-wachtwoord en wachtwoord.Vergeet niet jeiOS-apparaat kinderbeveiliging.

![iPhone kan niet worden gebruikt na het invoeren van het verkeerde wachtwoord? [Dit is een oplossing]](https://oktechmasters.org/wp-content/uploads/2021/09/25126-iPhone-Disabled.jpg)
![iPhone kan niet worden ingeschakeld na iOS 14-update? [4 oplossingen]](https://oktechmasters.org/wp-content/uploads/2021/09/25142-iphone-wont-turn-on-after-update.jpg)


