Het is erg belangrijk om regelmatig een back-up van uw iPhone te maken, aangezien er steeds meer gegevens op deze apparaten worden opgeslagen.Het moet belangrijk zijn als je je iPhone wilt updaten naar de nieuwste iOS 13.Online advies suggereert zelfs dat je je iPhone niet succesvol kunt upgraden zonder een back-up.
Of u nu een upgrade naar iPhone 11 of een update naar iOS 13 uitvoert, u moet eerst een back-up maken.
Het is een goed idee om een back-up van uw apparaat te maken voordat u de update uitvoert, dus als er iets misgaat, keert u niet terug naar een back-up die een paar dagen geleden is gemaakt en wordt alle huidige informatie hersteld.
Welnu, iTunes en iCloud zijn verschillende soorten back-upoplossingen die door Apple worden geleverd voor het regelmatig back-uppen van iPhone, iPad of iPad touch.Wanneer een back-up wordt gemaakt vanaf een iPhone, wordt een momentopname van de gegevens van dat apparaat opgeslagen op een andere locatie dan de iPhone (bijvoorbeeld een computer of een cloudstation).
Hiermee kunt u belangrijke gegevens, foto's (indien om welke reden dan ook) herstellen of als ze per ongeluk zijn verwijderd of verloren zijn gegaan na een iOS 13-update.In dit artikel bieden we een stapsgewijze handleiding voor het maken van een back-up van de iPhone met iCloud en iTunes.
Inhoud
Hoe een iPhone te back-uppen
Welnu, u kunt de iCloud- of iTunes-back-upoplossingen van Apple gebruiken om een back-up te maken van uw iOS-apparaten, waaronder iPhone, iPad of iPad.
Back-up iPhone met iCloud
Het kan worden gezegd dat iCloud een uitstekende keuze is voor het maken van back-ups van je iPhone, omdat het iPhone-back-upgegevens in de cloud opslaat in plaats van op je pc.U hebt dus overal toegang tot uw back-upgegevens via Wi-Fi (zolang u uw Apple ID en wachtwoord kent).
Een back-up maken van uw iOS-apparaat met de iCloud-service van Apple is de gemakkelijkere manier.Elk iCloud-account wordt geleverd met 5 GB gratis opslagruimte voor zaken als back-ups.
✔ Bewaar back-ups in iCloud
✔ 5 GB gratis opslagruimte (meer kosten van toepassing)
✔ Gecodeerde back-up
✔ Maak en gebruik back-ups via Wi-Fi
✔ Kan herstellen naar iPhone met behulp van back-up
Hoe een iPhone te back-uppen naar iCloud
- Zorg ervoor dat je bent verbonden met een wifi-netwerk en dat er ook een oplader is aangesloten.
- Open Instellingen vanuit het Apps-scherm op uw iPhone.
- Klik op uw gebruikersnaaminvoer.(Apple ID bovenaan het scherm)
- Scroll naar beneden en tik op iCloud > iCloud-back-up.Als je iOS 10.2 of eerder gebruikt, ga je naar Instellingen, scrol je omlaag en tik je op iCloud. )
- Klik op "Nu een back-up maken".
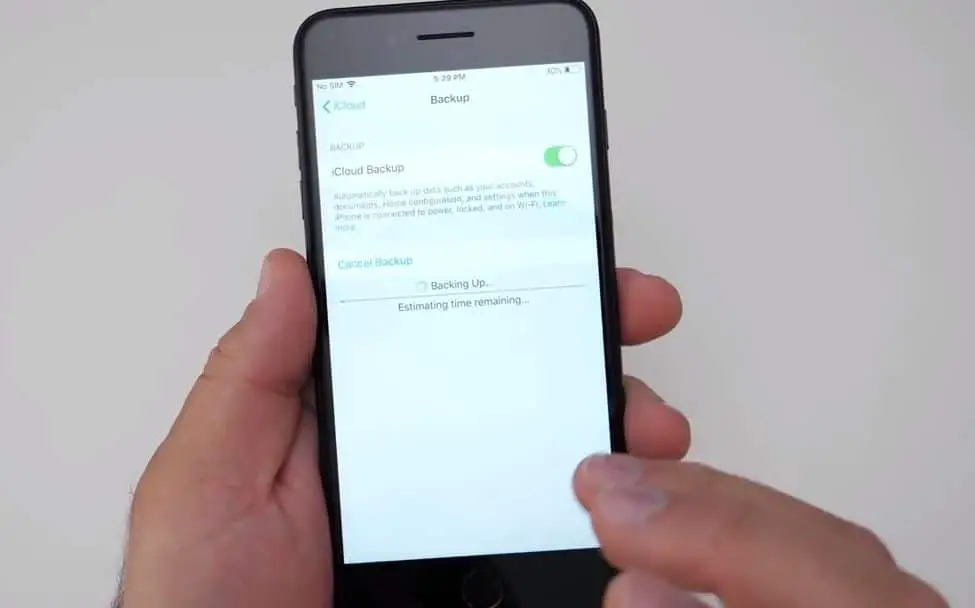
Opmerking: blijf verbonden met het wifi-netwerk totdat het proces is voltooid.
Als u nog nooit een back-up van iCloud hebt gemaakt, kan de eerste back-up even duren.Daarna uploadt iCloud alleen de wijzigingen die zijn aangebracht sinds de laatste back-up, wat veel sneller is.
Controleren en bevestigen dat de back-up voltooid is:
Tik op Instellingen > [uw naam] > iCloud > iCloud-opslag > Opslag beheren en selecteer uw apparaat - de back-up zou in de details moeten verschijnen met de tijd en back-upgrootte.Als u iOS 10.2 of eerder gebruikt, is het pad Instellingen > iCloud > Opslag > Opslag beheren.
Automatisch een back-up maken met iCloud-back-up:
- Zorg ervoor dat iCloud-back-up is ingeschakeld
- U kunt dit formulier controleren en openen Instellingen > [uw naam] > iCloud > iCloud-back-up.
- Als je iOS 10.2 of eerder gebruikt, ga je naar Instellingen > iCloud > Back-up
- Sluit het apparaat aan op stroom
- Verbind uw apparaat met een Wi-Fi-netwerk
- Zorg ervoor dat het scherm van uw apparaat is vergrendeld
- Controleer of er voldoende vrije ruimte is in iCloud voor back-up
Back-up iPhone met iTunes
Een andere manier om een back-up van uw iOS-apparaat te maken, is door iTunes te gebruiken.Je hebt een computer nodig met de nieuwste versie van iTunes en een Apple Lightning-kabel.De iTunes-back-upmethode is ook vergelijkbaar met de iCloud-back-up, u kunt de back-up gebruiken om de momentopname op uw iPhone te herstellen.Maar het verschil is dat iTunes-back-ups op uw lokale computer worden opgeslagen in plaats van in de cloud.Je hoeft je dus geen zorgen te maken over de opslaglimiet van 5 GB van de clouddriver, maar je hebt geen toegang tot je back-ups via wifi op een andere computer.
✔ Bewaar back-ups op pc of Mac
✔ Optionele back-upversleuteling
✔ Back-ups maken en gebruiken op pc of Mac
✔ Mogelijkheid om te herstellen naar iPhone met behulp van back-up
iTunes-back-ups bevatten niet:
- Tik op ID-instellingen.
- U kunt geen back-up maken van gezondheids-, activiteits- en sleutelhangergegevens, tenzij u een gecodeerde back-upmethode uitvoert in iTunes.
- Apple Pay-informatie en instellingen.
- Foto's worden opgeslagen in de cloud, in iCloud-fotobibliotheek en zoals Mijn fotostream.
- Inhoud gesynchroniseerd vanuit iTunes, zoals geïmporteerde mp3's of cd's, video's, boeken en foto's
- Materiaal uit iTunes en de App Store of een pdf die rechtstreeks naar iBooks is gedownload (u kunt Aankopen overzetten in iTunes gebruiken om een reservekopie van dit materiaal te maken.)
Hoe een iPhone naar iTunes te back-uppen
Zorg ervoor dat u de nieuwste versie van iTunes op uw pc/mac hebt geïnstalleerd
- Sluit uw iOS-apparaat aan op de computer en ontgrendel het.
- Als u wordt gevraagd om de verbinding tussen de computer en het apparaat goed te keuren, voert u uw pincode in.
- Klik in iTunes op de kleine miniatuur voor uw apparaat naast het vervolgkeuzemenu "Muziek/film".
- Nadat je de optie "Samenvatting" aan de linkerkant hebt aangevinkt, zou je een scherm vol apparaatdetails moeten zien.
- Op dit scherm staat ook " back-up" deel.
- Selecteer vervolgens het keuzerondje "Deze computer" (u kunt ook Versleutelen aanvinken om back-ups met een wachtwoord te beveiligen)
- Klik opNu backuppen , laat iTunes draaien.
- Na een paar minuten heeft u een versleutelde back-up op uw computer.
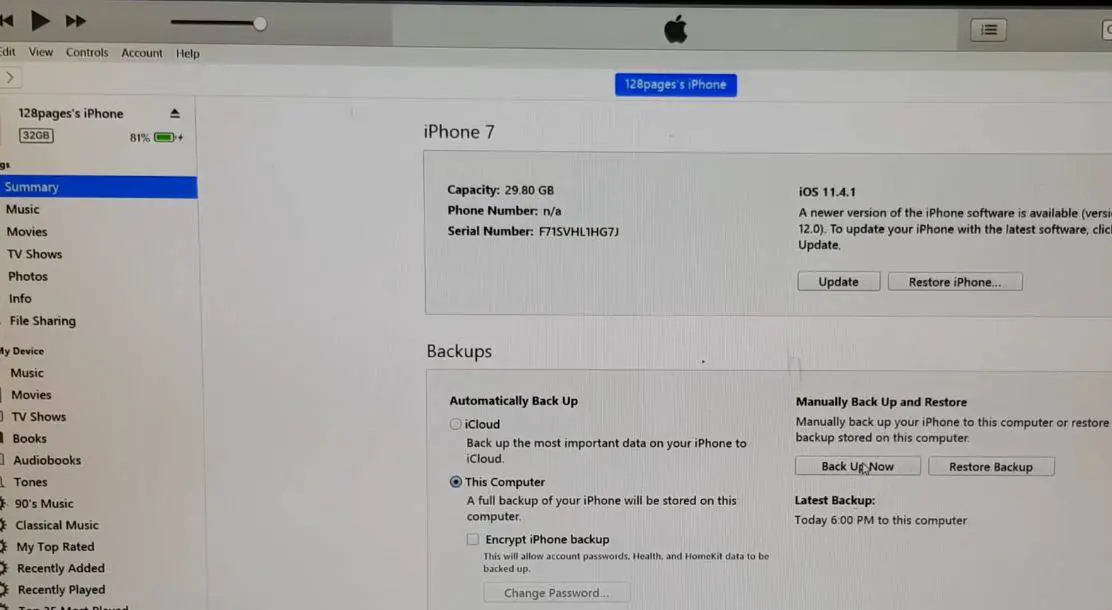
Opmerking: met gecodeerde back-ups hoeft u geen accountwachtwoorden in te voeren voor apps zoals e-mail of Facebook wanneer u uw apparaat herstelt, wat al dan niet het geval kan zijn met iCloud-back-ups.
Zoek iOS-back-ups op Mac
Vind uw back-uplijst:
Klik in de menubalk.Typ of kopieer en plak het volgende: ~/Bibliotheek/Application Support/MobileSync/Backup/press Return.
Zoek een specifieke back-up:
- iTunes openen.Klik op iTunes in de menubalk en selecteer "Voorkeuren".
- Klik op Apparaat.
- Control-klik op de gewenste back-up en selecteer Reveal in Finder.
Je kunt iOS-back-ups vinden in Windows 7, 8 of 10
Open het station waarop Windows is geïnstalleerd (in principe C 🙂 Gebruikers (gebruikersnaam) AppDataRoamingApple ComputerMobileSyncBackup
Druk op Windows + R om Uitvoeren te openen, voer %appdata% of %USERPROFILE% in (als u iTunes hebt gedownload van de Microsoft Store) en klik op OK.
Dubbelklik op de volgende mappen: "Apple" of "Apple Computer" > MobileSync > "Backups".


![iPhone kan niet worden ingeschakeld na iOS 14-update? [4 oplossingen]](https://oktechmasters.org/wp-content/uploads/2021/09/25142-iphone-wont-turn-on-after-update.jpg)


