Airpods zijn een geweldig apparaat van Apple.Het apparaat is erg handig in gebruik en blinkt uit in zijn eigen vakgebied.Het is nu nog handiger met de introductie van de nieuwe functie voor automatisch schakelen tussen apparaten.
Maar wat als u deze krachtige functie niet kunt gebruiken.Omdat veel iOS-gebruikers klaagden over hunAirpods kunnen niet schakelen tussen Mac en iPhone.Dus als je hetzelfde probleem hebt, lees dan dit volledige artikel voor betere oplossingen en oplossingen voor probleemoplossing AirPods automatisch wisselen tussen apparaten werkt nietOf het probleem dat Airpods niet kunnen schakelen tussen Mac en iPhone.
Zorg ervoor dat u tijdens het hele proces dezelfde iCloud of Apple ID op alle iOS-apparaten gebruikt.
Inhoud
Hoe werkt het wisselen van Airpod-apparaten?
Deze nieuwe functie identificeert in realtime welk Apple-apparaat je wilt gebruiken met je AirPods.Als je bijvoorbeeld muziek afspeelt op je iPhone en dan ineens een video begint af te spelen op je iPad, moeten je AirPods overschakelen naar de iPad.Dit maakt Apple Airpods handiger in gebruik.
Als automatisch schakelen tussen apparaten niet werkt op je AirPods, of als je de functie nog niet lijkt te hebben, heb je geen plezier meer en heb je een rare ervaring.We hebben enkele oplossingen voor probleemoplossing die u kunnen helpen Airpods te repareren die niet schakelen tussen iOS-apparaten.
AirPods kunnen niet schakelen tussen Mac en iPhone
Als uw AirPods niet automatisch schakelen tussen Apple-apparaten, is hier een oplossing voor dit vervelende probleem.
Controleren of Airpods compatibel zijn?
Zorg ervoor dat uw Airpods compatibel zijn met deze functie, aangezien automatisch schakelen tussen apparaten alleen beschikbaar is in Airpods van de tweede generatie, en latere Airpods van de eerste generatie lijken geen automatische apparaatwisseling te hebben.Als u niet weet welke generatie AirPods u gebruikt, omdat de AirPods van de eerste en tweede generatie er hetzelfde uitzien, kunt u ze herkennen aan het modelnummer.Dat is het
- Verbind je Airpods met je iPad of iPhone.
- Open de app Instellingen op het apparaat dat is verbonden met de Airpods
- Selecteer Bluetooth en tik op het infopictogram naast AirPods
- Controleer het modelnummer.Als je het zietnaastvermeldA1523或A1722, heb je een paar AirPods van de eerste generatie die geen ondersteuning bieden voor automatische audio of apparaatwisseling.
- Als je het zietA2031of nieuwer, uw AirPods moeten compatibel zijn met automatische apparaatwisseling.
Dus als uw Airpods compatibel zijn met automatische apparaatwisseling, kunt u dat ook niet gebruiken.Volg de volgende stappen voor probleemoplossing om het probleem op te lossen.
Zorg ervoor dat uw Airpods-firmware up-to-date is
Airpods van de XNUMXe generatie en nieuwer en Airpods pro updaten en installeren hun firmware via de ether wanneer ze zijn aangesloten op een iOS-apparaat.Echter, door de oordopjes in een hoesje te plaatsen, ze aan te sluiten op een stroombron en vervolgens de AirPods te koppelen met een iPhone of iPad zou er binnen een korte tijd een update moeten plaatsvinden.In september 2020 bracht Apple bijgewerkte firmware uit voor zijn Airpods pro, 9A3 genaamd, die ruimtelijke audio en audio-switching introduceerde.
Hoe de Airpods-firmware te controleren?Dat is het,
- Zorg ervoor dat AirPods zijn verbonden met uw iOS-apparaat.
- Open de app Instellingen.
- Klik op Algemeen.
- Klik op Over.
- Tik vervolgens op AirPods.
- Kijk naar het nummer naast 'Firmwareversie'.
Update je macOS
Zoals we weten, is het automatisch wisselen van apparaten een van de unieke functies die Apple Inc. aan zijn gebruikers biedt, die alleen beschikbaar is als u het macOS Big Sur-besturingssysteem upgradet;Het werkt niet op andere besturingssystemen.Het is daarom noodzakelijk om uw MacBook of iMac te upgraden naar Big Sur OS, anders krijgt u niet de nieuwste functies.
Hier hoe u uw macOS kunt bijwerken: -
- Open Mac-systeemvoorkeuren door op het Apple-pictogram in de linkerbovenhoek van de menubalk te klikken.
- Selecteer vervolgens Software-update.
- Klik op Nu upgraden naast macOS Big Sur-updates.
Merk op:-Als u macOS Big Sur niet kunt vinden op de pagina Software-updates, is uw Mac hoogstwaarschijnlijk incompatibel.Daarom raden we je aan om de nieuwste Mac-apparaten voor Airpods te gebruiken.
Update je iOS of iPadOS
Het hebben van een up-to-date apparaat is een van de belangrijkste vereisten voor de automatische apparaatwisselfunctie van de AirPods.Het bijwerken van uw iPhone iOS-software is de belangrijkste oplossing voor alle kleine en grote fouten waarmee u te maken krijgt.Veel bugfixes komen met de update.Als u automatische systeemsoftware-updates op uw iPhone hebt uitgeschakeld, kunt u deze handmatig downloaden (als er een update beschikbaar is).Het zou goed zijn om je iPhone iOS bij te werken naar de nieuwste iOS 14 of iPadOS 14.Anders werkt automatisch schakelen tussen apparaten niet.
Hier is hoe (voor iPhone en iPad)
- Open de Instellingen-app op je iPhone of iPad
- Tik op Algemene instellingen
- Klik vervolgens op software-update
- Als u een update ziet staan, klikt u op Downloaden en installeren om deze toe te passen.
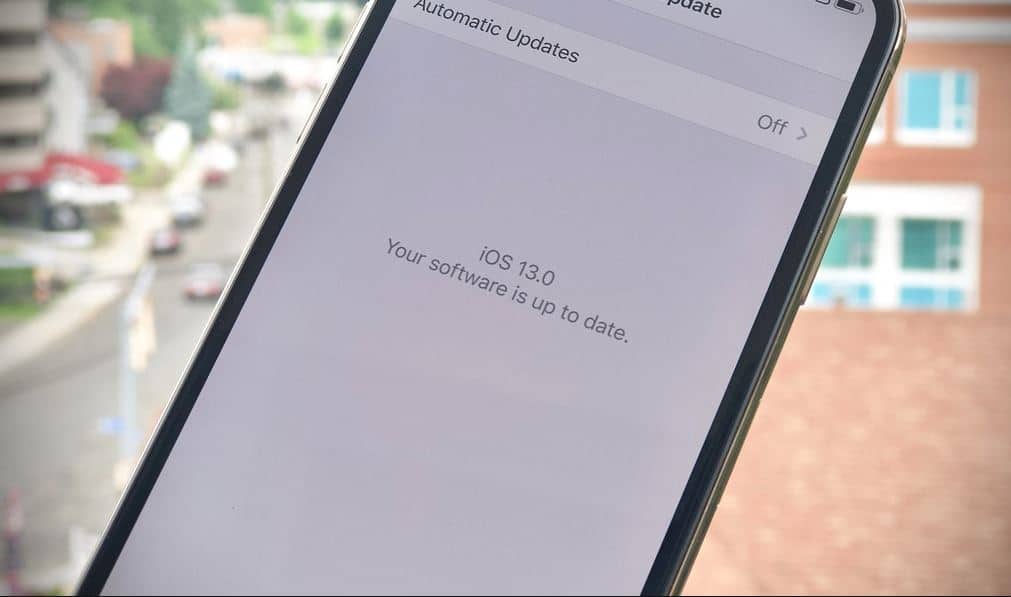
Start uw iOS-apparaat opnieuw op
Soms hoeft u alleen uw apparaat opnieuw op te starten, omdat het opnieuw opstarten van uw apparaat kan helpen bij het oplossen van enkele fouten en u zeker zal helpen het probleem op te lossen.Een normale herstart is goed, je moet het apparaat afsluiten en opnieuw opstarten, maar hier raden we je aan om een harde herstart uit te voeren omdat dit effectiever is!
Dit is hoe het moet,
- Houd de zijknop en een willekeurige volumeknop ingedrukt totdat de schuifregelaar op het scherm verschijnt.
- Sleep de schuifregelaar.
- Je iPhone of iPad zal zichzelf opnieuw opstarten.
Airpods resetten
Het resetten van uw Apple Airpods kan u ook helpen het probleem op te lossen.Dat is het
- Plaats beide AirPods in de oplaadcassette.
- Op de achterkant van de behuizing bevindt zich een instelknop, houd de knop minimaal 15 seconden ingedrukt.
- Laat de knop los wanneer het statuslampje op de oplaadcassette oranje knippert en weer wit begint te knipperen.
Nadat je je Airpods opnieuw hebt ingesteld, sluit je je AirPods opnieuw aan op je iPhone en Mac.
Zorg ervoor dat Audio Toggle is ingeschakeld
Het is duidelijk dat u de functie moet inschakelen om deze te gebruiken.Zorg er dus voor dat u audioschakeling inschakelt.
Hier leest u hoe u de functie inschakelt,
- Zorg ervoor dat AirPods zijn verbonden met uw iOS-apparaat.
- Open de app Instellingen op uw iPhone of iPad.
- Klik op Bluetooth.
- Klik op de informatieknop (i) naast de naam van de Airpods.
- Tik op Verbinden met deze iPhone/iPad.
- Tik op Automatisch.
结论
Hier leest u hoe u uw AirPods kunt repareren om automatisch te schakelen tussen iPhone en Mac.Hopelijk is het probleem dat je Airpods niet schakelen tussen Mac en iPhone opgelost en kun je de functie nu gebruiken.Laat ons weten welke oplossing je hebt gebruikt om dit mogelijk te maken.En voel je vrij om al je vragen te stellen die in je opkomen.Wij zijn hier om u te helpen.

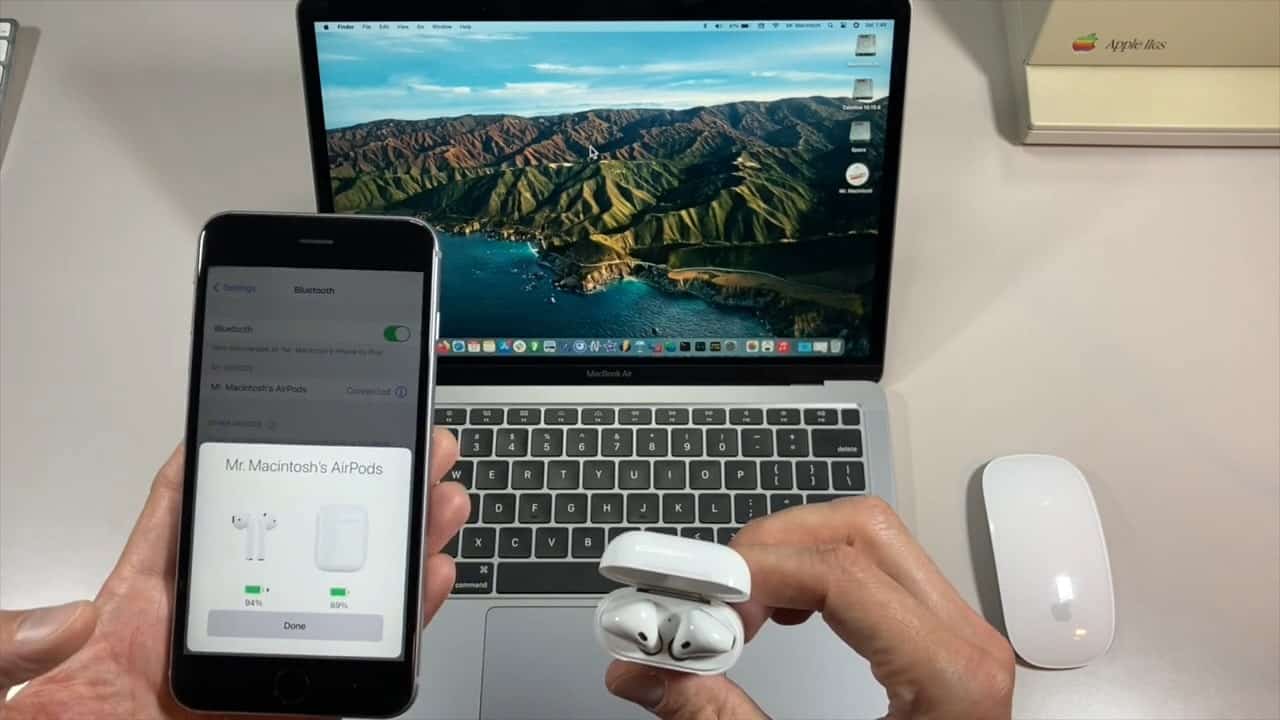
![iPhone kan niet worden ingeschakeld na iOS 14-update? [4 oplossingen]](https://oktechmasters.org/wp-content/uploads/2021/09/25142-iphone-wont-turn-on-after-update.jpg)


