Heb je een nieuwe iPhone 12, pro of pro Max (of een nieuwe iPhone) gekocht en wil je je gegevens en instellingen gebruiken om deze in te stellen.
In dit artikel laten we u stap voor stap zien hoe u een nieuwe iPhone instelt, hoe u de app "Verplaatsen naar iOS" van Apple gebruikt om alle gegevens over te zetten van een oude iPhone naar een nieuwe iPhone, hoe u gegevens overzet van een Android-telefoon naar een nieuwe iPhone enz.laten we beginnen.
Inhoud
iPhone instellen als nieuwe telefoon
Als je voor het eerst een gloednieuwe iPhone gebruikt:
- Schakel de iPhone in door op de aan/uit-schakelaar te drukken.Het welkomstscherm begroet u en geeft de schuifregelaar "Set Slider" weer, die tussen verschillende talen roteert.
- Kies uw taal en land en of u locatieservices wilt inschakelen.Hierdoor hebben Apple-apps (en apps van derden) toegang tot uw locatie via Wi-Fi-netwerken en GPS-locaties (Global Positioning System).
- Vervolgens controleert de iPhone alle Wi-Fi-netwerken in het gebied waarmee de telefoon verbinding kan maken;Als dit niet het geval is, of als u de mobiele telefoondienst wilt gebruiken, klikt u op de knop "Volgende".
- Hier kun je het apparaat instellen als een gloednieuwe telefoon, inclusief het instellen van een toegangscode, Face ID of Touch ID, afhankelijk van de iPhone die je hebt.
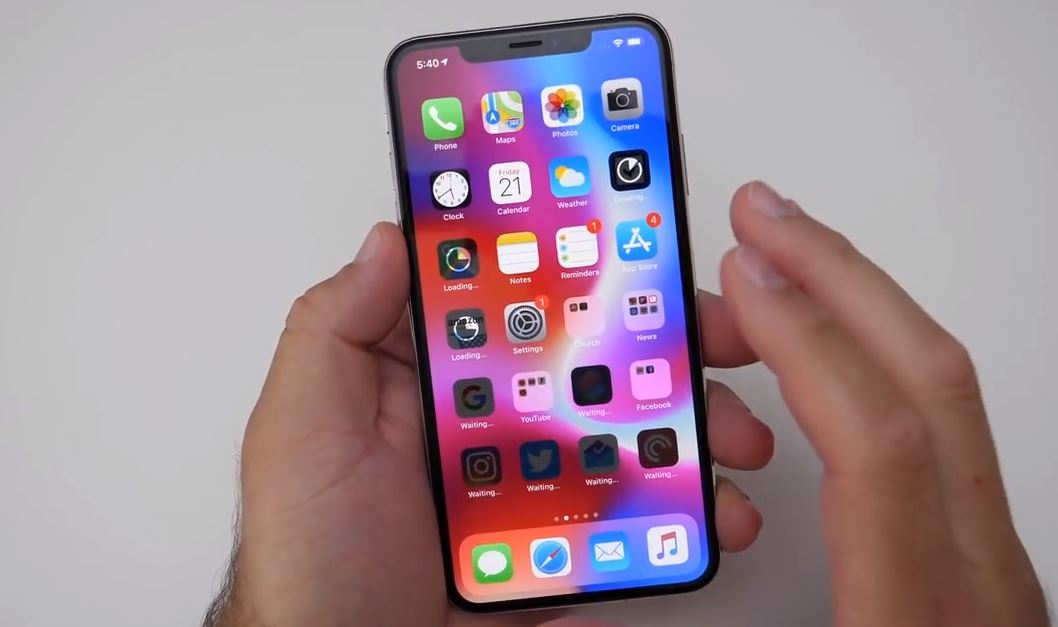
Overzetten van oude iPhone naar nieuwe iPhone
Als je je oude iPhone wilt vervangen door deze nieuwe iPhone, kun je alle apps, gegevens en instellingen overzetten naar de nieuwe iPhone om de nieuwe telefoon precies hetzelfde te maken als het oude model, alleen sneller.
Of u nu de automatische instellingsfunctie, iCloud of iTunes of een USB-kabel gebruikt, u kunt het beste een back-up van uw oude iPhone maken voordat u andere bewerkingen uitvoert.Nadat dit is gebeurd, kunt u verschillende opties gebruiken om de gegevens naar de nieuwe iPhone te herstellen.
Gebruik iTunes om een back-up van je oude iPhone te maken
- Zorg ervoor dat u de nieuwste versie van iTunes op het oude iPhone-apparaat uitvoert.
- Of open gewoon iTunes en controleer op updates vanuit het menu.
- Om iTunes te gebruiken om een back-up te maken van een bestaande back-up of deze bij te werken, sluit u het oude apparaat aan op een computer die er gewoonlijk mee wordt gesynchroniseerd via USB, opent u iTunes, selecteert u het apparaat en drukt u op de knop "Synchroniseren".
Controleer of er onlangs een back-up van uw iPhone is gemaakt
Als u de nieuwste versie van iOS gebruikt, zal het apparaat, zolang het is vergrendeld, aangesloten op en verbonden met een Wi-Fi-netwerk, en u vergrendeld blijft, elke dag automatisch een iCloud-back-up uitvoeren.U heeft voldoende vrije ruimte op uw iCloud-account.
U kunt bepalen wanneer de laatste iPhone-back-up is voltooid door naar "Instellingen" te gaan en op uw Apple ID-gegevens te klikken, vervolgens op iCloud te klikken, naar beneden te scrollen naar "iCloud-back-up" en te klikken.
Als er een back-up is gemaakt van de iPhone naar iCloud, wordt de schuifregelaar naast iCloud-back-up groen weergegeven.Als dit niet het geval is en u wilt op deze manier een back-up maken, klikt u op de schuifregelaar.
Als u een back-up wilt forceren omdat er onlangs geen back-up van de telefoon is gemaakt, klikt u op Nu back-up maken.
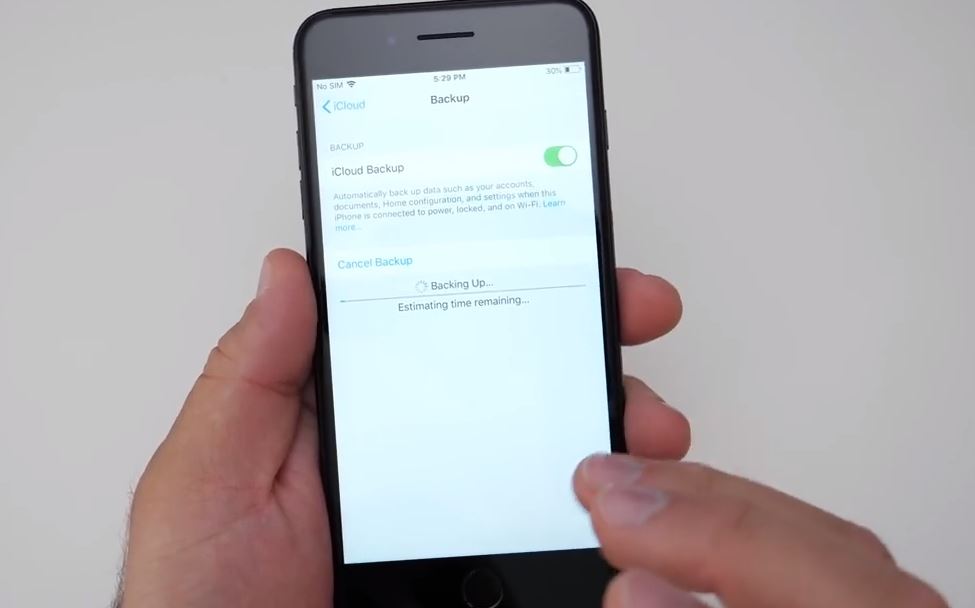
Zet de nieuwe iPhone aan en volg de installatiewizard
Houd nu de ovale aan/uit-knop in de rechterbovenhoek van het apparaat ingedrukt (slechts een seconde of twee) om de nieuwe iPhone in te schakelen.
Nadat het apparaat is ingeschakeld, veegt u naar de positie waar "Slide to set" wordt weergegeven.Apple biedt je nu meerdere opties.
Eerst moet u uw taal selecteren en vervolgens uw land of regio selecteren, verbinding maken met wifi en locatieservices inschakelen.
Vervolgens kunt u ervoor kiezen om te herstellen vanaf iCloud-back-up, te herstellen vanaf iTunes-back-up of in te stellen als een nieuwe iPhone.Nu er een back-up is, selecteert u de relevante optie.
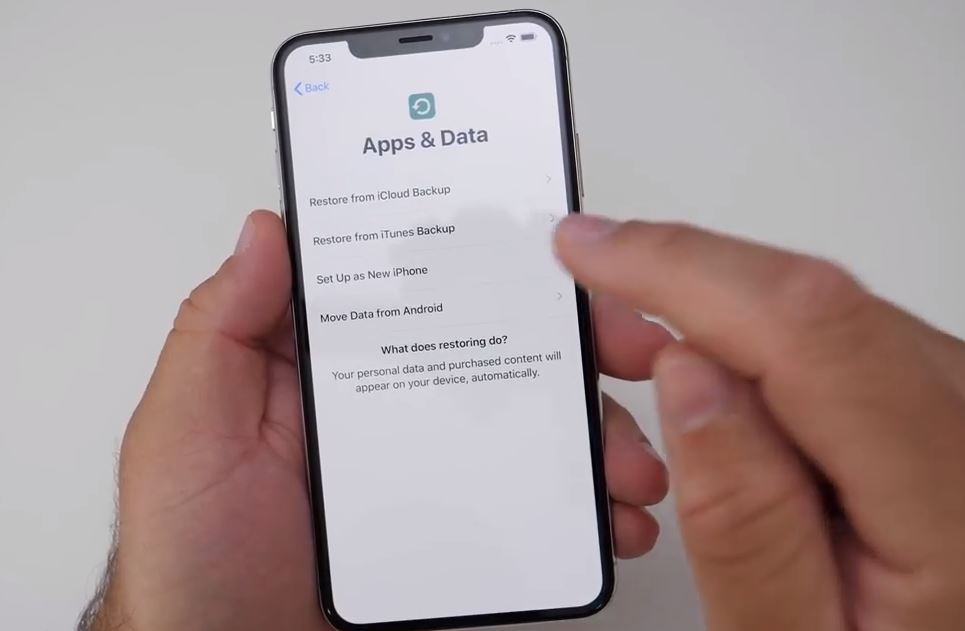
Herstellen vanuit iTunes
Als je een back-up maakt via iTunes, sluit je je iPhone dan aan op de computer waarop je een back-up hebt gemaakt.iTunes zal u vragen of u wilt herstellen vanaf een back-up of wilt instellen op een nieuwe.Selecteer de optie "Herstellen vanaf deze back-up".
Tijdens het herstelproces kan de voortgangsbalk van iTunes worden onderbroken. Dit kan meer tijd in beslag nemen, dus koppel de telefoon niet los.Nadat het proces is voltooid, wordt uw nieuwe iPhone gestart.Houd het apparaat verbonden met iTunes om muziek en andere mediabestanden te synchroniseren.
Herstellen vanaf iCloud
Als u een back-up van uw oude iPhone maakt naar iCloud, zelfs als u deze op een stroombron wilt aansluiten, hoeft u uw iPhone niet eens op uw computer aan te sluiten.Het moet ook op een Wi-Fi-netwerk zijn.U kunt uw nieuwe iPhone zelfs instellen zonder hem op uw computer aan te sluiten.
Wanneer u wordt gevraagd om in te stellen, selecteert u "Herstellen vanuit iCloud-back-up", klikt u op "Volgende" en voert u vervolgens uw Apple ID en wachtwoord in.Selecteer de back-up van het oude apparaat en klik op Herstellen.
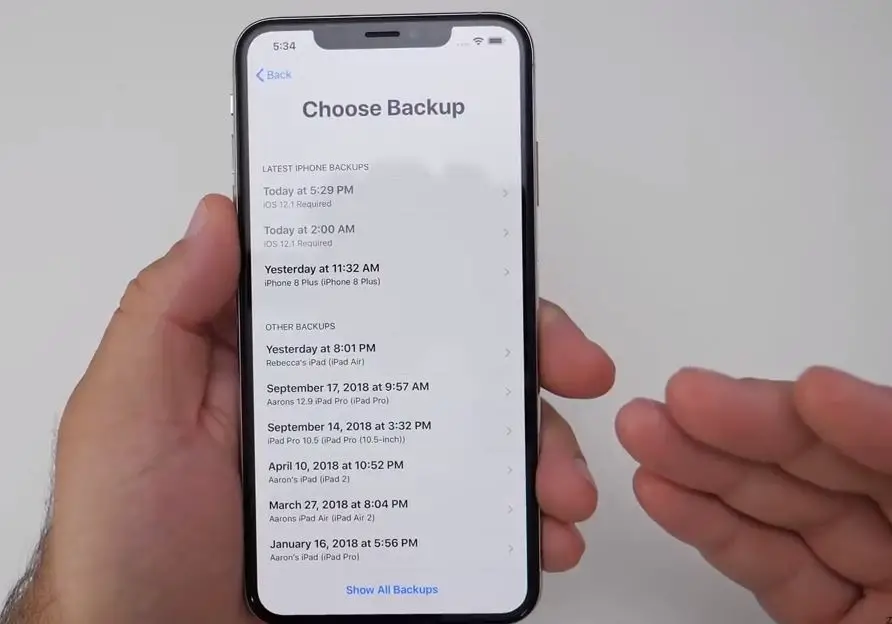
Wacht tot het apparaat klaar is met het herstellen van de back-up. De tijd die dit kost, hangt af van de hoeveelheid gegevens in de back-up en de snelheid van de internetverbinding.Nadat het herstelproces is voltooid, wordt het apparaat opnieuw opgestart.U krijgt alle oude iPhone-gegevens op het nieuwe apparaat.
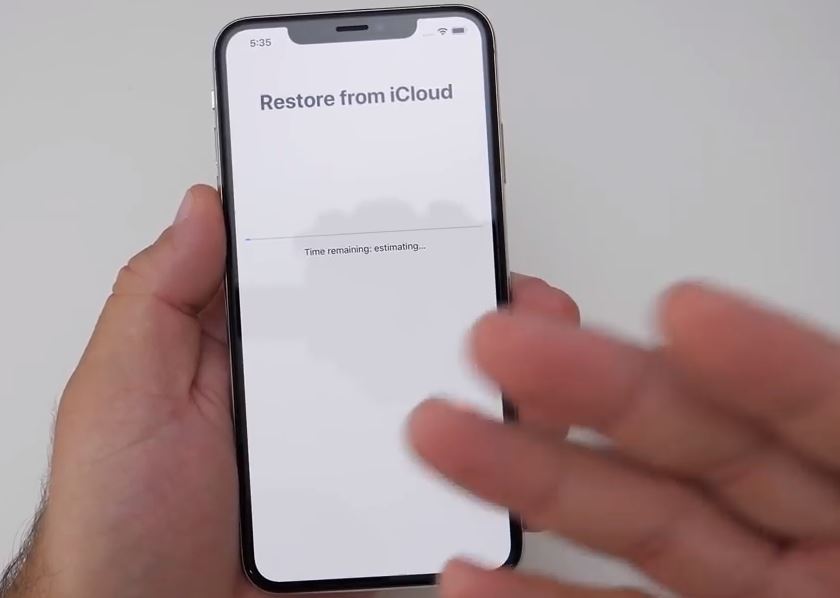
Overschakelen van Android naar de nieuwe iPhone
Als u van Android bent, zorg er dan voor dat uw huidige Android-apparaat volledig is geback-upt naar een werkend e-mailadres.(Voor het geval dat! Dit wil niet zeggen dat we problemen verwachten, maar je zult het nooit weten.) Je kunt het controleren door naar de instellingen van Android te gaanBack-up en synchronisatieKom dit doen .
- net nu, Van Google Playdownloaden" Verplaatsen naar iOS"-appEn installeer het op uw apparaat.
- op AndroidOpen" Verplaatsen naar iOS"Aanvraag, klik op " doorgaan met" ,vervolgens overeenkomen "Voorwaarden".
- Schakel de stroom van de nieuwe iPhone in en volg de aanwijzingen om deze in te stellen.
- Een paar stappen in het proces zullen een scherm tonen met de titel "Applicaties en gegevens".選擇 Gegevensopties verplaatsen van Android.
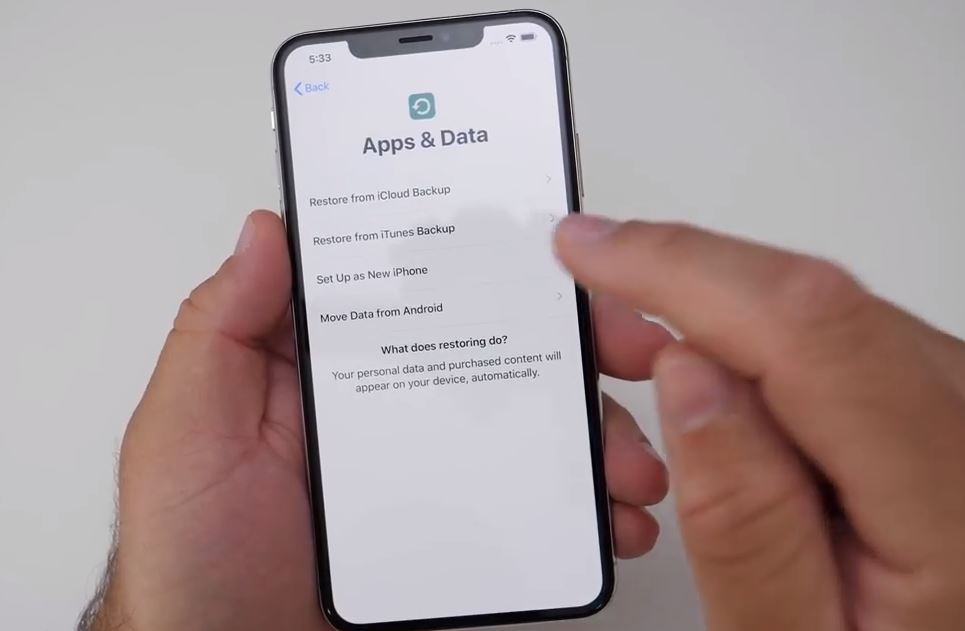
- Klik op doorgaan,CodeZou op het scherm moeten verschijnen.
- Keer terug naar je Android, klik op "Volgende" en voer je code in.
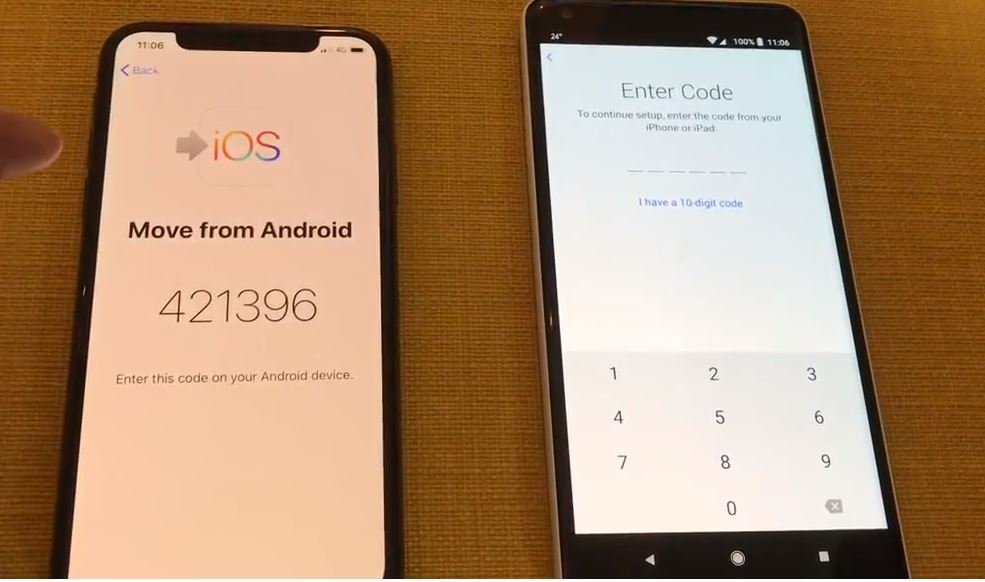
- Wanneer de telefoon klaar is om over te zetten, zou Android een scherm met de titel "Gegevens overzetten" moeten weergeven.Het scherm toont alle informatie die moet worden overgedragen.Controleer of alles wat je nodig hebt is geselecteerd (of niet is aangevinkt als je het niet nodig hebt) en klik vervolgens op Volgende.
- De inhoudoverdracht begint nu.Dit kan enkele minuten duren.Of nog meer, afhankelijk van de hoeveelheid data die je wilt versturen.
- Als je klaar bent, klik je op "Voltooien" op Android en ga je verder met instellen op je iPhone.
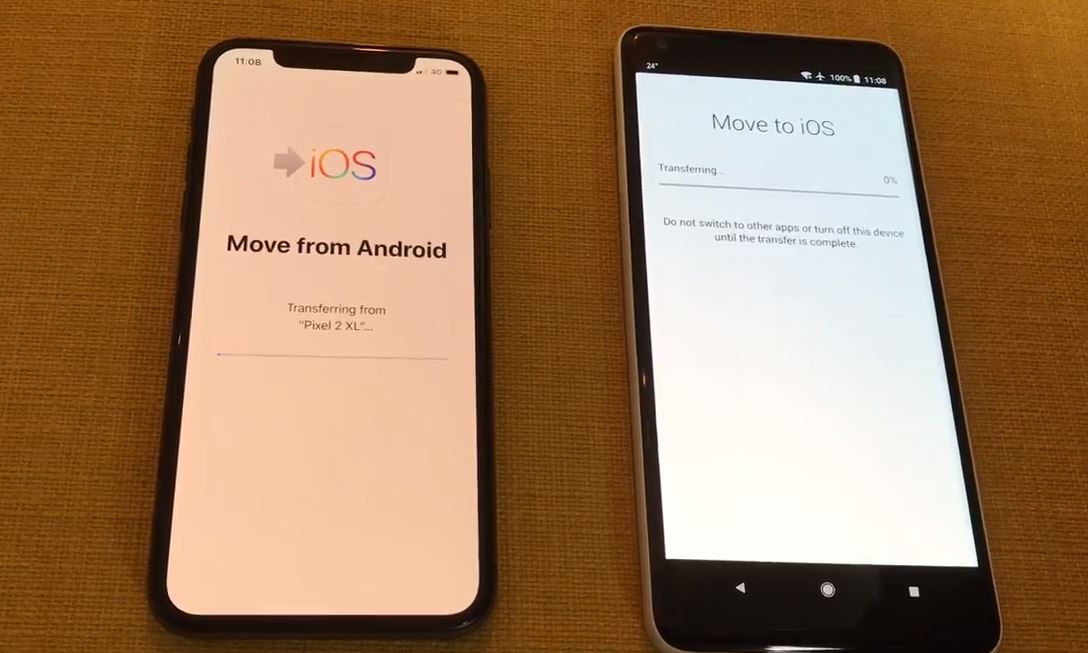
Opmerking:Je kunt niet alles overzetten, maar je kunt wel je contacten, berichten, foto's en video's, agenda en e-mailaccounts overzetten.Sommige gratis apps zullen ook de sprong wagen.
Dat is alles, je hebt met succes een gloednieuwe iPhone opgezet.

![Een nieuwe iPhone 12 instellen (overzetten vanaf een oude iPhone) snelstartgids [2021]](https://oktechmasters.org/wp-content/uploads/2021/01/3761-Set-Up-New-iPhone-Quick-Start-Guide-846x530.jpg)
![iPhone kan niet worden ingeschakeld na iOS 14-update? [4 oplossingen]](https://oktechmasters.org/wp-content/uploads/2021/09/25142-iphone-wont-turn-on-after-update.jpg)


