Als je het tegelijkertijd probeertiTunes-muziekbibliotheek en Apple Music-bibliotheek gebruikenSoms voel je je misschien een beetje overweldigd en verward.
Bovendien is deze verwarring door de overlap tussen de functies van Apple Music en iTunes Match nog ernstiger.Daarom, als je wilt synchroniseren met iTunes zonder Apple Music-afspeellijsten op je Mac te verwijderen, heb je je ooit afgevraagd hoe nummers en afspeellijsten die lokaal zijn opgeslagen, interageren met Apple Music.
Als u iCloud-muziekbibliotheek uitschakelt, wordt normaal gesproken alle inhoud van Apple Music op uw iPhone verwijderd en kunt u iMac-inhoud op uw iPhone synchroniseren.Wat gebeurt er echter als iCloud-muziekbibliotheek weer wordt ingeschakeld?Slaat hij alle muziek op in de cloud zodat je hem opnieuw kan downloaden of moet je alles opnieuw doorzoeken?
In dit artikel zullen we de verschillende componenten van Apple Music bespreken, en hoe ze interageren met offline muziekbibliotheken, en hoe de twee met elkaar kunnen worden gesynchroniseerd om geen muziekbestanden te verliezen.
Inhoud
Vergelijking tussen Apple Music en iTunes Match
Voordat we dit onderwerp gaan bespreken, zou het geweldig zijn als we wat basiskennis opruimen.Wanneer u zich abonneert op Apple Music, worden alle nummers op uw Mac gescand om te zien of ze overeenkomen met de beschikbare nummers in de Apple Music-bibliotheek.Vervolgens worden de overeenkomende nummers onmiddellijk gestreamd via uw Mac of een ander Apple-apparaat dat u gebruikt om u aan te melden bij de Apple Music Library.Deze service wordt iCloud-muziekbibliotheek genoemd.
iCloud-muziekbibliotheek is echter alleen van toepassing op de nummers die beschikbaar zijn in de iTunes-muziekbibliotheek.Als je allerlei soorten muziek op je iPhone hebt staan, zoals remixes, mashups en obscure nummers, en deze muziek staat niet in de iTunes Store, dan zal Apple Music al deze nummers ook voor je naar de cloud uploaden.Op deze manier kun je naar al je favoriete muzieknummers luisteren, maar een ding om op te merken is: Apple Music zet DRM op de nummers die je downloadt vanaf een ander apparaat.Dit betekent dat wanneer je Apple Music-abonnement afloopt, je die nummers niet meer kunt beluisteren.De originele muziekbestanden worden hier niet beïnvloed.
Op deze afdeling heeft Apple een andere matchingservice genaamdiTunes Match, Doe beter werk bij het uploaden en opslaan van originele inhoud.Dat komt omdat het geen DRM aan de track zal toevoegen.iTunes Match is een jaarabonnement (£ 21.99 / £ 24.99) en het kan ook uw muziek matchen met de iTunes Store.
Sommige mensen gebruiken zowel Apple Music- als iTunes Match-services op hun gadgets, maar sommige mensen geven er de voorkeur aan Apple Music te gebruiken omdat ze de supermatch-trackingfunctie van iTunes Match niet kunnen gebruiken.Veel Apple-gebruikers zijn op zoek geweest naar manieren om hun nummers te synchroniseren met Apple Music, en we zullen dit in dit artikel categoriseren.
Hoe de iTunes-bibliotheek te synchroniseren zonder muziek te verwijderen
Synchroniseren met iTunes zonder Apple-muziekafspeellijsten en -streams in iCloud-muziekbibliotheek te verwijderen
Wanneer je Apple Music opent, heb je twee opties: nieuwe muziek vervangen of samenvoegen met de inhoud die al op je iPhone bestaat.U moet de samenvoegoptie selecteren, zodat Apple Music geen inhoud op uw telefoon verwijdert.Bovendien wordt er niets van uw account verwijderd wanneer u Apple Music sluit.
U kunt de volgende stappen uitvoeren vanuit de iTunes-bibliotheek en deze samenvoegen met Apple Music.
- Druk op "Muziek", sluit vervolgens "Muziekbibliotheek" en tik vervolgens op.
- Open vervolgens de muziek-app en tik op de afspeellijst.Je hebt geen afspeellijsten en maak je geen zorgen, want alle afspeellijsten worden veilig opgeslagen in iCloud.
- Gebruik nu de Lightning-kabel om je iPhone met iTunes-software op je Mac of laptop aan te sluiten.Open iTunes en selecteer het aangesloten apparaat.
- Selecteer in de muziek in de zijbalk Muziek synchroniseren.
- Kies de muziek die je op je iPhone wilt afspelen.
- Vervolgens moet je teruggaan en je afspeellijst controleren.Ze zijn nu vervangen door degene die je hebt gesynchroniseerd, dus geen paniek, want ze zullen snel terug zijn.
- Open de "Instellingen" van de iPhone en open vervolgens de iCloud-muziekbibliotheek.
- Hier krijgt u twee opties: samenvoegen of vervangen.Je moet op "Samenvoegen" tikken, als je alle nummers wilt herstellen, druk dan niet op de optie "Vervangen".
- Het duurt een paar minuten voordat de muziekbibliotheek is geladen, maar nu herstel je alle afspeellijsten.
Als u nu op de afspeellijst klikt, ziet u alle eerdere inhoud.Omdat al je afspeellijsten nu worden gesynchroniseerd met iCloud-muziekbibliotheek.De muziek die via iTunes is gesynchroniseerd, verschijnt op de iPhone.Als u met iTunes wilt synchroniseren zonder de Apple Music-afspeellijst te verwijderen, moet u hier op "Samenvoegen in plaats van vervangen" drukken.Deze fusie synchroniseert je iTunes-afspeellijsten met Apple Music.Op deze manier zul je de afspeellijst nooit leuk vinden.
Hoe de iPhone met een nieuwe computer te synchroniseren zonder muziek te verliezen
- Sluit uw iPhone aan op de nieuwe computer waarmee u wilt synchroniseren. Start iTunes als deze niet automatisch start.
- Wanneer het iTunes-synchronisatiebericht op het scherm verschijnt, klikt u op de knop "Annuleren".
- Het bericht vertelt u dat uw telefoon is gesynchroniseerd met een andere iTunes-bibliotheek op een andere computer.
- Klik op uw iPhone in het gedeelte 'Apparaten' van het iTunes-venster en klik vervolgens op het tabblad 'Samenvatting'.Vink het selectievakje "Muziek en video's handmatig beheren" aan en klik vervolgens op "OK" om de inhoud handmatig te synchroniseren.Klik op "Toepassen".
- Klik op het tabblad "Muziek" onder "Bibliotheek" om de nummers te bekijken die zijn opgeslagen in de iTunes-bibliotheek.
- Houd de "Shift"-toets ingedrukt terwijl u op een nummer klikt om meerdere aangrenzende bestanden te selecteren.Houd de "Ctrl"-toets ingedrukt terwijl u op een nummer klikt om meerdere niet-aangrenzende bestanden te selecteren.
- Sleep het geselecteerde muziekbestand naar het iPhone-pictogram in de lijst "Apparaat" aan de linkerkant van het iTunes-venster.
- Als u klaar bent, klikt u met de rechtermuisknop op uw iPhone en klikt u op de knop "Uitwerpen".Koppel de USB-kabel los.

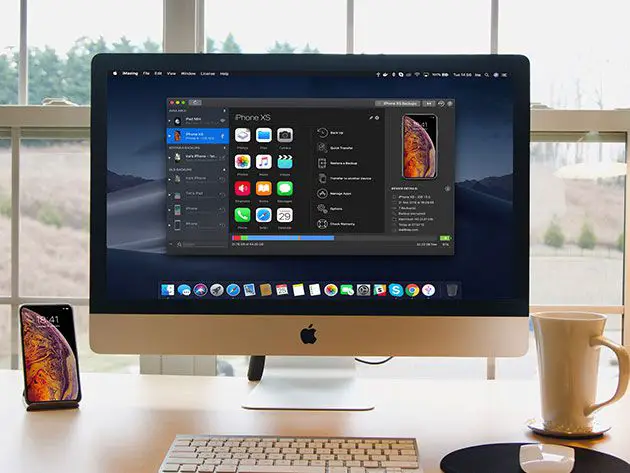
![iPhone kan niet worden ingeschakeld na iOS 14-update? [4 oplossingen]](https://oktechmasters.org/wp-content/uploads/2021/09/25142-iphone-wont-turn-on-after-update.jpg)

