Evenzo, als u per ongeluk uw iPhone verliest of beschadigt of belangrijke gegevens van daaruit verwijdert, veroorzaakt deze gegevensiCloud- of iTunes-back-upErg handig.Van daaruit kunt u de gegevens eenvoudig herstellen.U kunt meer lezen over iCloud of iTunes (officiële functie voor back-upoplossingen van Apple) en hoe u vanaf hier een back-up van de iPhone naar iCloud en iTunes kunt maken.
Welnu, in dit artikel, als je per ongeluk enkele belangrijke gegevens verliest, zullen we het deel van het herstellen van je iPhone introduceren, vooral na de iOS 14-update.De volgende stappen om de iPhone te herstellen vanaf iTunes of iCloud-back-up.
Zorg ervoor dat u een back-up van uw apparaat maakt
Eerst moet u een back-up maken van de gegevens die aanwezig zijn op de iOS-gadget, zodat u ze kunt herstellen.Uw back-up moet nieuw genoeg zijn om alle belangrijke documenten en toepassingen te bevatten die u wilt behouden.
SlageniCloudBack-up iPhone , U moet "Instellingen" openen op uw iPhone of iPad en vervolgens bovenaan op uw naam tikken.Klik nu op iCloud>Beheer opslag>Back-up.Om MacBook-back-ups te bekijken, moet u iTunes openen en op de bovenste balk klikken en 'Voorkeuren' selecteren.Nu moet u het tabblad met het label als apparaat selecteren en dan ziet u de datum en tijd van elke back-up.
Als de meest recente back-up onvoldoende is, moet er onmiddellijk een back-up van het apparaat worden gemaakt om deze te corrigeren.
Inhoud
Hoe de iPhone van toon te herstellen?
SlageniTunes帳戶Back-upgegevens herstellen, U moet de volgende stappen uitvoeren.
Opmerking: Voordat u uw iPhone herstelt, moet u ervoor zorgen dat u de optie "Zoek mijn iPhone" uitschakelt.
- Open iTunes op de pc of laptop die is gebruikt om een back-up van de gegevens te maken.
- Verbind vervolgens uw iPhone of iPad met de computer via een USB-kabel.
- Als je een bericht ontvangt met het toevoegen van een wachtwoord of deze computer vertrouwt, volg dan zorgvuldig de instructies op het scherm.
- Wanneer het apparaat wordt weergegeven in iTunes, selecteert u het.Als uw apparaat niet wordt weergegeven, moet u mogelijk de verbinding opnieuw tot stand brengen.
- Nu moet u de optie "Back-up herstellen" in iTunes selecteren.
- U kunt een back-up maken op basis van de datum en tijd.Over het algemeen wordt aanbevolen om de meest recente back-up te gebruiken.
- Klik op de hersteloptie, nu moet u even wachten om het herstel te voltooien.U moet het wachtwoord invoeren om het versleutelde back-upbestand te herstellen.
- Nadat u het apparaat opnieuw hebt opgestart, moet u het apparaat aangesloten houden op de computer en wachten tot het opnieuw is gesynchroniseerd met de computer.Nadat de synchronisatie is voltooid, kunt u de iPhone loskoppelen van de computer.Als je ergens blijft terwijl je gegevens uit iTunes herstelt, kun je de officiële website van Apple bezoeken voor hulp.
Hoe de iPhone te herstellen van iCloud?
Als u een back-up hebt gemaakt van alle apps, documenten, bestanden en mediabestanden op uw iCloud-account, moet u de onderstaande stappen volgen om uw apparaat te herstellen.
- Schakel het nieuwe apparaat in.U ziet het Hallo-scherm.Als u uw apparaat al hebt ingesteld, moet u eerst de herstelprocedure gebruiken om alle inhoud van het apparaat te verwijderen.
- U moet de instellingen op het scherm volgen totdat u het scherm "Apps en gegevens" bereikt, en dan kunt u de optie "Herstellen vanuit iCloud-back-up" selecteren.
- Vervolgens moet u met uw Apple ID inloggen op het iCloud-account.
- Kies back-up.Bekijk elke datum en maat en kies de meest relevante datum en maat.Nadat de overdracht begint.Als het bericht aangeeft dat een bijgewerkte versie van iOS vereist is, moet u de stappen op het scherm volgen om te updaten.
- Nadat u bent ingelogd op uw Apple ID-account, kunt u uw apps en gekochte producten herstellen.Als u iTunes- of App Store-materiaal hebt gekocht met meerdere Apple ID's, moet u bij elk account inloggen.Als u uw wachtwoord bent vergeten, kunt u deze stap overslaan.
- U moet verbonden blijven en wachten tot de voortgangsbalk verschijnt en is voltooid.Afhankelijk van de grootte van de back-up en de netwerksnelheid, kan het enige tijd duren voordat de voortgangsbalk bijna een uur is voltooid.Als je de wifi te vroeg loskoppelt, wordt de voortgang gepauzeerd totdat je weer verbinding maakt.
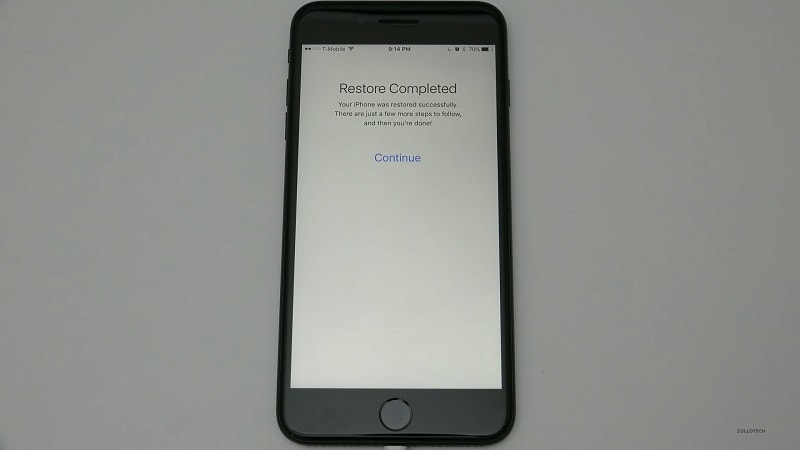
- Nu moet u de installatie voltooien en het apparaat gaan gebruiken.Uw inhoud (zoals apps, foto's, muziek en andere informatie) wordt de komende uren of dagen op de achtergrond hersteld, afhankelijk van de hoeveelheid informatie.Probeer regelmatig verbinding te maken met wifi en stroom om het proces te voltooien.
Hoe foto's van iCloud te herstellen
- In elke webbrowserGa naar iCloud .com (mogelijk moet u inloggen).
- Klik op 照片.
- Klik op het album bovenaan.
- Klik op recent verwijderd Fotoboek.
- Klik op willen vermindering的 照片.
- Klik op herstellen.
Door twee restauratiemethoden te gebruiken, kunt u eenvoudig apparatuur maken als dat nodig is.Met slechts een paar klikken kunt u alles op uw iOS-apparaat herstellen en het leven uiterst eenvoudig maken.Dit is een fascinerende manier om het apparaat probleemloos te updaten.

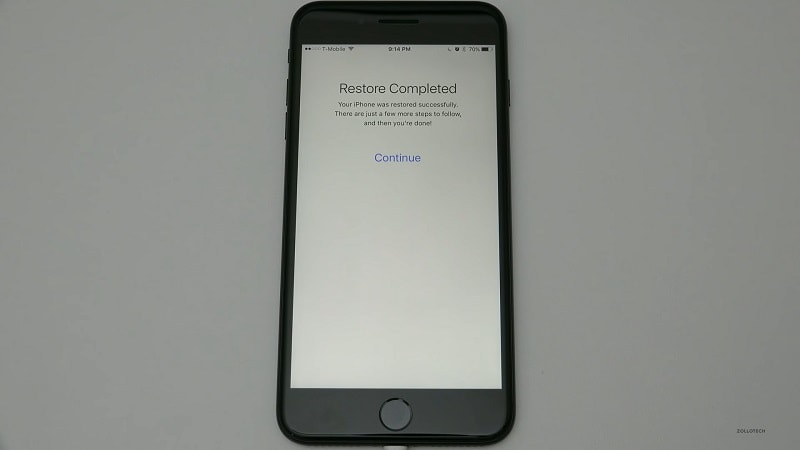
![iPhone kan niet worden ingeschakeld na iOS 14-update? [4 oplossingen]](https://oktechmasters.org/wp-content/uploads/2021/09/25142-iphone-wont-turn-on-after-update.jpg)


