Als u deelneemt aan een videoconferentie of aan het bellen bent, spreekt iedereen om de beurt.Dus je moet het dempen opheffen tijdens het spreken en het dempen tijdens het luisteren.Soms kunt u de microfoon niet dempen nadat u hebt gesproken.
Het zou vervelend zijn als een persoon het geluid niet dempt en je zijn achtergrondgeluid zou kunnen horen.Om dit te voorkomen, kun je Microsoft Teams push-calling inschakelen, zodat je andere mensen niet lastigvalt omdat je bent vergeten te dempen.Dit artikel helpt u de Microsoft Teams Intercom-functie in te schakelen.Dus blijf lezen!
Als gevolg van recente veranderingen in werkpatronen en omgevingen, gebruiken mensen verschillende communicatiesoftware om met collega's te communiceren.Microsoft Teams biedt push-to-talk-functionaliteit.Microsoft Teams lanceerde deze functie in 2020 op mobiel en is nu ook beschikbaar op desktop.Na het inschakelen van deze functie;
- U hoeft de microfoon niet handmatig te dempen of het dempen op te heffen tijdens een videogesprek.
- De microfoon wordt uitgeschakeld wanneer de knop wordt ingedrukt en gedempt wanneer de knop wordt losgelaten.Dit heet Microsoft Teamsportofoon.
- Het tabblad Walkie Talkie is toegevoegd aan de mobiele Teams-app.Hierdoor kunnen werkgevers Android- of iPhone-apparaten omtoveren tot portofoons.
- U kunt deze functie gebruiken om te communiceren via mobiel of Wi-Fi, ongeacht de geografische afstand.
Dit zijn de stappen om push-to-talk in Microsoft Teams in te schakelen
Opmerking:Niet iedereen kan deze functie inschakelen in Teams.Alleen een beheerder van een organisatie kan de walkietalkiefunctie van Microsoft Teams inschakelen
1.在Microsoft Teams-beheercentrum登錄uwMicrosoft account.
Opmerking:Het duurt 48 uur voordat aanvragen beschikbaar zijn.
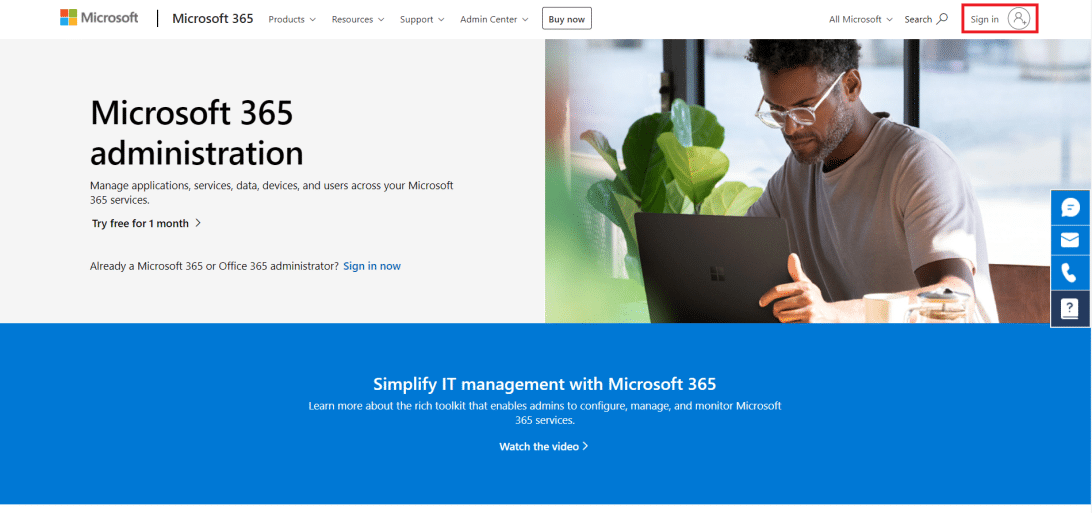
2. Klik opIn het linkerdeelvensterTeams-app.
3. Dan,Selecteer in het submenuStel beleid in.
4. Selecteer een optieGlobaal (standaard voor de hele organisatie)Schakel push-to-talk in voor alle medewerkers van uw organisatie.
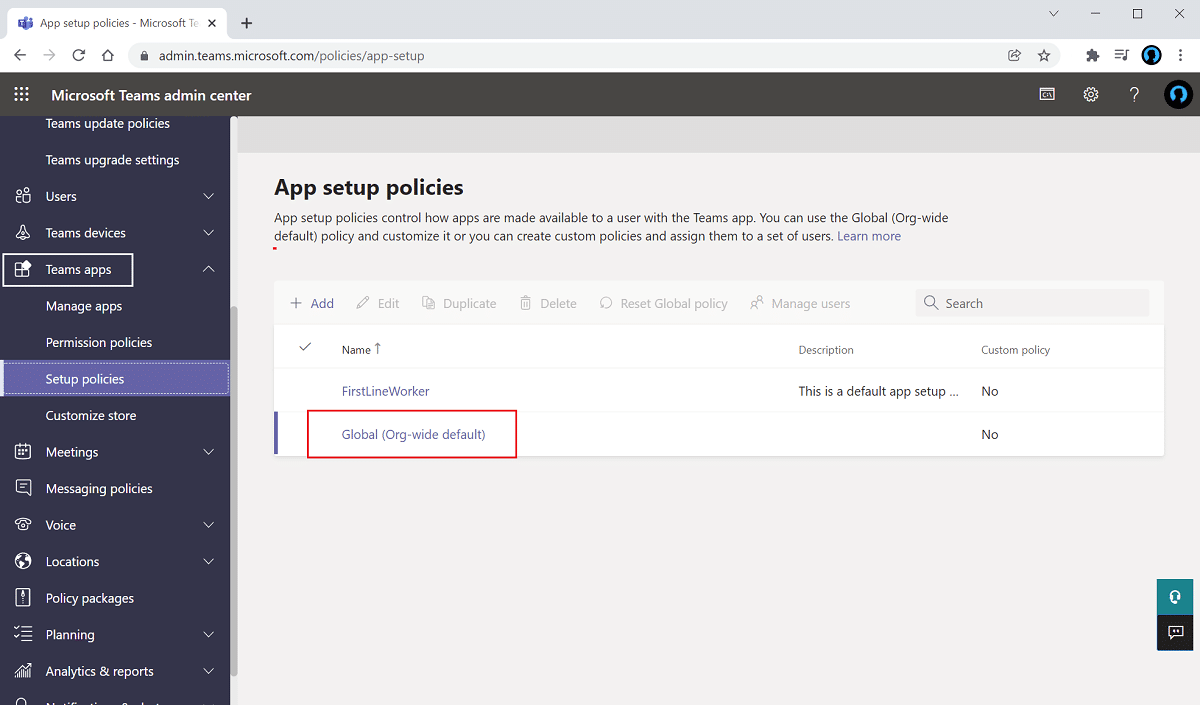
5. Dan,aanzettenOptiesSta gebruikers vastzetten toe.
6. Klik opVaste toepassing下 的添加sollicitatie.
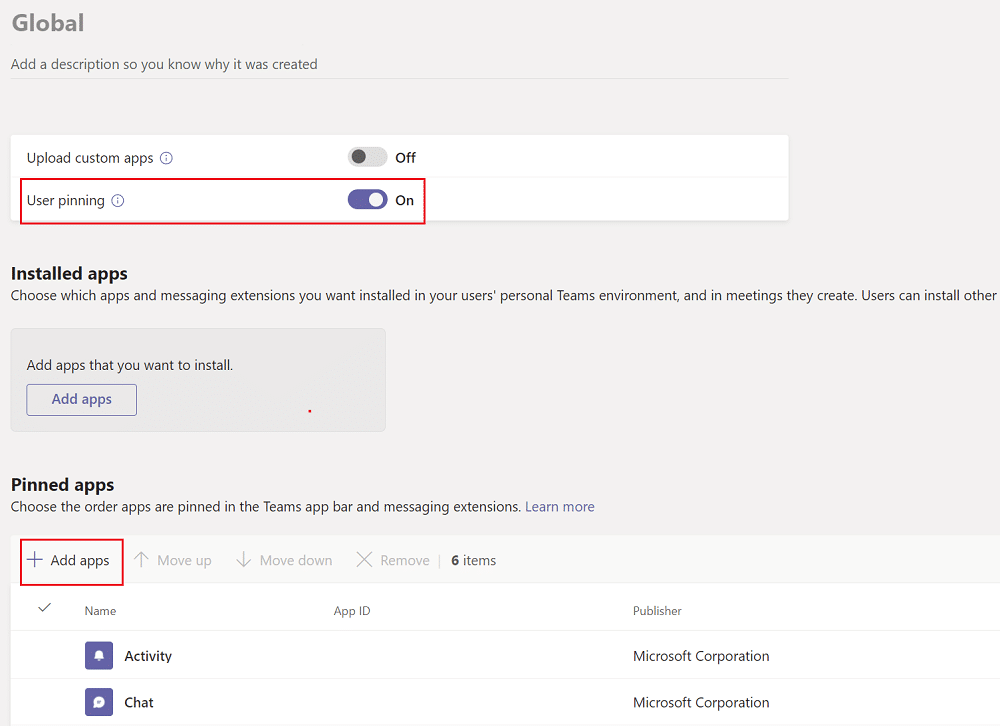
7.in het rechterdeelvenster 的Typ in de zoekbalkWalkie-talkie.
8. Klik op添加om het toe te voegen aan de vastgezette applicatie.
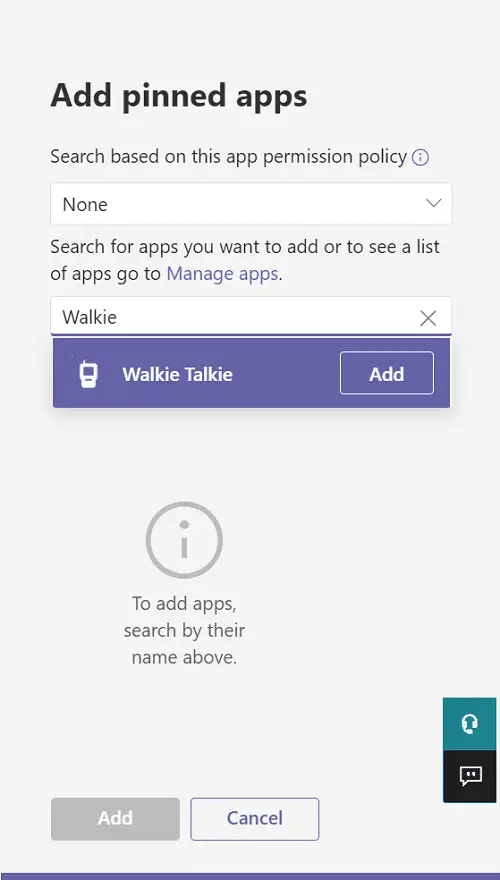
9. Klik nogmaalsin het deelvenster rechtsonderOptellen bij.
10. Klik op保存.
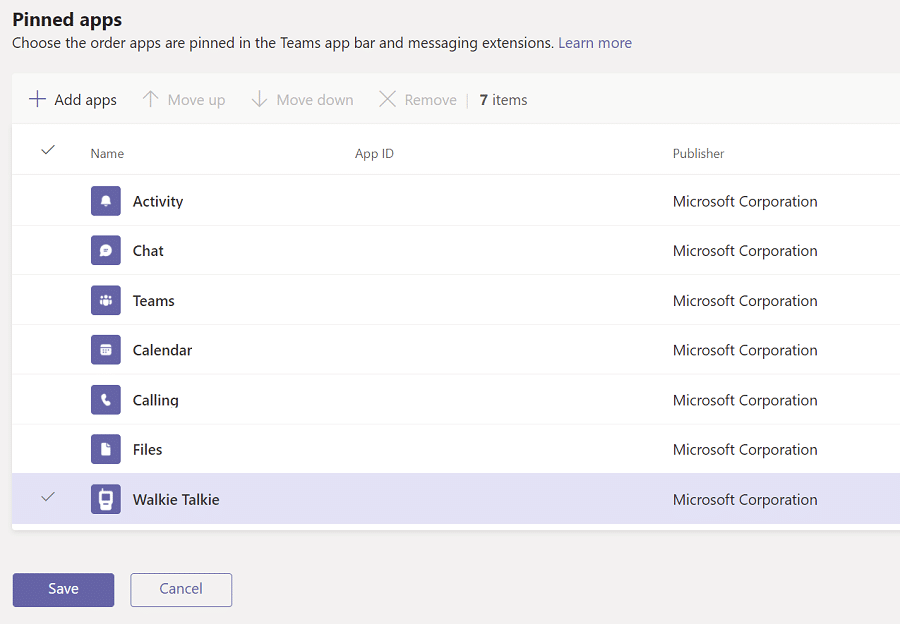
Push-to-talk gebruiken op Android
Zodra uw organisatie deze push-to-talk-functie in Microsoft Teams heeft ingeschakeld, kunt u deze gebruiken in uw mobiele app.Volg de onderstaande instructies om Microsoft Teams Intercom op uw telefoon te gebruiken.
1.Openen op je apparaatMicrosoft Teams.
2. Klik nu opbodemWalkie Talkie-app.
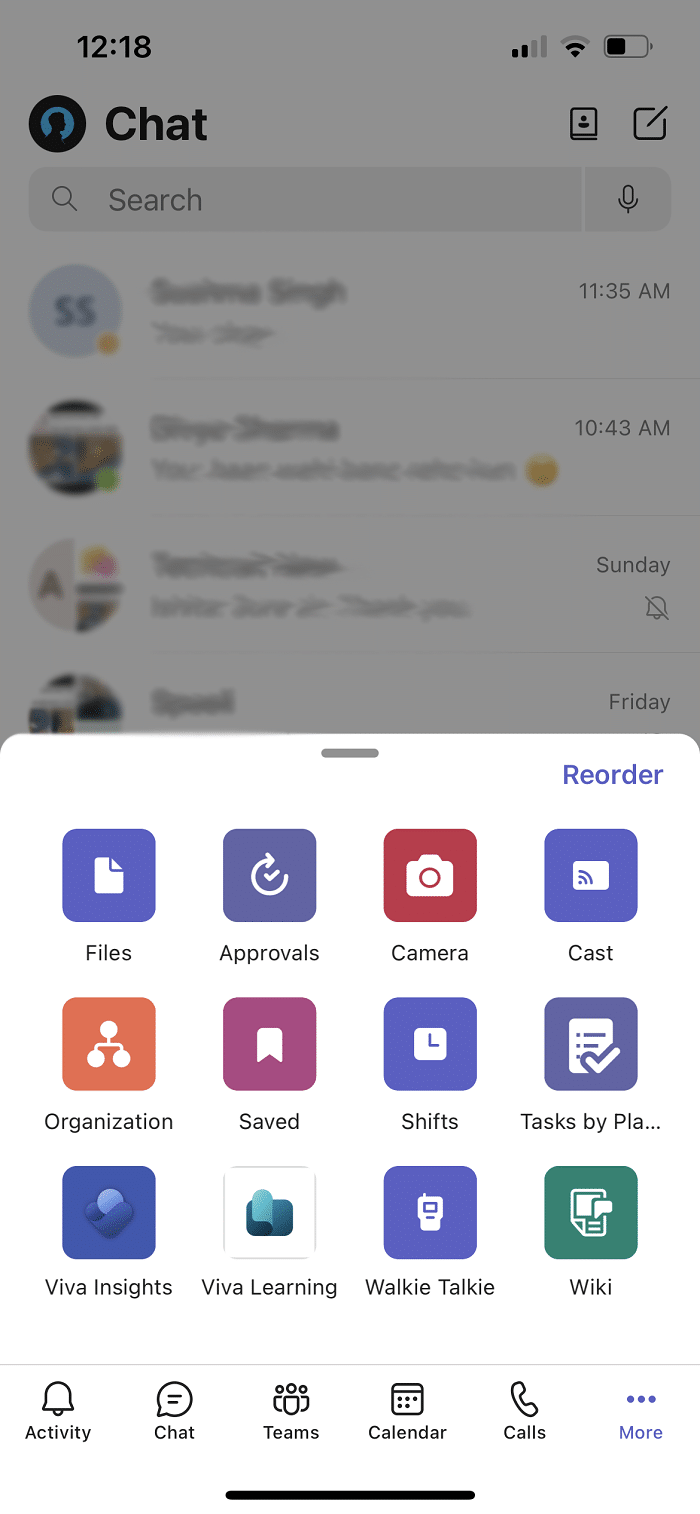
Opmerking:Als het niet bestaat, klik dan op更多vindenportofoon.
3. Klik opkanaalSelecteer de zender waarop u de radio wilt gebruiken.
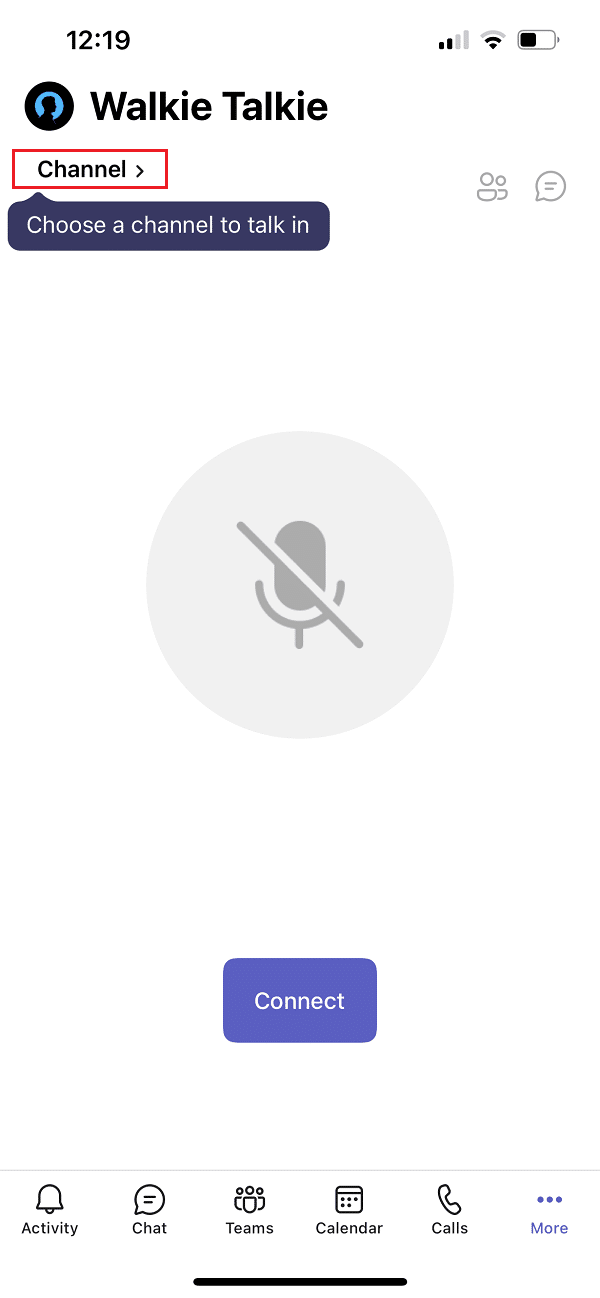
4. U kunt alle aangesloten leden van de portofoon zien.點擊aansluiten.
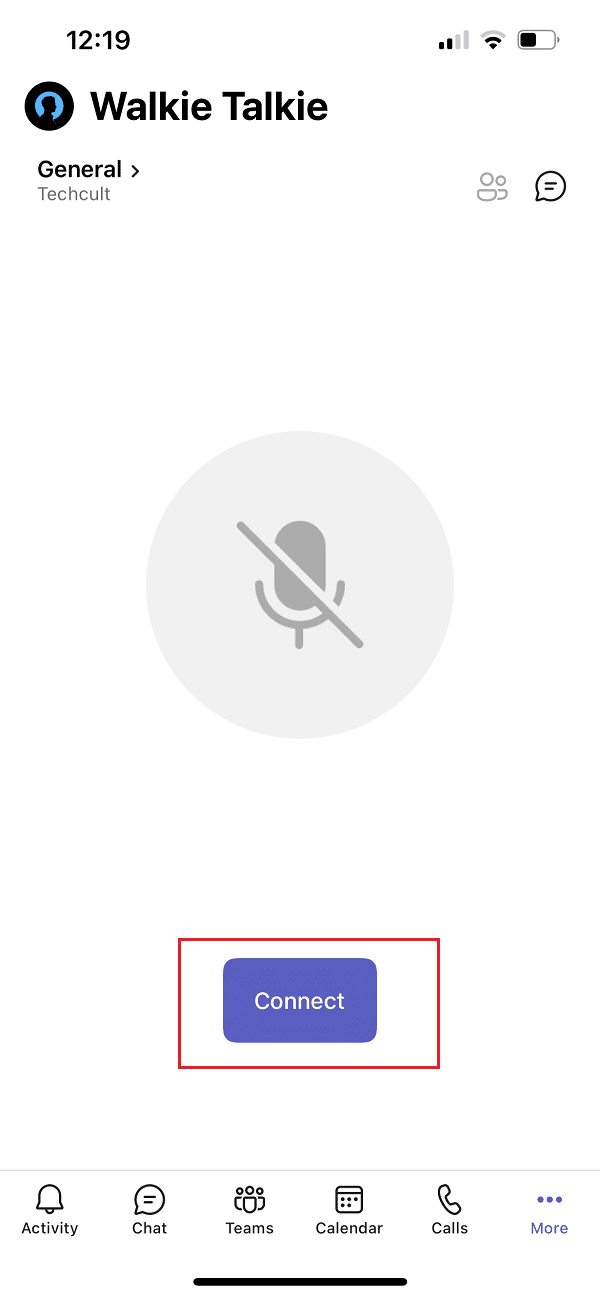
5. Houd . ingedruktmicrofoon symboolDempen opheffen en spreken.
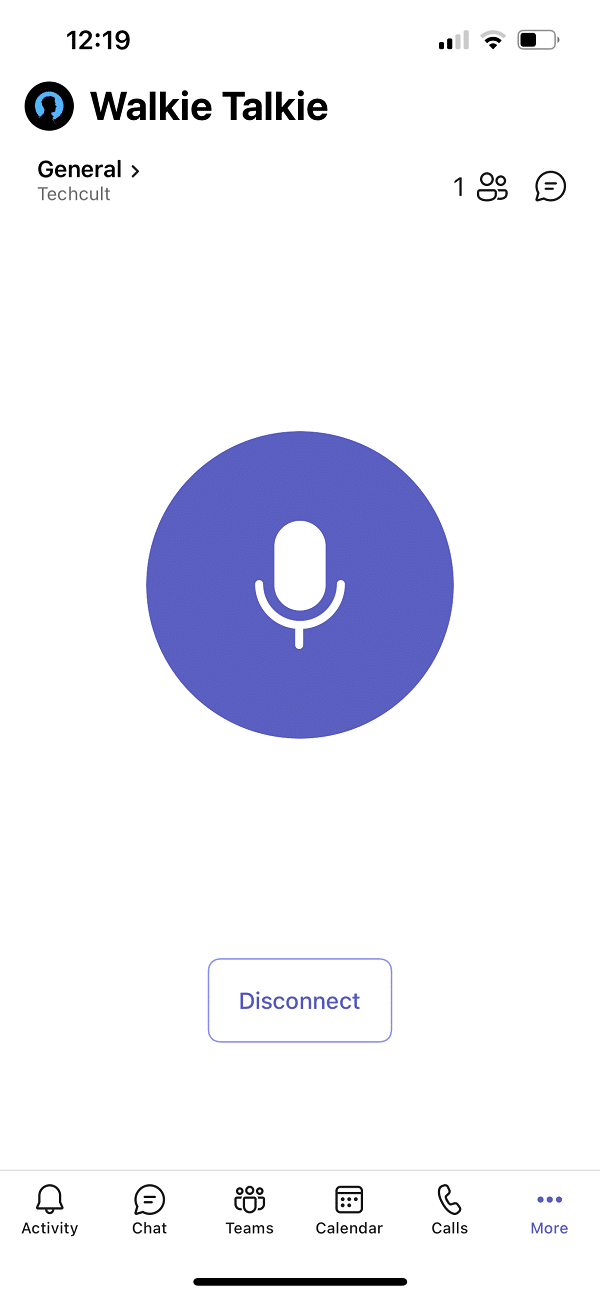
6. Haal uw vinger van het scherm als u klaar bent.
Pro-tip: de microfoon dempen of dempen opheffen met de middelste muisknop
U kunt tegelijkertijd op drukken tijdens een gesprekCtrl + Shift + M-toetsenDempen en weer dempen van de microfoon.Hierdoor wordt de Microsoft Teams Intercom-functie echter niet ingeschakeld.Hoewel Microsoft Teams nog geen push-to-talk-functionaliteit voor desktop heeft geïntroduceerd, heeft een anonieme gebruiker een script gepost om deze functie te gebruiken op de Microsoft Community-forums.U kunt het AutoHotKey-script gebruiken om de Microsoft Teams Walkie Talkie-functie in te schakelen.Volg de onderstaande stappen.
1. Installeer enloopAutoHotKeysoftware.
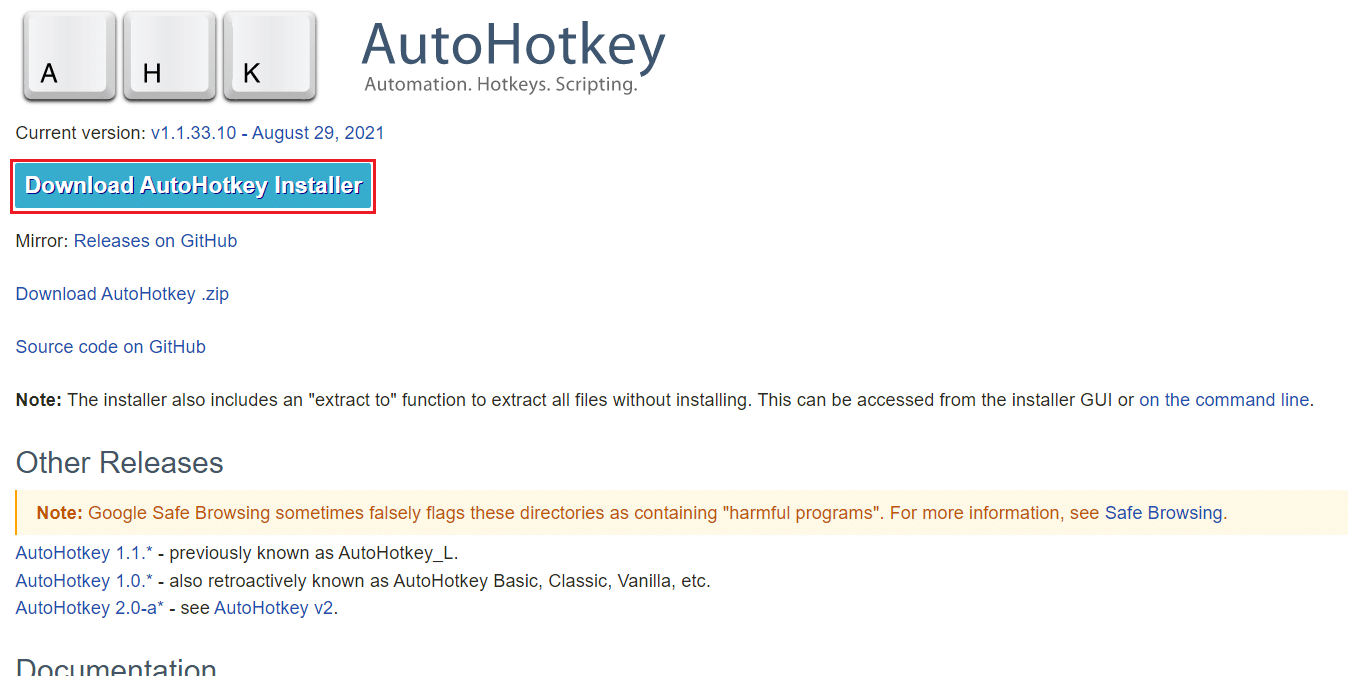
2. Klik nu met de rechtermuisknopbureaubladEn kies新建.
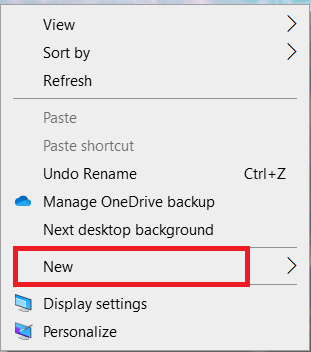
3. Kiestekstdocument.
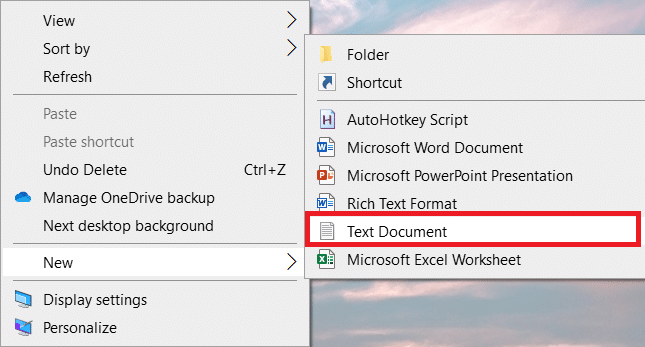
4. Open het document envolgend scriptPlak in het bestand.
setKeyDelay, 50, 50 setMuisVertraging, 50 $~M-knop:: Verzenden, ^+{M} while (getKeyState("MButton", "P")) { slaap, 100 } Verzenden, ^+{M} terugkeer
Opmerking:In dit script kun jeM-knopVervangen doorL-knopvoor de linkermuisknop, deRKnop vervangenvoor de rechtermuisknop.
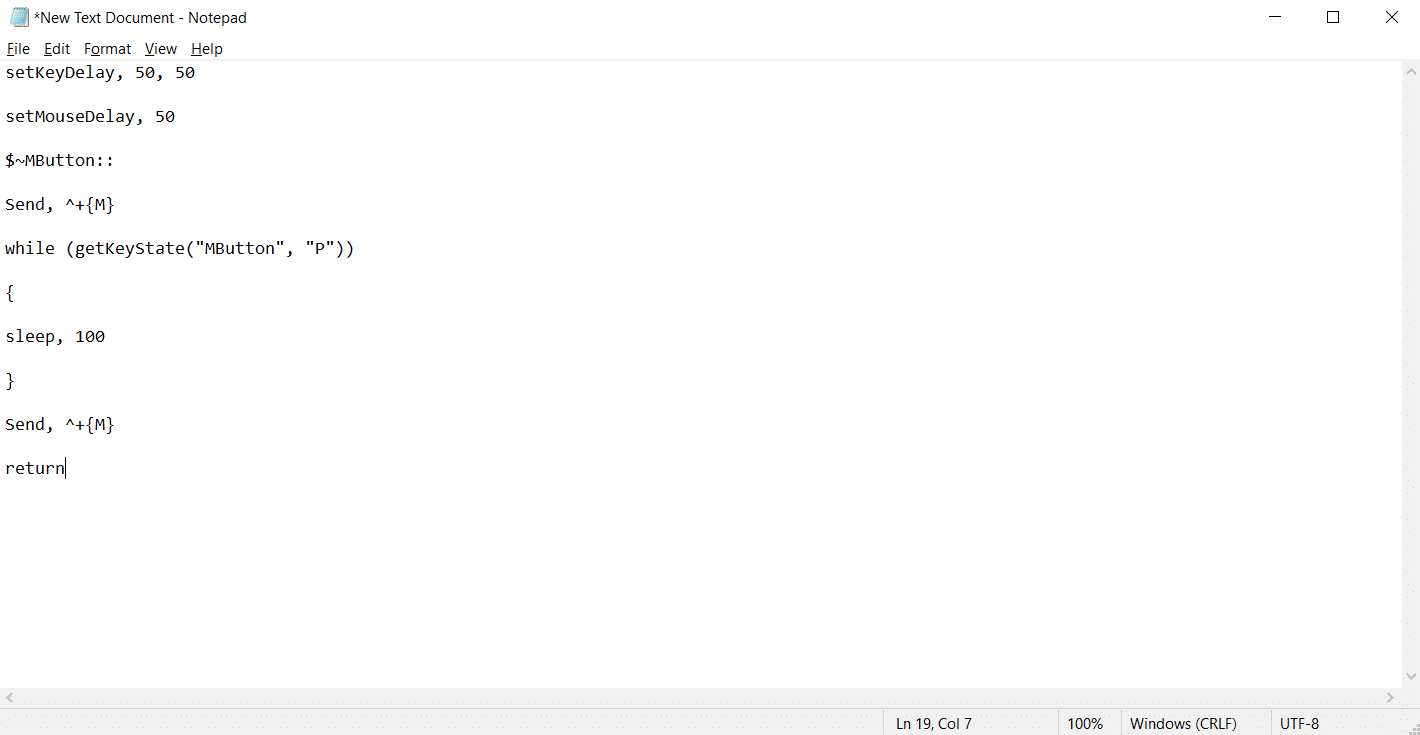
5. Klik op文件En selecteerOpslaan als.
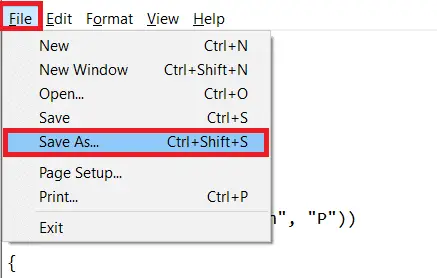
6. Metachextensie sla het bestand op en typAlle bestanden.
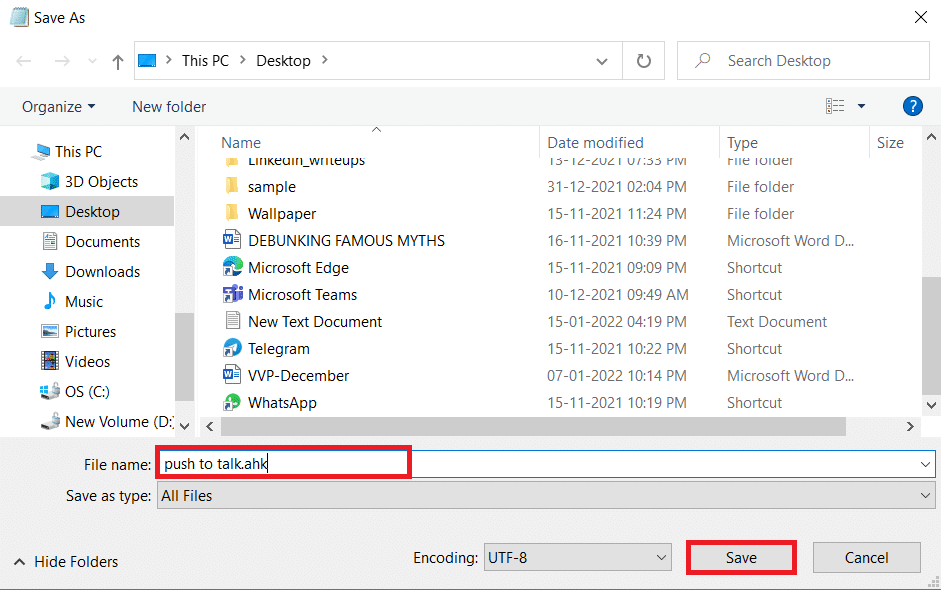
7. Ga naar de locatie waar je het bestand hebt opgeslagen.Klik met de rechtermuisknop op het bestand en selecteerscript uitvoeren.
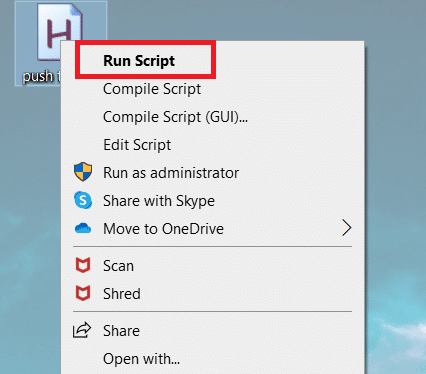
Je kunt nu de middelste muisknop gebruiken om de microfoon te dempen en weer in te schakelen tijdens een gesprek met Microsoft Teams.
Veelgestelde vragen (FAQ)
Q1.Kan ik via een headset praten terwijl ik de Microsoft Teams-walkietalkie gebruik?
antwoord.Ja, u kunt bekabeld en draadloos gebruikenWalkie Talkieaan de bel.Voor een betere ervaring wordt echter altijd een goede hoofdtelefoon aanbevolen.
Q2.Wat zijn de beste voorwaarden voor de beste ervaring?
antwoord.De vereiste netwerkvoorwaarden zijn:Vertraging (RTT)應minder dan 300 ms,抖動應minder dan 30 ms,丟包應minder dan 1%.
Q3.Kan ik bestanden offline bekijken in Microsoft Teams?
antwoord.Ja, u kunt eerder bekeken bestanden offline bekijken.Deze functie is beschikbaar voor Android.點擊naast het bestanddrie stippen en selecteer vervolgensOffline beschikbaar.Uw bestanden met deze instelling ingeschakeld kunnen offline worden bekeken.
Q4.Kan ik apps van derden integreren in Microsoft Teams?
antwoord.Ja, u kunt apps van derden integreren in Microsoft Teams om de functionaliteit uit te breiden.Sommige apps zijn Zendesk, Asana, Polly, Smartsheet en Zoom.ai

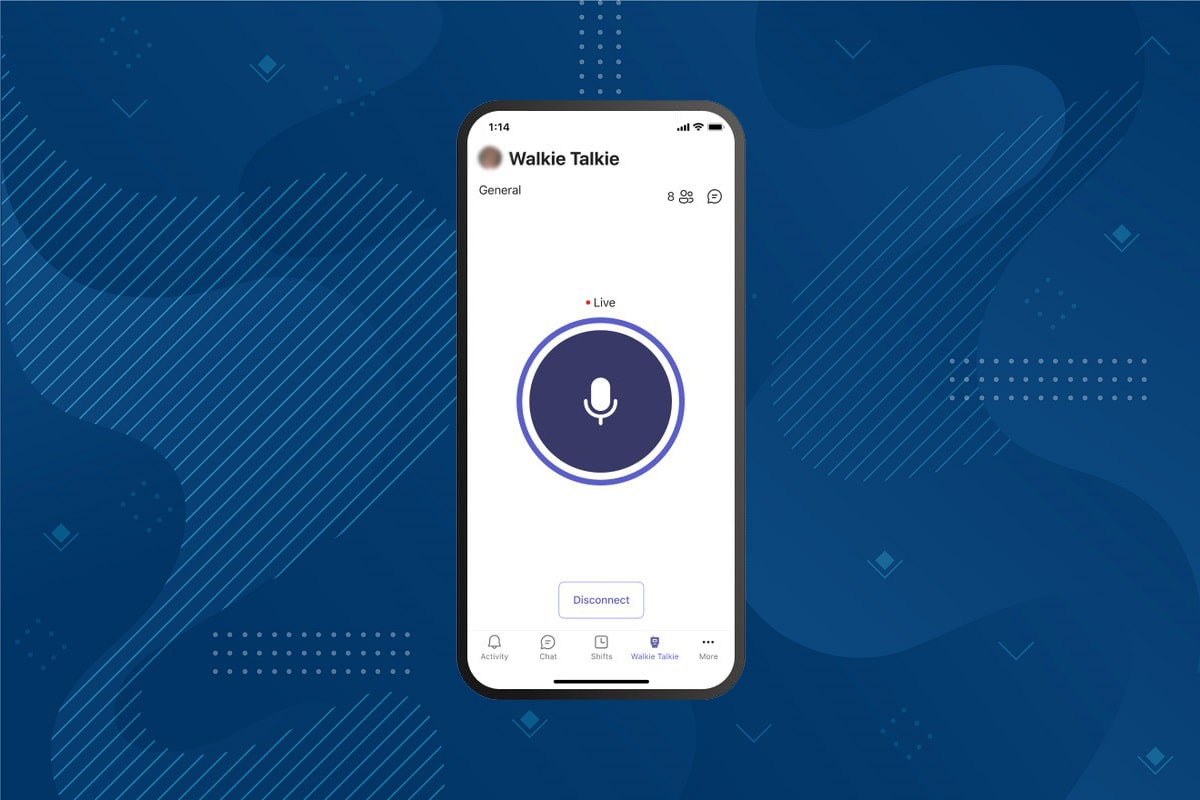



![[Opgelost] Microsoft Store kan geen apps en games downloaden [Opgelost] Microsoft Store kan geen apps en games downloaden](https://oktechmasters.org/wp-content/uploads/2022/03/30606-Fix-Cant-Download-from-Microsoft-Store-150x150.jpg)


