Veel Zoom-gebruikers klagen dat hun Zoom-camera niet kan worden gebruikt voor welk type videoconferentie dan ook op Android.Als u ook met hetzelfde probleem wordt geconfronteerd, zijn hier enkele oplossingen.
Het is duidelijk dat het probleem zich in de toepassing kan bevinden, vooral als het alleen in de zoomtoepassing voorkomt en andere toepassingen prima werken.Dus wat zijn de oplossingen?Hier zullen we enkele effectieve oplossingen zien die dit probleem in een paar minuten kunnen oplossen.
Hier helpen we u ervoor te zorgen dat uw instellingen op de juiste plaats staan.Als u problemen ondervindt met camera's of problemen met het delen van Zoom-video's, zal deze handleiding u door de bewerking leiden.
Bij het oplossen van dergelijke problemen moet u eerst bepalen of de cameratoepassing zelf goed werkt en vervolgens doorgaan met de stappen voor probleemoplossing om het probleem met de toepassing op te lossen.Dit is wat u eerst moet doen;
Inhoud
Controleer camera
Dit type probleem doet zich meestal voor als er een probleem is met de applicatie, en dan moet je ook je camera controleren voordat je verder gaat.Hier leest u hoe u kunt controleren of uw camera goed werkt;
Sluit eerst alle achtergrond-apps, inclusief je Zoom Camera-app, start vervolgens de camera-app, als het goed werkt, probeer dan wat foto's en video's te maken met je standaard camera-app, als het goed werkt, dan kun je verplaatsen Ga naar de probleemoplossing stappen.Als de cameratoepassing echter niet goed werkt, moet u de smartphone opnieuw opstarten of opnieuw opstarten om het geheugen te vernieuwen, en vervolgens de toepassing opnieuw laden.
U kunt het normaal opnieuw opstarten door de telefoon uit te zetten en vervolgens weer aan te zetten.Maar ik raad je aan om je smartphone geforceerd opnieuw op te starten, omdat dit het meest effectief is.Dat is het,
- Houd de knop Volume omlaag en de aan / uit-knop 10 seconden ingedrukt.Hierdoor wordt uw apparaat gedwongen uit en weer in te schakelen.
- Wanneer het logo wordt weergegeven, laat u beide toetsen los en wacht u tot de telefoon opnieuw is opgestart.
Nadat het herstartproces is voltooid, start u uw cameratoepassing opnieuw en kijkt u of deze nu goed werkt.Zolang uw telefoon niet fysiek is beschadigd, hoeft u mogelijk alleen opnieuw op te starten om de camera te repareren.Als dit niet het geval is, moet u verder gaan en problemen oplossen.
Controleer de machtigingen die u aan de toepassing verleent
Toepassingsmachtigingen zijn een van de belangrijke inhoud die door alle toepassingen wordt vereist.Zoom heeft zijn eigen set video-instellingen voor het beheren van de camera die is aangesloten op of ingebouwd in uw apparaat, dus het heeft enkele rechten van u nodig om de applicatie (software) soepel te laten werken.Voor smartphones of tablets met het Android-besturingssysteem moeten we ervoor zorgen dat Zoom de juiste rechten heeft om de ingebouwde camera te gebruiken.Kortom, zorg ervoor dat zoom het recht heeft om de camera van uw apparaat te gebruiken.Wat als dit niet het geval is!
- Ga naar het Zoom App-pictogram en druk op het pictogram totdat de optie wordt weergegeven.
- Klik op Toepassingsinformatie.
- Scroll vervolgens naar beneden en je ziet een toestemmingspictogram, klik erop.
- In het volgende scherm ziet u de services waartoe de app toegang heeft.
- Breng de nodige wijzigingen aan, zoals het wijzigen van camerarechten, en probeer Zoom opnieuw te gebruiken.
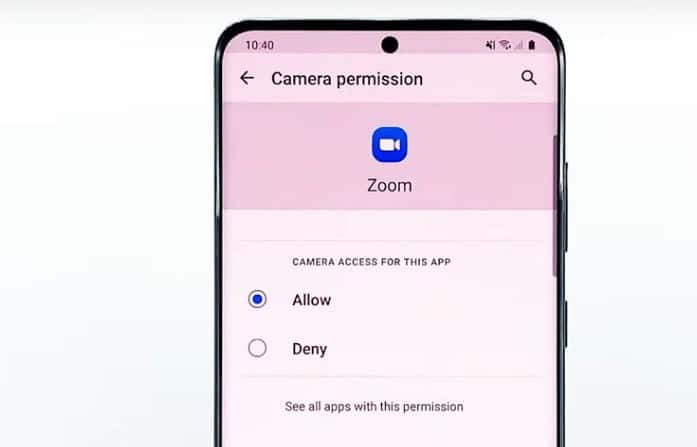
Nadat je je toestemmingsinstellingen hebt bewerkt en je Zoom Camera nog steeds niet werkt, probeer dan onze volgende oplossing.
De applicatie opnieuw installeren (zoom opnieuw installeren)
Als de bovenstaande oplossingen het probleem niet oplossen, hoeft u alleen maar uw zoomtoepassing volledig te verwijderen, dat wil zeggen, uw zoomtoepassing te verwijderen en opnieuw te downloaden.Als u de app volledig verwijdert, worden ook alle soorten cache- en gegevensbestanden verwijderd die op het apparaat zijn opgeslagen, zodat uw beschadigde bestanden ook worden verwijderd.Na het verwijderen van de app kun je deze eenvoudig weer downloaden vanuit de PlayStore.
Dit is de methode van het hele proces;
- Ga naar het startscherm of waar de Zoom-app zich bevindt.
- Tik en houd het pictogram vast totdat de optie op het scherm verschijnt.
- Klik op Installatie ongedaan maken en bevestig uw bewerking.
- Nadat u de toepassing met succes hebt verwijderd, start u de Play Store-toepassing.
- Zoek naar "zoom" en klik op de Zoom Cloud Meetings-app.
- Tik op Installeren en wacht tot de telefoon klaar is met het installeren van de applicatie.
Nadat het hele proces is voltooid, start u de zoomtoepassing, zorgt u ervoor dat u de juiste machtigingen verleent en logt u opnieuw in op uw account.Dit zal je zeker helpen het probleem op te lossen.
Sluit andere achtergrondtoepassingen die u niet gebruikt!
Aangezien zoom een toepassing voor videoconferenties is, heeft het een vlotte verbinding nodig om normaal te kunnen werken. Als er een andere toepassing op de achtergrond actief is, kan dit problemen veroorzaken bij de normale werking van zoom.Daarom kan het sluiten van een bepaalde achtergrondtoepassing u helpen bij het oplossen van problemen die te maken hebben met het niet goed werken van Zoom Camera.
Problemen met uw internetverbinding oplossen
Als uw apparaat niet het probleem is van slechte videokwaliteit, zou er een probleem moeten zijn met uw internetverbinding.Het oplossen van problemen met de internetverbinding kan een beetje ingewikkeld worden en kan langer duren om op te lossen.We raden je aan om waar mogelijk een computer te gebruiken die bedraad kan worden aangesloten op internetapparaten in plaats van wifi, omdat wifi-snelheden altijd fluctueren.
Dit zijn waar we het over hebben Zoomcamera Kan het Android-probleem niet oplossenEnkele oplossingen.Als uw probleem aanhoudt, probeer dan een ander apparaat, want het huidige apparaat heeft enkele grote problemen met de camera. Door andere apparaten te gebruiken, kunt u zonder problemen deelnemen aan dagelijkse face-to-face tijd en vergaderingen. U hoeft alleen in te loggen naar In een ander apparaat met dezelfde ID en hetzelfde wachtwoord.







