Windows Spotlight terus tersekat pada gambar atauWindows 10 Spotlight tidak berfungsi selepas kemas kini terbaru?
Anda telah memilih ciri Windows 10 Spotlight untuk skrin kunci anda, tetapi ia tidak menukar imej secara berkala, ia hanya menunjukkan satu imej sahaja?Mari kita lihatCara Membetulkan Windows Spotlight Tidak Berfungsi pada Windows 10.
Contents [show]
Apakah Windows Spotlight?
Windows Spotlight ialah ciri yang disertakan dengan Windows 10 yang menggunakan Bing untuk memuat turun dan menetapkan imej latar belakang baharu secara automatik pada skrin kunci untuk memberi anda pengalaman baharu setiap kali anda log masuk.Tetapi kadangkala terutamanya selepas peningkatan Windows 10 baru-baru ini, pengguna mengalami Windows Spotlight, berfungsi, jika tidak, anda akan perasan ia tersekat pada gambar yang sama.Malangnya, Windows 10 tidak menyertakan pilihan untuk menetapkan semula ciri ini.Tetapi terdapat penyelesaian mudah untuk membetulkan Windows 10 Spotlight.
Betulkan isu di mana fokus Windows sentiasa tersekat pada gambar
Nota: Ciri Spotlight hanya tersedia apabila PC anda disambungkan ke Internet.Jika anda disambungkan ke internet, gambar pada skrin kunci berubah secara automatik setiap hari.
Untuk menutup sambungan bermeter: Apabila PC anda disambungkan ke rangkaian bermeter, ia mungkin tidak memuat turun imej fokus untuk mengurangkan penggunaan data.Adalah disyorkan untuk mendayakan dan menyemak sama ada sambungan bermeter didayakan.Untuk melakukan ini, buka Tetapan -> Rangkaian & Internet -> Status -> Tukar sifat sambungan -> tatal ke bawah dan matikan butang yang ditetapkan kepada sambungan bermeter.
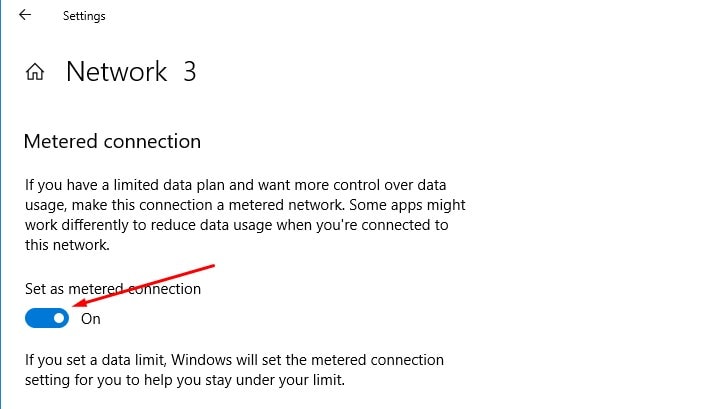
Selain itu, sebelum mencuba sebarang penyelesaian, kami mengesyorkan agar Windows Spotlight dimatikan dan kemudian hidupkan semula.
- Gunakan kekunci Windows + IBukamenubuhkan,
- Klikmemperibadikan,kemudianKlikskrin kunci,
- pilihimejpilihan sebagai latar belakang (ini akan mematikan ciri), kemudian pilihWindows Spotlight.
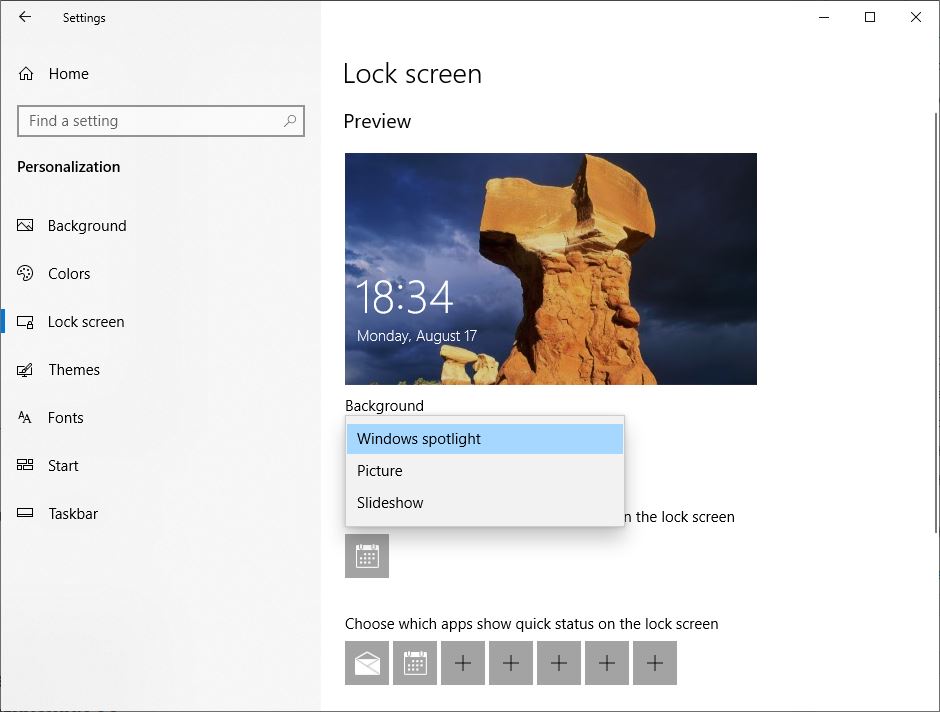
Laraskan melalui File Explorer
Buka File Explorer (Windows + E), tukar ke "pandangan "tab, tandakan "Item tersembunyi" dan navigasi ke
C:\Users\UserName\AppData\Local\Packages\ Microsoft.Windows.ContentDeliveryManager_cw5n1h2txyewy\LocalState\Assets
Dalam laluan di atas, letakkan " C "gantiuntuk huruf pemacu pemacu di mana Windows 10 dipasang, dan masukkan " UserName "gantiuntuk nama pengguna sebenar anda.
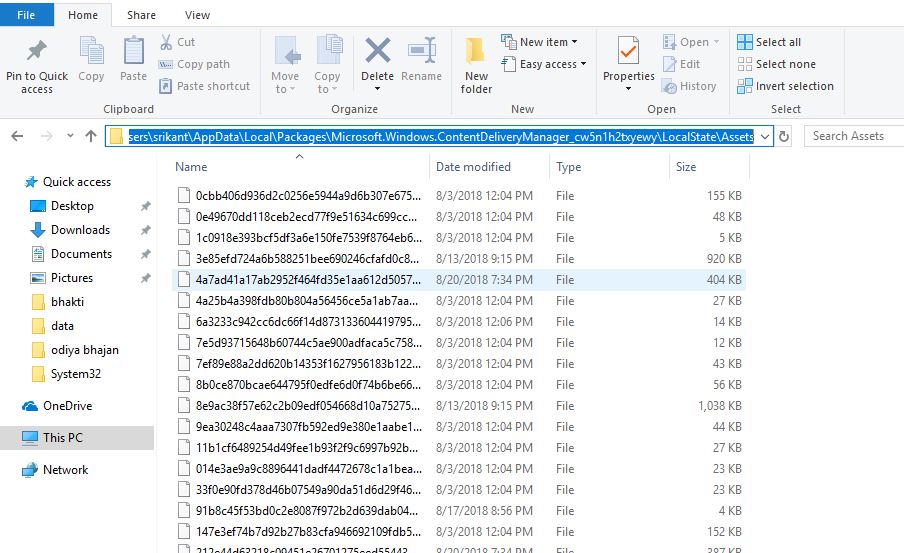
Di sini tekan Ctrl+A untuk memilih semua fail, kemudian tekanPadamkunci.Seterusnya, navigasi ke folder berikut:
C:\Users\UserName\AppData\Local\Packages\ Microsoft.Windows.ContentDeliveryManager_cw5n1h2txyewy\Settings
Sekali lagi, di bawah folder Tetapan, anda harus menemui dua fail: roaming.lock dan settings.dat.Pilih kedua-dua fail dan padamkannya.Mulakan semula PC anda sekarang dan ciri Windows Spotlight akan mula berfungsi semula serta-merta.
Daftar semula apl Spotlight
Klik kanan menu Mula Windows 10 dan pilih PowerShell (Admin).Dalam tetingkap PowerShell, salin dan tampal arahan berikut dan tekan Enter:
Get-AppxPackage Microsoft.Windows.ContentDeliveryManager -allusers | foreach {Add-AppxPackage -register “$($_.InstallLocation)\appxmanifest.xml” -DisableDevelopmentMode}
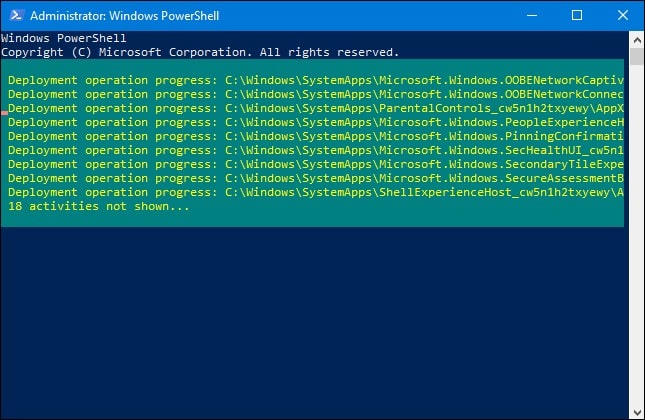
Selepas arahan dilaksanakan sepenuhnya, mulakan semula PC.Windows Spotlight terpaksa mula berfungsi serta-merta dengan menunjukkan gambar baharu pada skrin kunci.
Jalankan Pemeriksa Fail Sistem
Jika masalah berterusan, cuba semak fail sistem anda dengan utiliti SFC, yang mengimbas semua fail sistem yang dilindungi dan menggantikan versi yang salah dengan versi Microsoft yang betul.
- Sebagai pentadbirBuka Arahan prompt
- Pada prompt arahan, ketik sfc / scannow Dan tekan Enter.
- tercicir Arahan prompt.
Tunggu sehingga proses pengimbasan 100% selesai, kemudian mulakan semula Windows dan semak sama ada itu membantu.
Adakah penyelesaian ini membantu menyelesaikan masalah fokus Windows tidak berfungsi selepas kemas kini Windows 10?Beritahu kami dalam ulasan di bawah.
Soalan Lazim: Fokus Windows tidak akan dikemas kini
Sila sahkan dahulu sama ada sistem anda adalah versi terkini. Jika tidak, sila kemas kini sistem Windows.Juga, semak andasambungan internetAdakah ia perkara biasa kerana kemas kini fokus memerlukan sambungan rangkaian yang stabil.
Navigasi ke Panel Kawalan > Sistem dan Keselamatan > Sistem > Perlindungan Sistem > Pemulihan Sistem dan pilih titik masa sebelumnya untuk dipulihkan.

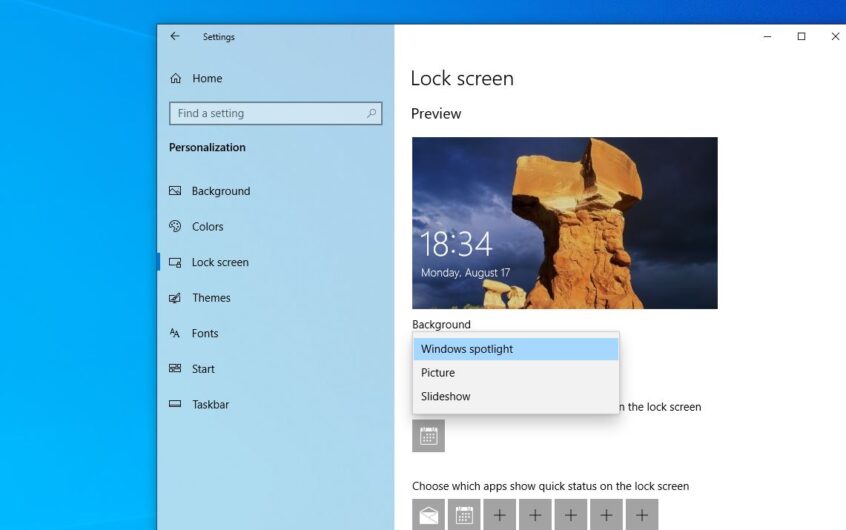




![[Tetap] Microsoft Store tidak boleh memuat turun apl dan permainan](https://oktechmasters.org/wp-content/uploads/2022/03/30606-Fix-Cant-Download-from-Microsoft-Store.jpg)
![[Tetap] Microsoft Store tidak boleh memuat turun dan memasang apl](https://oktechmasters.org/wp-content/uploads/2022/03/30555-Fix-Microsoft-Store-Not-Installing-Apps.jpg)

