Adakah komputer anda menjadi perlahan selepas kemas kini Windows 10?
Penggunaan Unit Pemprosesan Pusat (CPU) sangat tinggi - sehingga 10%, atau bahkan 99%, dalam Pengurus Tugas pada Windows 100.Windows 100 membeku dan tidak bertindak balas kepada klik tetikus semasa permulaan kerana penggunaan CPU yang tinggi pada 10%?
Windows 10Terdapat banyak kemungkinan puncaPenggunaan CPU yang tinggiMasalah.Ia boleh menjadi proses berjalan latar belakang, isu ketidakserasian pemandu, ralat pendaftaran, ralat kemas kini Windows atau jangkitan malware virus dan banyak lagi.
Tidak kira apa yang menyebabkan masalah, jika anda menghadapi masalah prestasi disebabkan penggunaan CPU/memori yang tinggi, anda akanDapatkan pembetulan pantas dan kaedah lengkap di sini untuk membetulkan sepenuhnya penggunaan CPU yang tinggi.
Contents [show]
- 1 Penggunaan CPU yang tinggi Windows 10
- 1.1 Lumpuhkan aplikasi dan perkhidmatan permulaan
- 1.2 Semak jangkitan malware virus
- 1.3 Kemas kini pemacu
- 1.4 Mulakan semula hos pembekal WMI
- 1.5 Adakah Svchost.exe menyebabkan penggunaan CPU yang tinggi?
- 1.6 Windows Search Indexer menyebabkan terlalu banyak CPU?
- 1.7 Defrag pemacu
- 1.8 Laraskan Windows Registry
- 2 Oh hai, selamat berkenalan.
Penggunaan CPU yang tinggi Windows 10
Pada asasnya, dengan menjauhkan diri daripada menuntut aplikasi, anda boleh mengelak daripada menggunakan banyak CPU atau memori.Walau bagaimanapun, disebabkan ralat dalam proses, penggunaan CPU kadangkala boleh hilang kawalan.Ikuti penyelesaian yang disenaraikan di bawah untuk mengurangkan penggunaan CPU dalam Windows 10.
Lumpuhkan aplikasi dan perkhidmatan permulaan
Sebaik sahaja anda memulakan komputer anda, pelbagai aplikasi dan perkhidmatan mula berjalan di latar belakang.Dan menghalang aplikasi dan perkhidmatan ini daripada berjalan pada permulaan bukan sahaja mengurangkan penggunaan sumber sistem, tetapi juga mengoptimumkan prestasi Windows 10.
- Buka pengurus tugas dan pergi ke "memulakan"Tab
- Semua aplikasi permulaan dan kesannya pada CPU dan memori akan disenaraikan di sini.
- Untuk melumpuhkan aplikasi atau perkhidmatan, klik kanan aplikasi dan pilih Lumpuhkan.
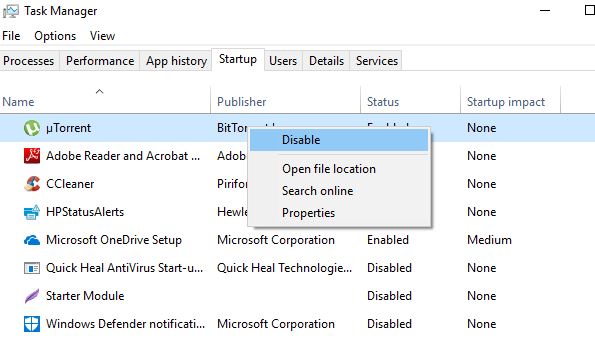
Juga, ikut langkah di bawah untuk melumpuhkan apl yang berjalan di latar belakang
- Tekan kekunci Windows + I untuk membuka apl Tetapan,
- Klik Privasi, kemudian Apl Latar Belakang
- Matikan "Biarkan apl berjalan di latar belakang" di sini,
Semak jangkitan malware virus
Kehadiran virus atau perisian hasad adalah salah satu punca terbesar kelembapan sistem dan masalah kebocoran memori.Apabila program berniat jahat tertentu muncul dalam Pengurus Tugas di bawah nama biasa "Cortana.exe" atau "Runtime Broker", mereka menggunakan jalur lebar CPU dan GPU untuk tujuan berbeza (contohnya, perlombongan mata wang kripto).Lakukan imbasan sistem penuh dengan aplikasi antivirus atau antimalware terkini yang dikemas kini untuk mengalih keluar sebarang jangkitan perisian hasad, kemudian mulakan semula PC anda untuk menyingkirkan sebarang jangkitan.
Kemas kini pemacu
Begitu juga, pemacu ialah program yang mengawal peranti tertentu yang disambungkan ke papan induk.Mengemas kini pemacu boleh mengalih keluar isu keserasian atau pepijat yang menyebabkan peningkatan penggunaan CPU.
- Buka menu mula, kemudian buka tetapan.
- Klik Kemas Kini & Keselamatan, dan kemudian klik butang Semak Kemas Kini.
- Ini akan mengemas kini pemacu kritikal.
Pengeluar kad grafik juga menawarkan utiliti (seperti Pengalaman NVIDIA GeForce untuk GPU) yang boleh meningkatkan prestasi keseluruhan.
Pasang semula pemacu peranti
Anda juga boleh melawati tapak web pengeluar peranti untuk memuat turun versi terkini perisian pemacu.Kemudian ikuti langkah di bawah untuk memasang semula versi terkini pemacu.
- Tekan kekunci Windows + R, taipdevmgmt.msc, Kemudian klik OK.
- Ini akan membuka Pengurus Peranti dan menunjukkan senarai semua pemacu yang dipasang
- Pemacu paparan lanjutan (contohnya, kami memasang semula pemacu paparan)
- Klik kanan pemacu paparan (grafik) yang dipasang dan pilih Nyahpasang Peranti,
- Klik Nyahpasang sekali lagi apabila diminta untuk mengesahkan dan memulakan semula PC anda untuk menyelesaikan proses,
- Setelah selesai, pasang pemacu yang dimuat turun dari tapak pengilang.
Mulakan semula hos pembekal WMI
Jika anda mendapati penggunaan CPU yang tinggi daripada proses Hos Penyedia WMI (juga dikenali sebagai Instrumen Pengurusan Windows atau WmiPrvSE.exe) pada pengurus tugas, memulakan semula Hos Penyedia WMI menyelesaikan isu tersebut.
- Tekan kekunci Windows + R, taipservices.msc, Kemudian klik OK.
- Ini akan membuka konsol Perkhidmatan Windows,
- Tatal ke bawah dan cari PerkhidmatanInstrumentasi Pengurusan Windows, Klik kanan dan pilih Mulakan semula.
- Sekali lagi cari nama "pengurusan aplikasi"服務, kemudian klik kanan dan pilih Mulakan semula.
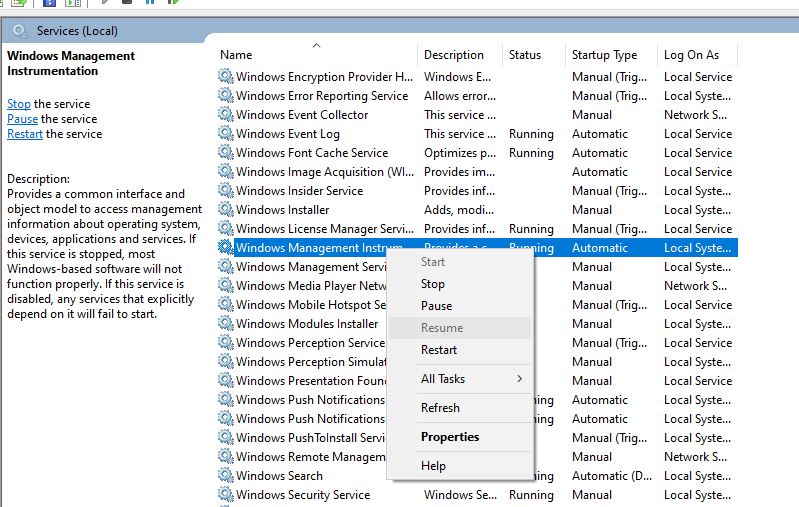
Adakah Svchost.exe menyebabkan penggunaan CPU yang tinggi?
Jika anda perhatikan pada pengurus tugas bahawa perkhidmatan yang dipanggil Svchost.exe menyebabkan penggunaan CPU yang tinggi, pergi ke Panel Kawalan > Pusat Rangkaian dan Perkongsian dan klik Tukar tetapan perkongsian lanjutan.Di sini, pilih "Matikan penemuan rangkaian".
Pergi ke Tetapan > Kemas Kini & Keselamatan > Kemas Kini Windows sekali lagi, klik Pilihan Lanjutan, kemudian klik Pengoptimuman Penghantaran, kemudian klik Pilihan Lanjutan sekali lagi.
Windows Search Indexer menyebabkan terlalu banyak CPU?
Jika anda mendapati bahawa perkhidmatan yang dipanggil Windows Search Indexer menyebabkan penggunaan CPU yang tinggi pada Windows 10, anda perlu memulakan semula Perkhidmatan Carian Windows, sila kurangkan jumlah data yang diindeks untuk menyelesaikan isu ini.
Mulakan semula perkhidmatan Carian Windows
- Tekan kekunci Windows + jenis Rservices.msc, Kemudian klik OK.
- Ini akan membuka konsol Perkhidmatan Windows, tatal ke bawah dan cari Perkhidmatan Carian Windows,
- Klik kanan Perkhidmatan Carian Windows dan pilih Mulakan semula.
Kurangkan jumlah data indeks
- Cari dan pilih "Pilihan Pengindeksan" pada menu mula,
- Klik butang Ubah suai untuk membuka tetingkap Lokasi Indeks.
- Klik anak panah di sebelah pemacu C: untuk mengembangkan foldernya.Anda kini boleh menyahtanda kotak pilihan tertentu untuk mengalih keluar lokasi indeks
- Sekarang klik OK dan Tutup untuk menyimpan perubahan anda.
Defrag pemacu
Satu lagi cara untuk membetulkan penggunaan CPU dan memori yang tinggi dalam Windows 10 ialah menjadikan pemacu keras PC anda lebih cekap.Anda boleh melakukan ini dengan menyahfragmentasi pemacu PC anda.
- Untuk mula menyahfragmentasi pemacu, tekan Windows + R, taipdfrgui, kemudian klik OK,
- Ia akan membuka tetingkap "Optimumkan Pemacu".
- Anda kemudian boleh memilih pemacu untuk defragment.
- Untuk memulakan proses, klik Analyze dan ia akan memberitahu anda jika pemacu anda perlu didefragmentasi.
Laraskan Windows Registry
Masih Perlu Bantuan Mari Ubah Windows Registry untuk Membetulkan Isu Penggunaan CPU Memori Tinggi pada Windows 10.
- Tekan kekunci Windows + R, taip regedit, dan klik OK,
- Pergi ke "HKEY_LOCAL_MACHINESYSTEMCurrentControlSetControlSession Manager Pengurusan Memori"
- hadir" ClearPageFileAtShutDown ” dan tukar nilainya kepada 1 seperti yang ditunjukkan dalam imej di bawah
- Mulakan semula komputer
Adakah mana-mana penyelesaian ini membantu dengan penggunaan CPU tinggi Windows 10 dan isu penggunaan cakera 100%?Beritahu kami dalam ulasan di bawah.

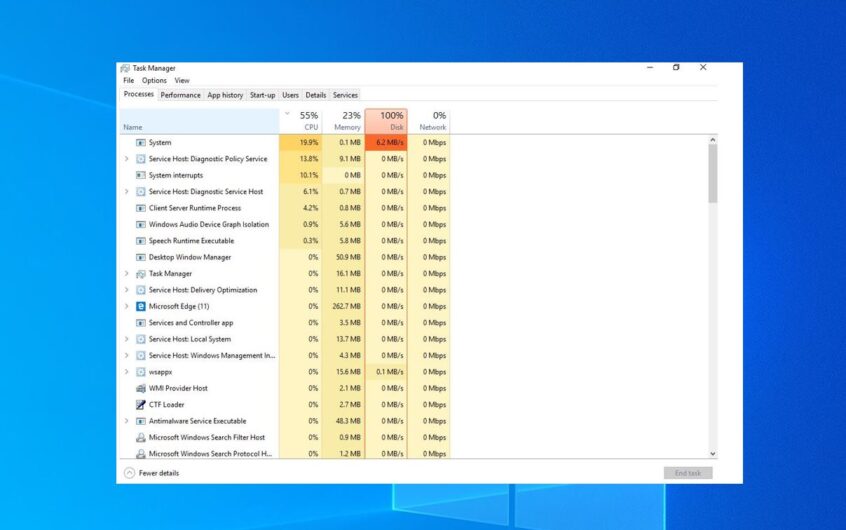
![[Tetap] Microsoft Store tidak boleh memuat turun apl dan permainan](https://oktechmasters.org/wp-content/uploads/2022/03/30606-Fix-Cant-Download-from-Microsoft-Store.jpg)
![[Tetap] Microsoft Store tidak boleh memuat turun dan memasang apl](https://oktechmasters.org/wp-content/uploads/2022/03/30555-Fix-Microsoft-Store-Not-Installing-Apps.jpg)

