Kadangkala apabila anda cuba menutup atau memulakan semula Windows 10, anda boleh terperangkap selama-lamanya dalam komputer dengan ikon "tutup" atau "mulakan semula" yang terus berputar.
Bukan hanya beberapa pengguna yang melaporkannyaWindows 10 tidak akan ditutup selepas kemas kini, walaupun paparan menjadi hitam, tetapi kipas CPU masih berjalan dan lampu berkelip.
Terdapat banyak kemungkinan sebab.
tetapiWindows 10apabila ditutuptersangkutDaripadasebab utamaialah ciri penutupan hibrid (juga dikenali sebagai permulaan pantas).Begitu juga, konfigurasi kuasa yang salah, fail sistem yang rosak, kemas kini Windows yang belum selesai juga akan menyebabkan komputer gagal dimatikan atau dimulakan semula.
Komputer tidak akan mematikan Windows 10
Nah, Windows 10 tidak akan ditutup serta-merta selepas dimulakan semula jika anda juga mengalami masalah yang sama.Berikut ialah pembetulan terbaik yang akan membantu anda menyelesaikan masalah dengan mudah.
Lumpuhkan Windows 10 Fast Startup
Seperti yang dinyatakan sebelum ini, sebab utama di sebalik isu ini ialah Hybrid Shutdown, juga dikenali sebagai ciri Fast Startup, yang mengurangkan masa permulaan dan penutupan komputer anda dengan menghibernasi sesi kernel, yang bermaksud komputer anda tidak boleh ditutup sepenuhnya.Walau bagaimanapun, selain menjimatkan masa semasa memulakan atau menutup komputer, ia juga boleh menyebabkan ralat peranti dan menghalang komputer daripada ditutup.Mari ikuti langkah di bawah untuk melumpuhkan ciri permulaan pantas.
- Klik kanan pada menu Mula Windows 10, pilih Pilihan Kuasa.
- Dalam tetingkap baharu, klik "Tetapan Kuasa Tambahan" di sebelah kanan.
- Di sini, dalam pilihan kuasa, klik pada "Pilih perkara yang dilakukan oleh butang kuasa" di sebelah kiri tetingkap.
- Sekarang, klik pada "Tukar tetapan yang tersedia pada masa ini" untuk mengubah suai tetapan penutupan sistem.
- Nyahtanda "Dayakan permulaan pantas (disyorkan)" dan klik "Simpan Perubahan".
- Selepas melengkapkan langkah ini, mulakan semula komputer anda dan semak sama ada masalah telah diselesaikan.
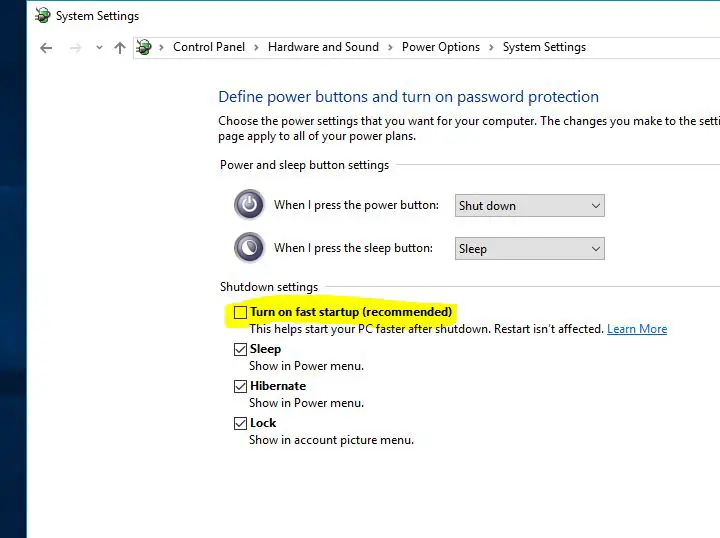
Pasang kemas kini Windows terkini
Microsoft kerap mengeluarkan kemas kini kumulatif dengan pelbagai pembetulan pepijat dan peningkatan keselamatan.Dan memasang kemas kini Windows terkini juga boleh membetulkan isu sebelumnya.Oleh itu, kami mengesyorkan menyemak dan memasang kemas kini Windows terkini sebelum menggunakan sebarang penyelesaian lain.
- Cari tetapan dan pilih hasil pertama,
- Klik Kemas Kini dan Keselamatan melalui Kemas Kini Windows,
- Klik butang Semak Kemas Kini di sebelah kanan untuk membenarkan Windows terbaharu dimuat turun dan dipasang daripada pelayan Microsoft.
- Selepas penutupan, mulakan semula PC anda untuk menggunakannya.
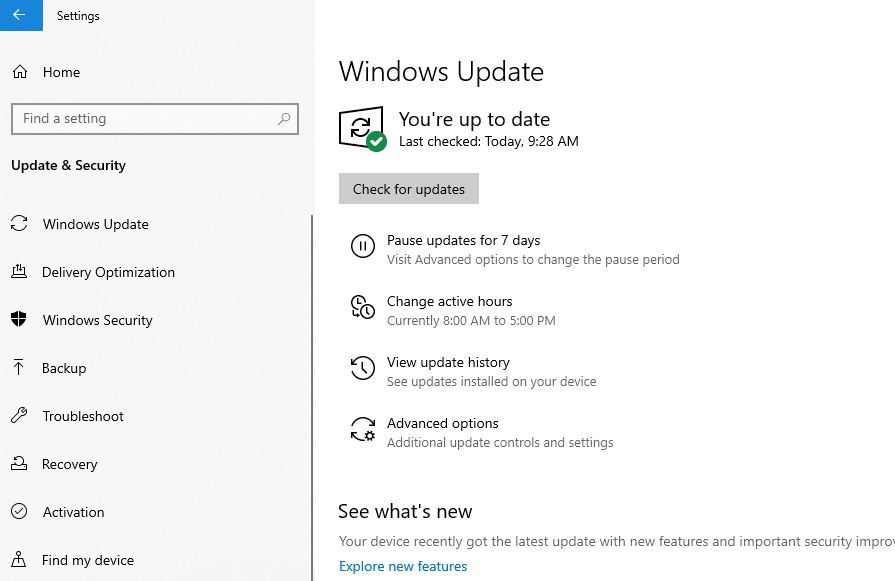
Tetapkan semula lalai pelan kuasa
Kadangkala, punca masalah ini boleh menjadi tetapan pelan kuasa anda.Terutamanya jika anda mempunyai komputer riba Windows 10 yang tidak akan ditutup, anda perlu menetapkan semula tetapan pelan kuasa kepada lalai dengan melakukan perkara berikut:
- Buka panel kawalan,
- Cari dan pilih Pilihan Kuasa,
- Cari pelan kuasa semasa anda dan klik berdekatan"Tukar tetapan rancangan "
- Klik pada Tukar tetapan kuasa lanjutan.
- Akhir sekali, klik butang "Pulihkan Lalai Pelan".
- Klik "Terapkan" dan kemudian "OK" untuk menyimpan perubahan.
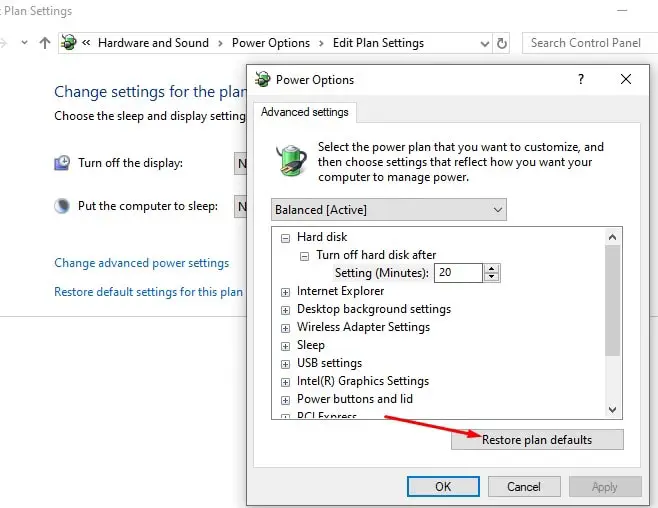
Jalankan penyelesai masalah terbina dalam
Jalankan penyelesai masalah kuasa terbina dalam yang mengoptimumkan tetapan pelan kuasa dan jalankan penyelesai masalah Kemas Kini Windows untuk mendiagnosis masalah jika sebarang kemas kini Windows yang belum selesai menghalang Windows 10 daripada ditutup sepenuhnya.
- Cari tetapan penyelesaian masalah dalam menu mula dan pilih hasil pertama,
- Mula-mula, cari bekalan kuasa di sebelah kanan, pilihnya dan klik Jalankan penyelesai masalah,
- Biarkan Windows mendiagnosis dan menyelesaikan isu yang berkaitan dengan konfigurasi kuasa,
- Setelah selesai, cari dan pilih Kemas Kini Windows, kemudian jalankan penyelesai masalah,
- Ini menyemak untuk melihat sama ada terdapat sebarang kemas kini Windows menunggu untuk dipasang yang mungkin menghalang Windows daripada ditutup.
- Mulakan semula Windows 10 sebaik sahaja anda menjalankan penyelesai masalah dan menyemak bahawa mematikan atau memulakan semula komputer tidak lagi menjadi masalah.
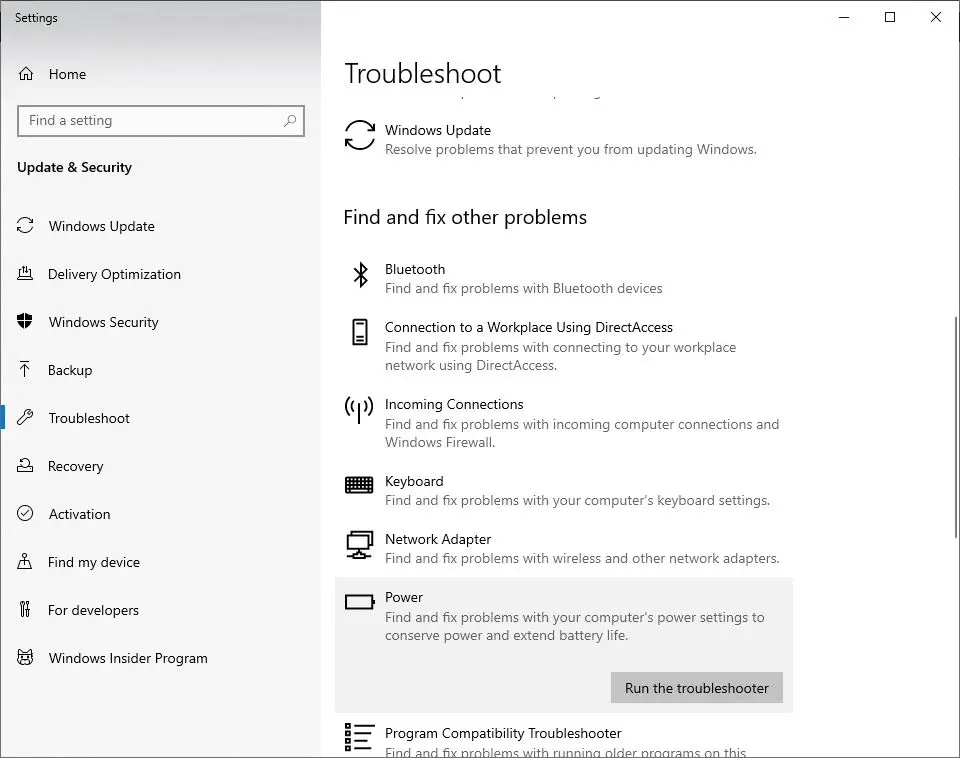
Laksanakan arahan SFC
Sekali lagi, fail sistem yang rosak boleh menghalang Windows 10 daripada ditutup sepenuhnya.Jalankan Pemeriksa Fail Sistem atau utiliti sfc.exe, yang boleh memulihkan fail sistem yang rosak.dan mungkin membantu menyelesaikan isu tersebut.
- Cari CMD pada carian Cortana dan jalankan sebagai pentadbir.
- Pada prompt arahan, ketiksfc / scannow dan tekan Enter
- Proses ini akan mengambil sedikit masa kerana ia akan mencari dan mengenal pasti fail yang rosak pada Windows 10.
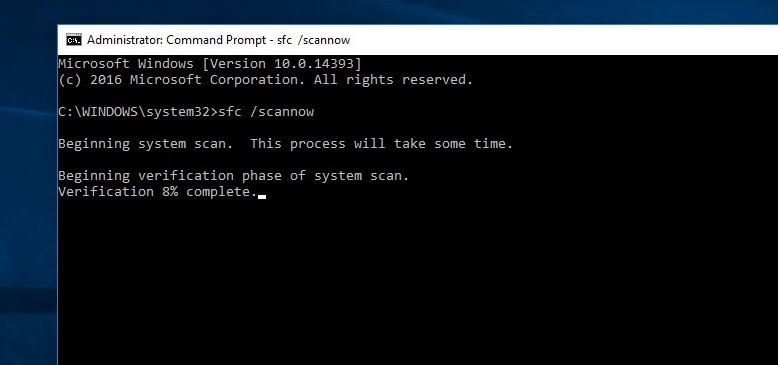
Jika anda menemui sebarang utiliti sfc, cuba pulihkannya dengan utiliti yang betul.Selepas pengesahan selesai, mulakan semula PC dan semak sama ada anda masih menghadapi isu PC tidak akan dimatikan selepas dimatikan.
Tukar Perintah But BIOS pada Windows 10
- Lancarkan Tetapan Windows dengan menekan kekunci Windows dan pintasan papan kekunci I,
- Di sini, navigasi ke "Kemas Kini dan Keselamatan".Klik Pemulihan pada anak tetingkap kiri.
- Seperti yang anda lihat dalam permulaan lanjutan, terdapat pilihan untuk memulakan semula sekarang.
- Di sini klik Selesaikan Masalah, kemudian Pilihan Lanjutan > Tetapan Perisian Tegar UEFI.
Sekarang, klik Mulakan semula. - Anda akan dibawa ke halaman permulaan.
- Pada tab But, pilih "Lalai" atau HDD
- Untuk menyimpan perubahan, tekan F10 dan keluar dari persediaan BIOS.
- Selepas melengkapkan kaedah ini, semak isu yang berkaitan dengan permulaan semula Windows 10 yang belum diselesaikan walaupun selepas isu penutupan telah diselesaikan.
Lakukan proses penutupan bersih melalui CMD
Masih perlukan bantuan?Mari Paksa Windows 10 Matikan Sepenuhnya Menggunakan Prompt Perintah
- Cari CMD pada carian Cortana dan jalankan sebagai pentadbir.
- Masukkan arahan "shutdown /s /f /t 0" di sini
Pembetulan ini akan menutup sistem anda sepenuhnya.Selain itu, ciri Permulaan Pantas tidak boleh mematikan PC anda sepenuhnya.Sebaliknya ia tidur sesi kernel.Selepas anda melakukan langkah ini, semak masalah dengan komputer yang masih tidak dimatikan selepas dimatikan.






![[Tetap] Microsoft Store tidak boleh memuat turun apl dan permainan](https://oktechmasters.org/wp-content/uploads/2022/03/30606-Fix-Cant-Download-from-Microsoft-Store.jpg)
![[Tetap] Microsoft Store tidak boleh memuat turun dan memasang apl](https://oktechmasters.org/wp-content/uploads/2022/03/30555-Fix-Microsoft-Store-Not-Installing-Apps.jpg)

