Microsoft Outlook ialah salah satu perisian e-mel terbaik dan paling mudah yang menawarkan beberapa ciri unik kepada penggunanya.Tetapi kadangkala apabila menghantar/menerima mel dalam Outlook 2016, anda mungkin menghadapiRalat 0x8004010F atau "Fail data Outlook tidak boleh diakses".
Ini biasanya menunjukkan masalah dengan fail data Outlook (PST atau OST), yang menyimpan e-mel, kenalan dan maklumat penting anda yang lain.Begitu juga, kerosakan profil Outlook, pemalam yang tidak serasi atau lapuk, atau memaksa Outlook menutup atau menghadapi ranap sistem semasa penggunaan juga boleh menyebabkan kerosakan fail data dan "Fail data Outlook tidak boleh diakses".
Artikel ini meneroka beberapa kaedah terbaik dan mudah untuk anda menyelesaikan masalah ini dan memulihkan akses kepada data Outlook.
Jika anda menghadapi ralat yang sama semasa menggunakan Outlook pada PC Windows anda, anda telah datang ke tempat yang betul.Berikut adalah beberapaCara Terbaik dan Mudah yang Anda Boleh Menyelesaikan Masalah Semasa Menggunakan Outlook.
Contents [show]
Tidak dapat mengakses fail data Outlook
Matikan utiliti antivirus dan putuskan sambungan daripada VPN (jika dikonfigurasikan).
Sediakan profil Outlook baharu
Ralat Outlook 0x8004010f biasanya berlaku disebabkan oleh profil pengguna Outlook yang rosak, anda boleh membetulkannya dengan menyediakan profil Outlook baharu berdasarkan fail data lalai.Mula-mula mari tentukan lokasi semasa fail data Outlook lalai, kemudian buat profil Outlook baharu.
Cari fail data Outlook lalai.
- Buka panel kawalan,
- Pilih Lihat mengikut ikon kecil.Klik Mel, kemudian klik butang Tunjukkan Profil.
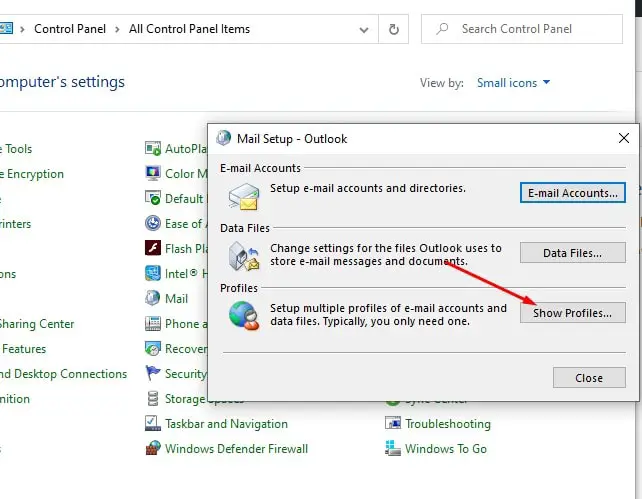
- Pilih profil Outlook semasa anda
- Kemudian klik butang "Properties", kemudian "Data Files".
- Sekarang beralih ke tab "Fail Data", perhatikan nama dan lokasi profil Outlook lalai dan klik butang "Tutup".
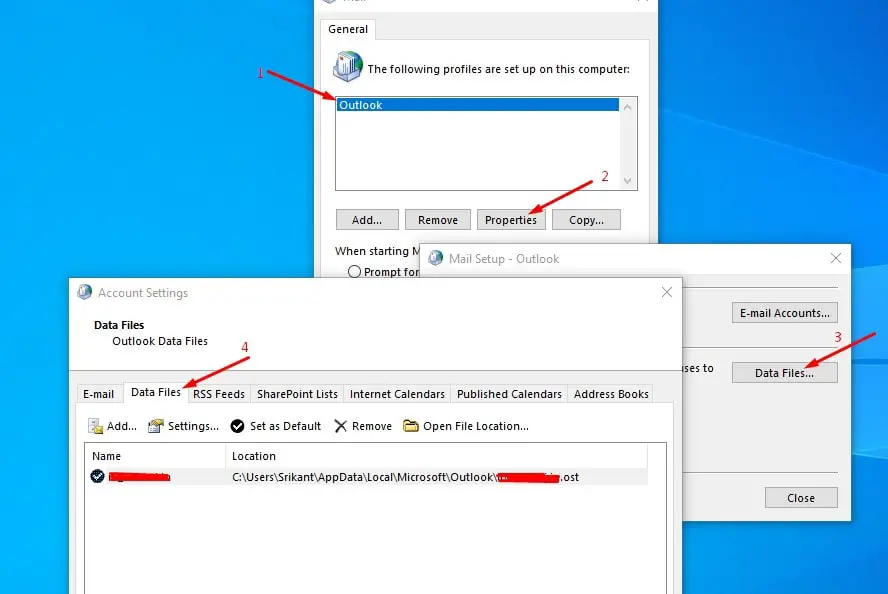
Buat profil Outlook baharu.
- Gunakan Panel Kawalan sekali lagi untuk membuka tetingkap Tetapan Mel.
- Klik Tunjukkan Profil, pilih profil Outlook semasa anda, dan klik butang Tambah untuk membuka tetingkap Akaun Baharu.
- Masukkan nama untuk profil baharu dan klik OK.
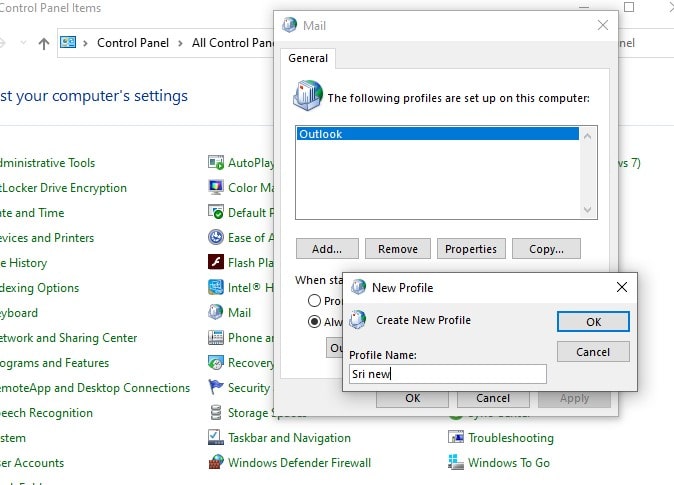
- Taipkan maklumat e-mel anda dan bukti kelayakan pengguna dalam tetingkap Tambah Akaun, kemudian klik Seterusnya, dan kemudian klik Selesai.Buat akaun.
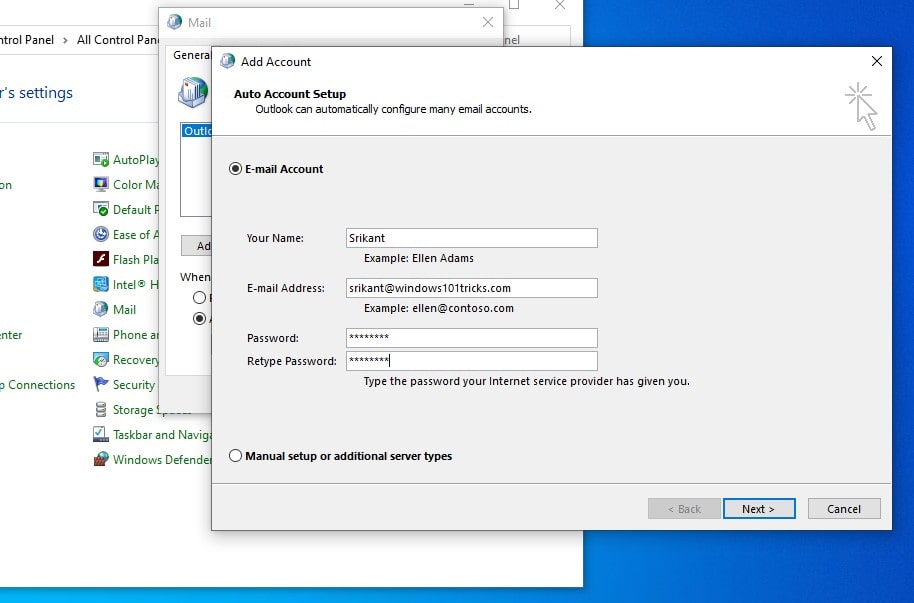
- Anda juga boleh menggunakan butang "Gunakan tetapan manual" untuk membuat profil Outlook seperti yang ditunjukkan di bawah
- Klik butang radio Persediaan Manual atau Jenis Pelayan Lain, kemudian klik Seterusnya,
- Pilih Perkhidmatan, pilih POP atau IMAP untuk menyambung ke akaun POP atau IMAP dan klik Seterusnya,
- Dalam tetapan akaun POP dan IMAP, masukkan butiran akaun anda.
- Di bawah Hantar Mel Kepada, pilih Fail Data Outlook Sedia Ada.Klik Semak Imbas, kemudian pilih fail data Outlook untuk akaun sebelumnya dan klik OK.Kemudian klik Seterusnya.
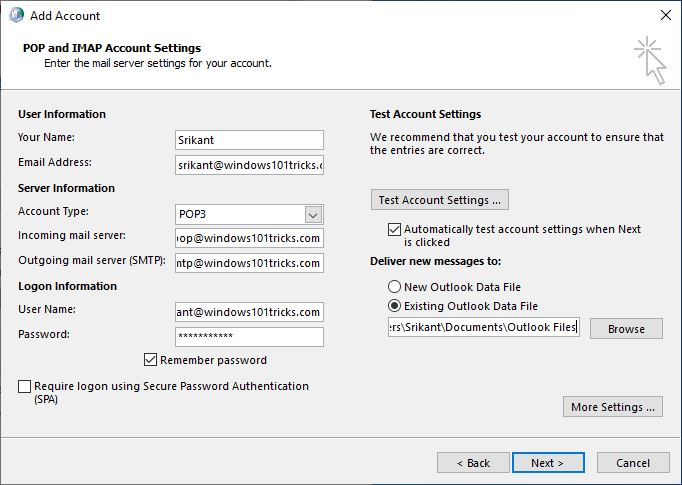
Akhir sekali, tetapkan "Profil Outlook Baharu" sebagai lalai
- Untuk melakukan ini sekali lagi, buka Mel menggunakan Panel Kawalan sekali lagi.
- Klik Tunjukkan Profil, pilih Sentiasa gunakan profil ini dan pilih profil baharu daripada menu lungsur.Klik OK untuk keluar dari mel.
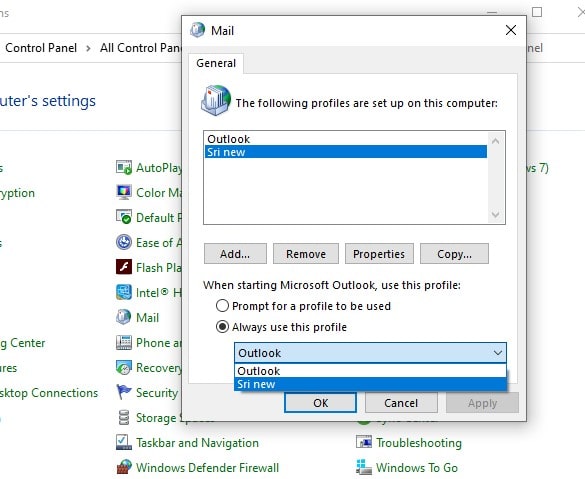
Lumpuhkan Windows Defender Firewall
Kadangkala Windows Defender Firewall menyekat tapak web dan terdapat kemungkinan Outlook disekat dan anda mengalami masalah ini pada PC anda.Jika ini berlaku, Windows Defender Firewall mesti dilumpuhkan.
- 在Carian OutlookKotakJenisFirewall, dan kemudian pilih Hidupkan Windows Defender Firewall.
- Klik Hidupkan atau matikan Windows Defender Firewall di sebelah kiri tetingkap Panel Kawalan.
- Klik Matikan Windows Defender Firewall di bawah Tetapan Rangkaian Peribadi dan Tetapan Rangkaian Awam untuk melumpuhkan Windows Defender Firewall.
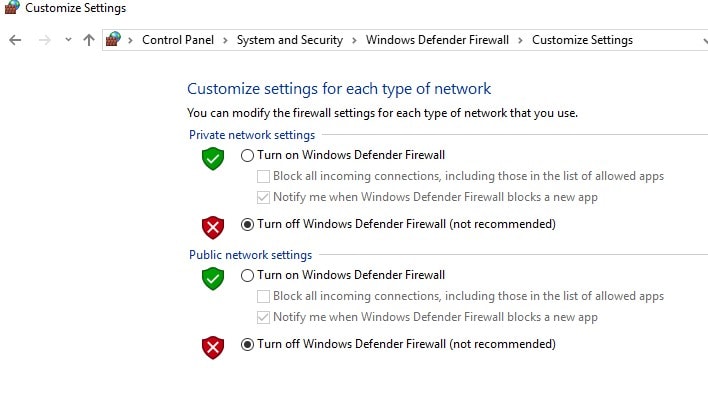
Sekarang, semak sama ada tiada ralat lain semasa cuba menghantar atau menerima e-mel dalam Outlook.
Soalan Lazim: Mengenai Ralat Microsoft Outlook 0x8004010F
Kod ralat Microsoft Outlook 0x8004010F sering muncul apabila cuba menghantar, menerima, menyegerakkan atau memuat turun e-mel.Ralat ini biasanya menggesa "Objek Tidak Ditemui" atau "Penghantaran Terganggu," yang mungkin bermakna profil Outlook anda rosak atau pelayan mel anda tidak dapat ditemui.
ya.Kadangkala profil Outlook boleh menyebabkan ralat 0x8004010F disebabkan oleh rasuah atau ketidaklengkapan.Dalam kes ini, mencipta fail konfigurasi baharu mungkin merupakan penyelesaian yang berkesan.

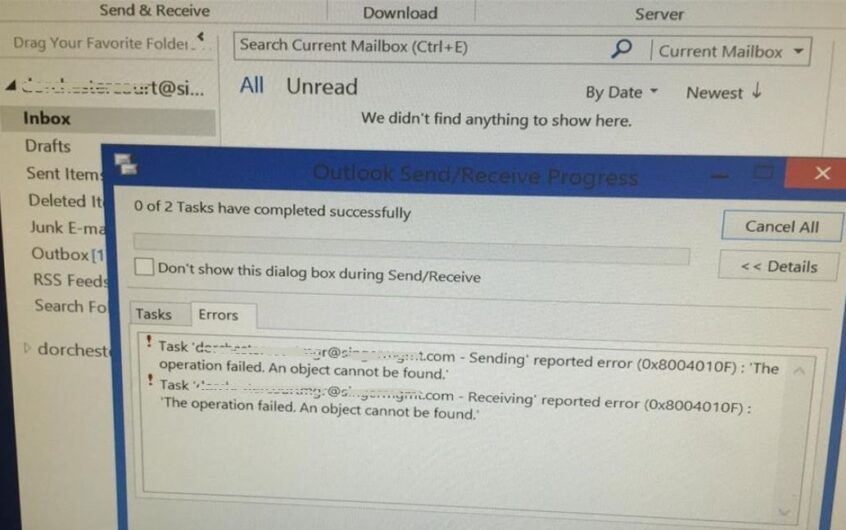



![[Tetap] Microsoft Store tidak boleh memuat turun apl dan permainan [Tetap] Microsoft Store tidak boleh memuat turun apl dan permainan](https://oktechmasters.org/wp-content/uploads/2022/03/30606-Fix-Cant-Download-from-Microsoft-Store-150x150.jpg)
![[Tetap] Microsoft Store tidak boleh memuat turun apl dan permainan](https://oktechmasters.org/wp-content/uploads/2022/03/30606-Fix-Cant-Download-from-Microsoft-Store.jpg)
![[Tetap] Microsoft Store tidak boleh memuat turun dan memasang apl](https://oktechmasters.org/wp-content/uploads/2022/03/30555-Fix-Microsoft-Store-Not-Installing-Apps.jpg)

