Kemas kini 2024 dalam Windows 11DaripadaPenyelesaian
Adakah anda perasanSistem Windows 10/11Pada permulaanbeku, dalam terbaharuWindows 10/11 tidak bertindak balas kepada klik anda selepas naik taraf?
Kemudian pada pengurus tugas semak fail yang dipanggil " ntoskrnl.exe "proses, prosesHampir 99% atau 100% daripada CPU digunakan atausumber sistem.
Di sini kita membincangkan apa itu ntoskrnl.exe?
mengapa ia menyebabkan sumber sistem yang besar dan beberapa penyelesaian kepadaBetulkan Penggunaan CPU Tinggi Ntoskrnl.exe pada Windows 10/11.mari kita mulakan:
Contents [show]
Apakah ntoskrnl.exe?
Ntoskrnl.exe ( Kernel sistem pengendalian Windows NT ) ialah bahagian asas sistem atau bahagian asas sistem pengendalian dan ia bertanggungjawab untuk beberapa perkhidmatan penting seperti pengurusan proses, pengurusan memori dan virtualisasi perkakasan.Juga, boleh laku ini melibatkan pengurus memori, pengurus cache, pelaksana, pemantau rujukan keselamatan, kernel, dan lebih-lebih lagi, penjadual tugas.
Ntoskrnl.exe penggunaan CPU yang tinggi
Terdapat pelbagai sebab yang boleh menyebabkan penggunaan CPU Ntoskrnl.exe yang tinggi, seperti ralat kemas kini, jangkitan perisian hasad virus, pemacu atau aplikasi peranti tidak serasi yang sudah lapuk, fail sistem yang rosak, sebarang perkhidmatan Windows yang tersekat di latar belakang, dsb.Walau apa pun alasannya, beberapa pembetulan penyelesaian mungkin dikenakan di sini Windows 10/ 11Isu penggunaan CPU yang tinggi pada Ntoskrnl.exe.
Mula-mula, pasang aplikasi antivirus yang baik dengan kemas kini terkini dan lakukan imbasan sistem penuh untuk menyemak dan memastikanjangkitan virus/malwareTidak menyebabkan penggunaan CPU tinggi Ntoskrnl.exe pada Windows 10/11.
Anda juga boleh menjalankan pengoptimum sistem percuma seperti CCleaner untuk mengosongkan sampah sistem, cache, longgokan memori, fail Temp, dll., yang membantuMeningkatkan prestasi sistem.
Lumpuhkan proksi masa jalan:
- Buka" sediakan " Memohon dan pergi ke " sistem ".
- Dalam tetingkap Sistem, cari " Pemberitahuan dan Tindakan"
- Nyahtanda "Tunjukkan saya petua tentang Windows."
Lumpuhkan pengekstrakan super:
- tekan Kekunci Windows +R, Jenis services.msc, Kemudian klik OK.
- cari di sini Super ambil服務
- Klik kanan Superfetch dan pilih Properties.
- 將Jenis permulaanmenubuhkan Untuk Lumpuhkan.
- Kemudian klik "berhenti " butang untuk menghentikan perkhidmatan.
- Akhirnya, klik permohonan 和 OK simpan Perubahan.
- Lakukan perkara yang sama dengan Perkhidmatan Pemindahan Pintar Latar Belakang (BITS).
Sekarang mulakan semula PC anda untuk mengembalikannya kepada normal dan betulkan penggunaan CPU yang tinggi.
Semak program yang tidak serasi
Sesetengah pengguna mengatakan ini hanya berlaku apabila menggunakan program tertentu.Terutama apabila mereka mempunyai perisian antivirus yang berjalan di latar belakang.Perisian antivirus mungkin bercanggah dengan sesetengah program.Apabila ini berlaku seterusnya, cuba berikan perhatian tambahan untuk melihat sama ada anda boleh menemui program yang mengacaukan sistem anda.Jika anda boleh menemui program sedemikian, cuba pasang semula atau nyahpasang sepenuhnya.
Lumpuhkan program permulaan
Melumpuhkan program permulaan yang tidak diperlukan sekali lagi sangat berguna untuk menyelesaikan isu penggunaan sumber sistem tinggi (ntoskrnl.exe penggunaan CPU tinggi) pada Windows 10/11.
- Lumpuhkan pengurus tugas terbuka program permulaan
- Kemudian beralih ke tab "Permulaan".
- Anda akan melihat senarai program yang berjalan pada permulaan.
- Klik kanan aplikasi yang anda tidak mahu jalankan semasa permulaan dan pilih Lumpuhkan.
Tweak Windows 10/11 untuk prestasi optimum
- Klik kanan ikon Komputer dan pilih Properties
- Pilih "Tetapan Sistem Lanjutan"
- Pergi ke "Sistem Properties"
- Pilih "Tetapan"
- Pilih Laraskan untuk Prestasi Terbaik dan Gunakan.
- Klik OK dan mulakan semula komputer anda.
kemas kini pemacu anda
Sekali lagi, pemacu cakera yang tidak serasi (terutamanya pemacu grafik dan rangkaian) mungkin menjadi pilihan pertama untuk penggunaan sumber sistem yang tinggi atau 10% penggunaan CPU pada Windows 11/100, adalah disyorkan untuk menyemak dan mengemas kini pemacu:
- Bertahan Kekunci Windows 和 Tekan kekunci R.Jenis hdwwiz .cpl Dan klik OK
- Pergi ke pemandu Tab dan klik "Kemas Kini Pemandu"
- Pilih pilihan automatik untuk mencari dan memasang pemacu yang dikemas kini daripada Internet
- Mula semula komputer
Atau pasang semula pemacu peranti.
Jalankan utiliti DISM dan SFC
Juga, kadangkala fail sistem yang rosak boleh menyebabkan masalah yang berbeza pada komputer Windows.Terutama selepas naik taraf windows baru-baru ini, jika fail sistem Windows rosak, anda mungkin mengalami ralat permulaan, penggunaan sumber sistem yang tinggi, dsb.Kami mengesyorkan menjalankan alat Pemeriksa Fail Sistem, yang mengimbas dan memulihkan sistem yang hilang dan rosak.
- Untuk melakukan ini, buka command prompt sebagai pentadbir
- Kemudian taipsfc / scannow Dan tekan Enter.
- Ini akan mengimbas fail sistem yang hilang
- Jika mana-mana utiliti SFC ditemui, mereka akan memulihkannya daripada folder khas pada %WinDir%\System32\dllcache.
- Tunggu sehingga Windows dimulakan semula selepas proses 100% selesai.
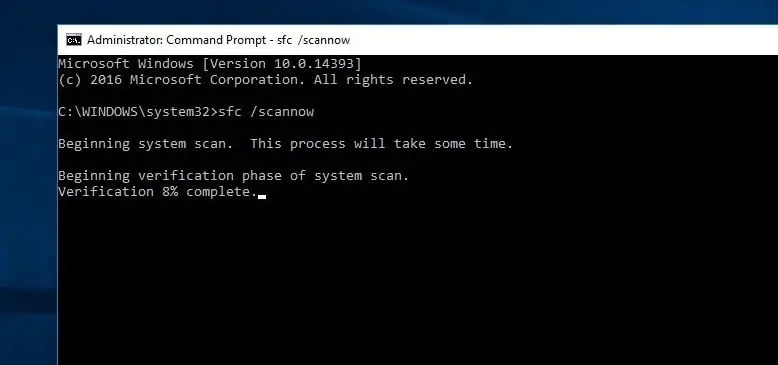
Jika imbasan SFC menemui fail sistem yang rosak tetapi tidak dapat membaikinya, sila Jalankan arahan DISM, yang Baiki imej sistem dan benarkan SFC melakukan tugasnya.
Tweak Windows Registry Editor
Tekan Windows + R, taip regedit, dan tekan Enter untuk membuka Windows Registry Editor.
- Kemudian mula-mula sandarkan pangkalan data pendaftaran dan navigasi ke kunci berikut
- HKEY_LOCAL_MACHINE \ SYSTEM \ CurrentControlSet \ Control \ Session Manager \ Memory Management
- Cari " ClearPageFileAtShutDown , klik dua kali untuk mencarinya dan tukar data nilai kepada 1.
Sekarang, navigasi ke HKEY_LOCAL_MACHINE\SYSTEM\CurrentControlSet\Control\Session Manager\Memory Management\PrefetchParameters.Di sini anda perlu menukar nilai 2 atau 3 "Dayakan Prefetcher" kepada 0.Sekarang, tutup Registry Editor dan mulakan semula peranti dengan semua ini.Saya pasti Ntoskrnl.exe pada Windows 10/11 tidak lagi mempunyai penggunaan CPU yang lebih tinggi.
Adakah petua ini membantu membetulkan "penggunaan CPU tinggi Ntoskrnl.exe pada Windows 10/11"?Beritahu kami dalam ulasan di bawah.
Soalan Lazim tentang Penggunaan CPU Tinggi Ntoskrnl.exe
Apabila penggunaan CPU Ntoskrnl.exe terlalu tinggi, anda mungkin mendapati komputer anda menjadi perlahan, menjadi tidak bertindak balas, malah membeku atau membeku.Selain itu, penggunaan CPU yang berlebihan boleh menyebabkan komputer menjadi terlalu panas, menyebabkan kerosakan pada perkakasan.
Anda boleh menyemak penggunaan CPU dalam Windows Task Manager.Dalam tab "Proses", anda akan melihat penggunaan CPU bagi setiap proses.Jika penggunaan Ntoskrnl.exe terus tinggi, anda mungkin mengalami masalah ini.

![Menyelesaikan: Penggunaan CPU Tinggi Ntoskrnl.exe [Windows 10/11]](https://oktechmasters.org/wp-content/uploads/2021/01/3535-ntoskrnl.exe-high-CPU-usage-windows-10-846x530.jpg)




![[Tetap] Microsoft Store tidak boleh memuat turun apl dan permainan](https://oktechmasters.org/wp-content/uploads/2022/03/30606-Fix-Cant-Download-from-Microsoft-Store.jpg)
![[Tetap] Microsoft Store tidak boleh memuat turun dan memasang apl](https://oktechmasters.org/wp-content/uploads/2022/03/30555-Fix-Microsoft-Store-Not-Installing-Apps.jpg)

