Microsoft Store ialah tempat anda boleh memasang apl dan permainan pada PC Windows anda.Tetapi kadangkala atas pelbagai sebab, anda tidak boleh memuat turun dari Gedung Microsoft.
Ralat lain yang serupa termasuk Microsoft Store tidak memasang apl atau Microsoft Store tidak memasang apl, Microsoft Store tidak dapat memuat turun apl atau apl daripada Microsoft Store dan Microsoft Store gagal memasang permainan.Kadangkala anda tidak boleh memuat turun dari Microsoft Store, tetapi kami mempunyai penyelesaian untuk masalah ini.
Kami membawakan anda panduan sempurna yang akan membantu anda membetulkan Microsoft Store tanpa memuat turun sebarang isu.
Berikut adalah beberapa punca yang mungkinMicrosoft StoreSebab masalah muat turun.
- Kegagalan sambungan Internet
- cache rosak
- ruang simpanan tidak mencukupi
- sistem pengendalian yang ketinggalan zaman
Kami telah menyusun senarai cara untuk membantu anda menyelesaikan masalah apl yang tidak memuat turun daripada Gedung Microsoft.Ikuti kaedah ini dalam susunan yang sama untuk hasil terbaik.
Contents [show]
- 0.1 Petua Menyelesaikan Masalah Asas
- 0.2 Kaedah XNUMX: Log masuk ke akaun Microsoft anda
- 0.3 Kaedah XNUMX: Mulakan semula Microsoft Store
- 0.4 Kaedah 3: Lumpuhkan sambungan bermeter
- 0.5 Kaedah 4: Jalankan Penyelesai Masalah Apl Gedung Windows
- 0.6 Kaedah 5: Kosongkan Cache Storan Windows
- 0.7 Kaedah 6: Mulakan semula perkhidmatan Kemas Kini Windows
- 0.8 Kaedah 7: Kemas kini Windows
- 0.9 Kaedah 8: Pasang kemas kini apl Microsoft Store
- 0.10 Kaedah 9: Tukar alamat DNS
- 0.11 Kaedah 10: Ubah suai Kekunci Pendaftaran
- 0.12 Kaedah 11: Tetapkan semula komponen Kemas Kini Windows
- 0.13 Kaedah 12: Tetapkan semula Microsoft Store
- 0.14 Kaedah 13: Daftar semula untuk Microsoft Store
- 0.15 Kaedah 14: Pasang semula Microsoft Store
- 0.16 Kaedah 15: Buat profil pengguna baharu
- 0.17 Kaedah 16: Lakukan but bersih
- 0.18 Kaedah 17: Lakukan Pemulihan Sistem
- 1 Oh hai, selamat berkenalan.
Petua Menyelesaikan Masalah Asas
Ini adalah beberapa cara asas anda boleh menyelesaikan masalah ini.Cuba ini sebelum kaedah lain, mereka perlu menyelesaikan masalah
- Mulakan semula komputer anda.Ia akan membetulkan semua gangguan.
- Jika anda mengalami isu berkaitan rangkaian, selesaikan masalah masalah sambungan rangkaian
- Lumpuhkan perisian keselamatan dan VPN dan proksi
- Kemas kini pemacu kad grafik
- Pastikan tarikh dan masa Windows adalah betul.Jika tidak, sila tukar tarikh dan masa.
- Kosongkan ruang cakera keras
- Pastikan Windows Defender Firewall dihidupkan semasa memasang sebarang aplikasi atau program.
- Semak sambungan internet.Untuk menggunakan Microsoft Store, sambungan Internet yang betul diperlukan untuk menghantar dan menerima data daripada pelayan Microsoft.Anda boleh menyemak sambungan internet anda dengan ping 8.8.8.8.Ini adalah ujian sambungan internet utama, jika paket yang dihantar dan diterima adalah sama, sambungan internet anda berfungsi dengan baik.Sila ikuti langkah di bawah.
1. TekanKunci WindowsDan taipcmdDan klikMenjalankan sebagai pentadbir.
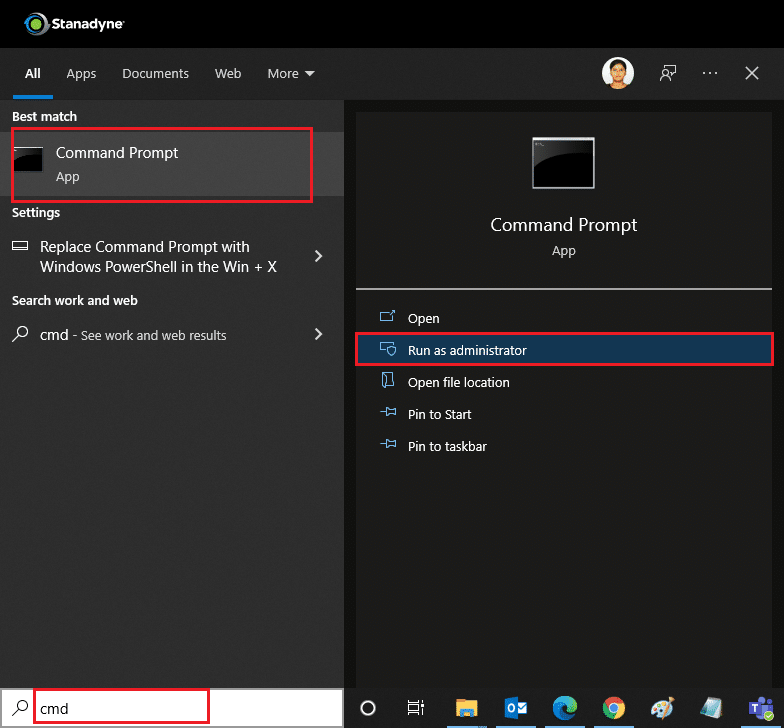
2. Taip dalam tetingkap arahanPing 8.8.8.8 danPerjalanan pulang.
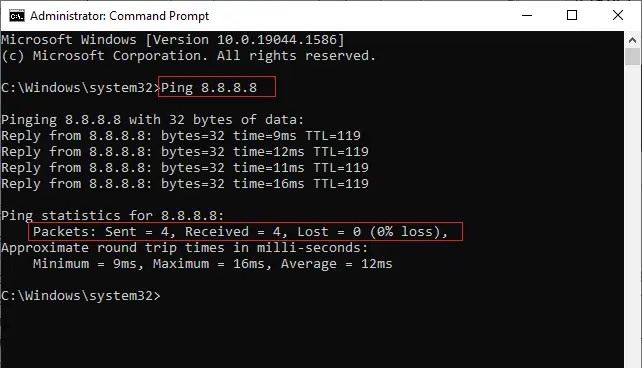
3. Tunggu beberapa saat dan semakPaket: Dihantar = X, sudahTerima = X,hilang = Xbaris.Di siniXAkan berbeza-beza berdasarkan sambungan anda.
- 如果Hilangnilai adalah sifar, iaituHilang = 0, sambungan anda berfungsi dengan betul.
- 如果Hilangadalah positif atau negatif, terdapat masalah dengan sambungan anda.Dalam kes ini, cuba mulakan semula, tukar keSambungan Ethernetatau hubungi andaPembekal perkhidmatan Internetuntuk menyelesaikan masalah.
Kaedah XNUMX: Log masuk ke akaun Microsoft anda
Jika sebarang ralat log masuk menghalang Microsoft Store daripada memuat turun apa-apa, anda boleh membetulkannya dengan melog masuk semula.Sila ikut arahan di bawah.
1. TekanKunci Windows, Jenismicrosoft Simpan dan klikBuka.
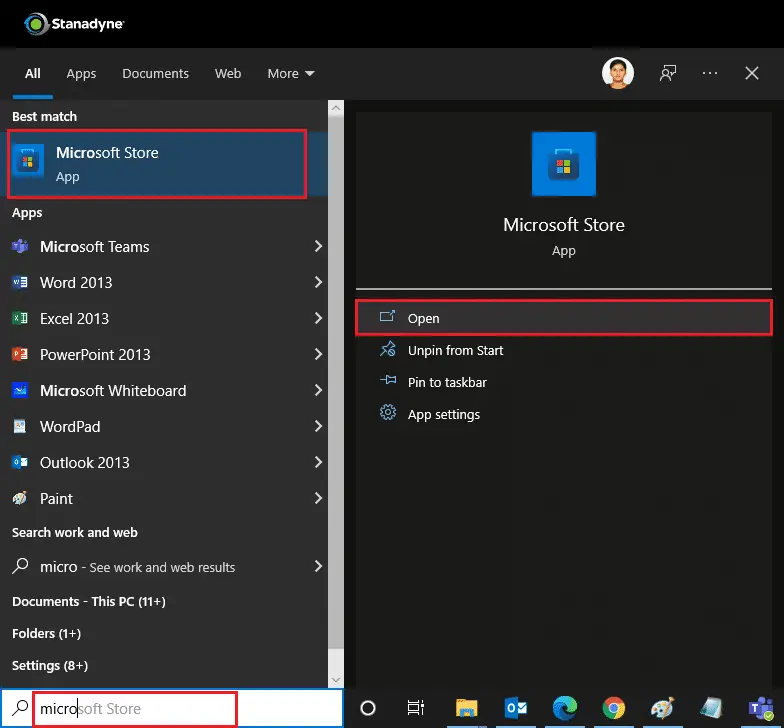
2. Klik andaikon profilDan pilihtercicirPilihan.Anda akan dilog keluar.
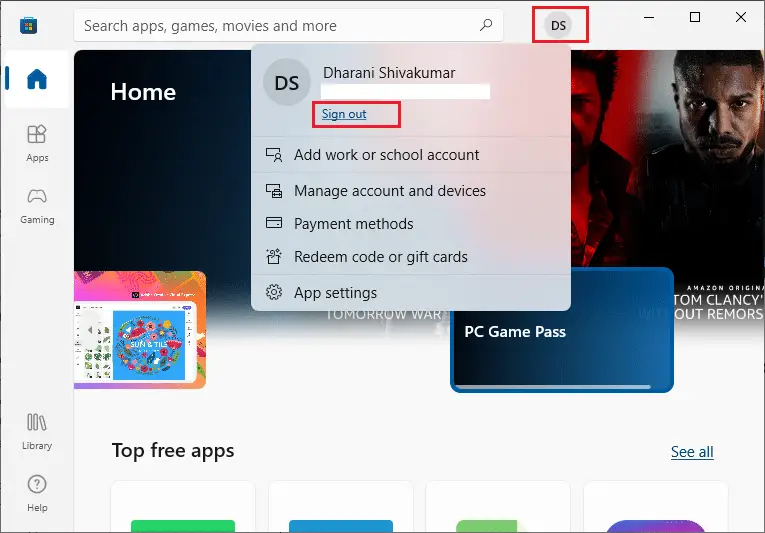
3. KlikLog masuk,seperti yang ditunjukkan oleh gambar.
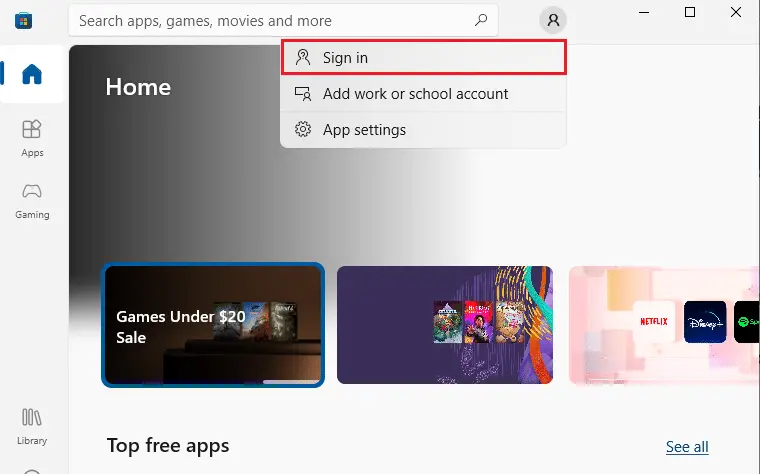
4. PilihAkaun MicrosoftDan klikteruskan.
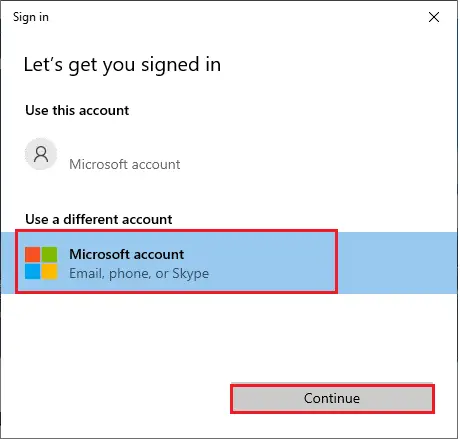
5. Masukkan andakelayakan log masukdan log masuk semula ke akaun Microsoft anda.
Kaedah XNUMX: Mulakan semula Microsoft Store
Jika anda masih tidak dapat memuat turun dari Microsoft Store, cuba tutup apl Microsoft Store secara manual dan mulakan semula mengikut arahan di bawah.
1. Tekan serentakKekunci Ctrl + Shift + EscBukaPengurus tugas.
2. Dalamprosestab, klikMicrosoft Store Dan klikTamat tugasButang.
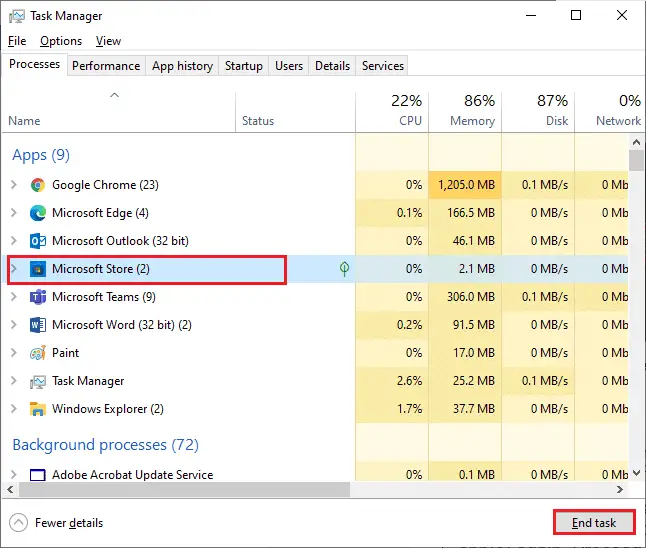
3. Buka semulaKedai Microsoft.
Kaedah 3: Lumpuhkan sambungan bermeter
Sambungan bermeter digunakan untuk menghalang apl dan program daripada menggunakan data yang tidak diperlukan dengan menetapkan had data.Jika rangkaian anda dikonfigurasikan untuk sambungan bermeter, ini boleh menyebabkan Gedung Microsoft gagal memasang apl atau gagal memasang apl.Anda boleh mematikan sambungan bermeter dengan mengikut arahan di bawah.
1. Klik kananDi sudut kanan bawah skrinWi-Fi或Ikon Ethernet, kemudian pilihBuka Tetapan Rangkaian dan Internet.
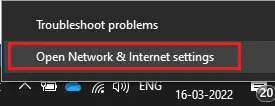
2. Klik di panel kananAtributPilihan.
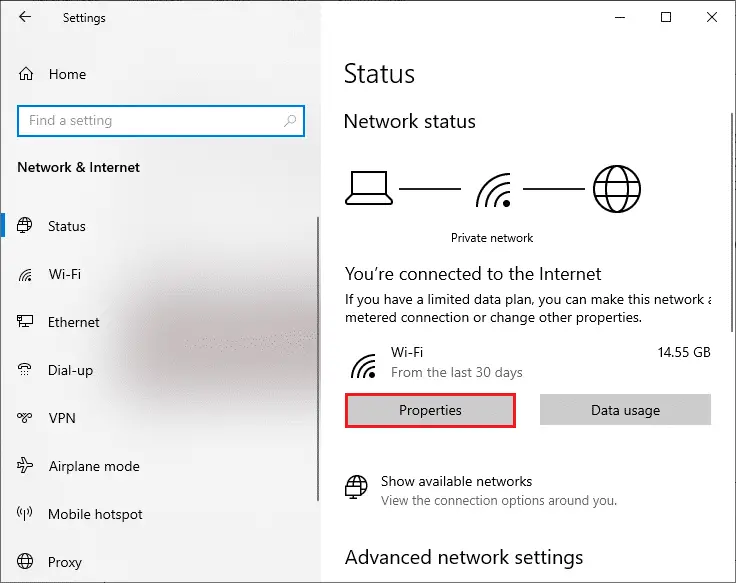
3. Tatal ke bawah dan togol mati di bawah Sambungan Bermeterditetapkan kepada bermetermenyambungPilihan.
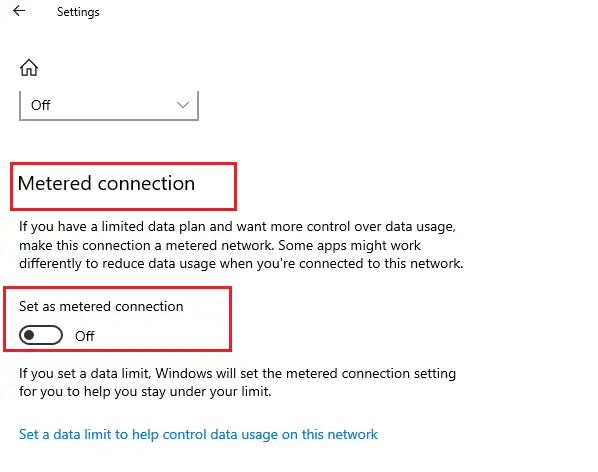
4. BelakangMicrosoft Storedan cuba pasang mana-mana apl atau permainan.
Kaedah 4: Jalankan Penyelesai Masalah Apl Gedung Windows
Jika anda masih perasan bahawa permainan itu tidak dipasang di Microsoft Store, anda boleh menggunakan alat penyelesaian masalah terbina dalam untuk mengenal pasti dan menyelesaikan masalah.Sila ikuti langkah di bawah.
1. Taip dalam bar carian WindowsTetapan penyelesaian masalahDan klikBuka, seperti gambar yang ditunjukkan.
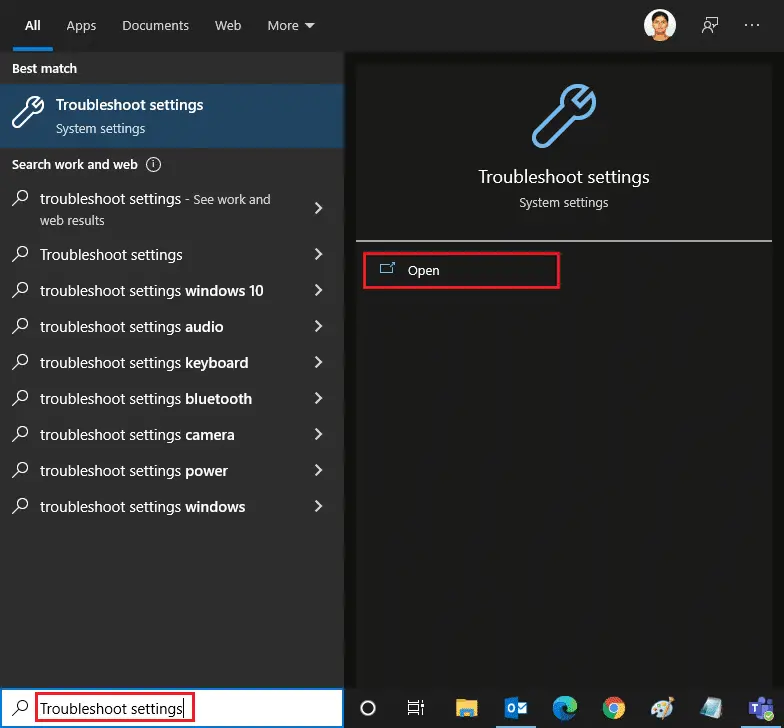
2. KlikPenyelesaian Masalah Tambahan,Seperti yang ditunjukkan di bawah.
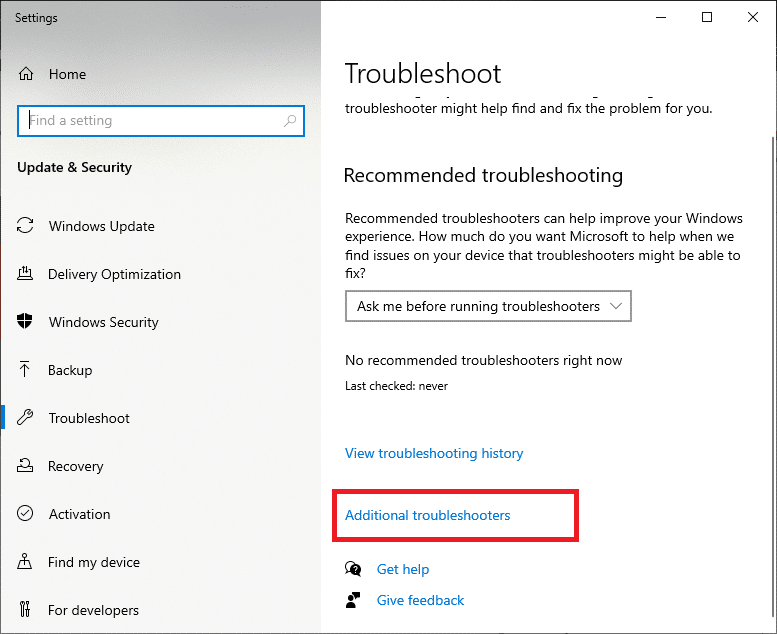
3. PilihApl Gedung Windows > Jalankan penyelesai masalah.
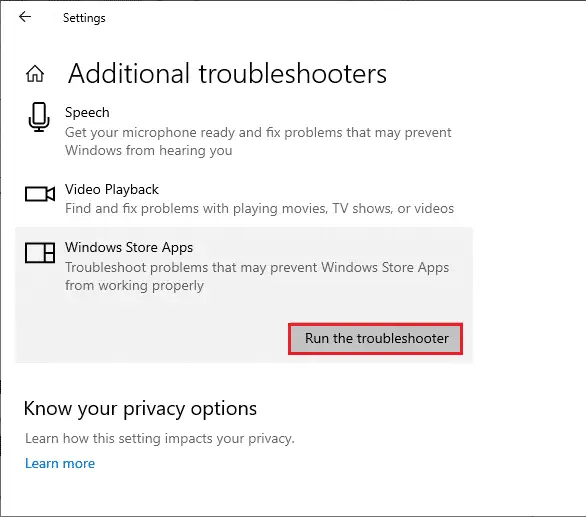
4. Selepas proses penyelesaian masalah, jika alat menemui sebarang masalah, klikGunakan penetapan ini.
5. Ikut arahan yang diberikan dalam gesaan berterusanMulakan semula PC anda.
Kaedah 5: Kosongkan Cache Storan Windows
Jika anda masih tidak dapat memuat turun daripada Gedung Microsoft, ini mungkin disebabkan fail cache yang rosak mengganggu proses tersebut.Untuk memadamkan cache Microsoft Store, ikuti langkah ini.
1. KlikKekunci Windows + R untuk dibukalariKotak dialog.
2. Jeniswsreset.exeDan tekanMasukkan.
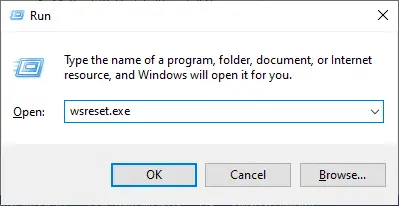
Kaedah 6: Mulakan semula perkhidmatan Kemas Kini Windows
Ramai pengguna telah mencadangkan bahawa masalah dengan Microsoft Store tidak memasang apl boleh diselesaikan dengan memulakan semula perkhidmatan Kemas Kini Windows yang menguruskan kemas kini yang dikeluarkan oleh Microsoft.Begini cara anda melakukannya.
1. Dengan serentakTekan kekunci Windows + R untuk memulakanlariKotak dialog.
2. Masukkanservices.mscDan tekanMasukkan kuncimemulakan服務tingkap.
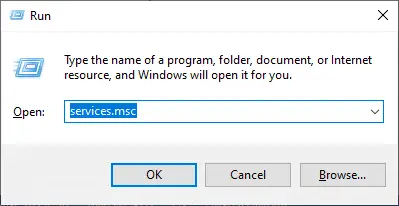
3. Tatal ke bawah skrin dan klik kananKemas Kini Windows.
Nota:Jika keadaan semasaTidak Berlari, anda boleh melangkau langkah berikut.
4. Jika status semasa menunjukkan bahawalari, Klikberhenti.
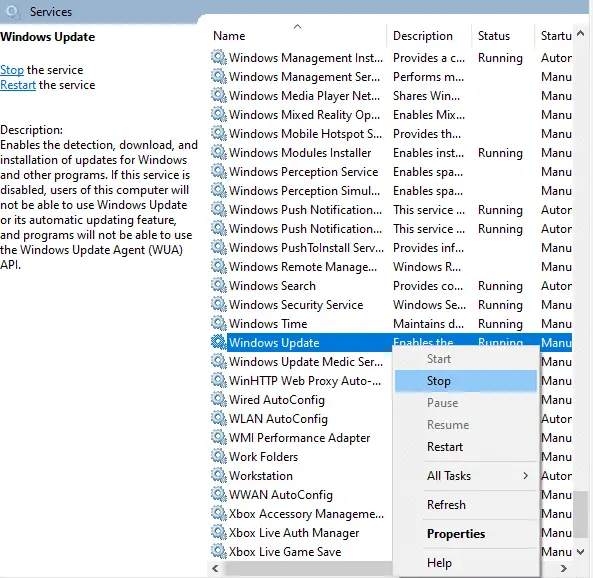
5. Anda akan menerima gesaan;Windows cuba menghentikan perkhidmatan berikut pada komputer tempatan...Tunggu gesaan selesai.Ia mengambil masa kira-kira 3 hingga 5 saat.
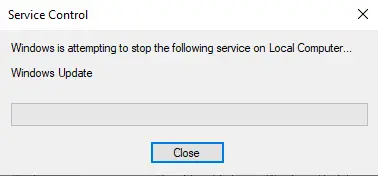
6. Sekarang, serentak tekanWindows + E 鍵memulakanPenjelajah Fail.pelayaran
C: \ Windows \ Software \ Datastore
7. TekanKekunci Ctrl + APilih semua fail dan folder, kemudian klik kanan padanya dan pilihPadam.
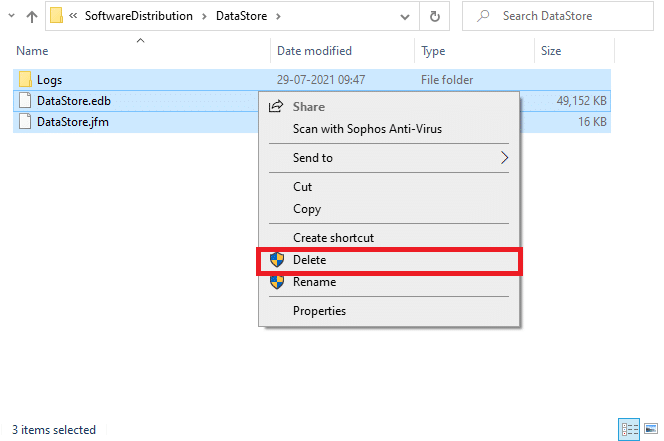
8. Navigasi keC: \ Windows \ SoftwareDistribution \ Muat turundancara yang serupaPadamkan semua data di sini.
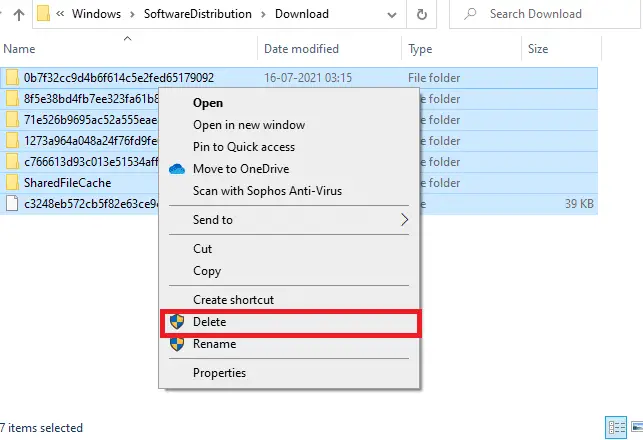
9. Belakang服務tetingkap dan klik kananKemas Kini Windows.pilih开始Pilihan.
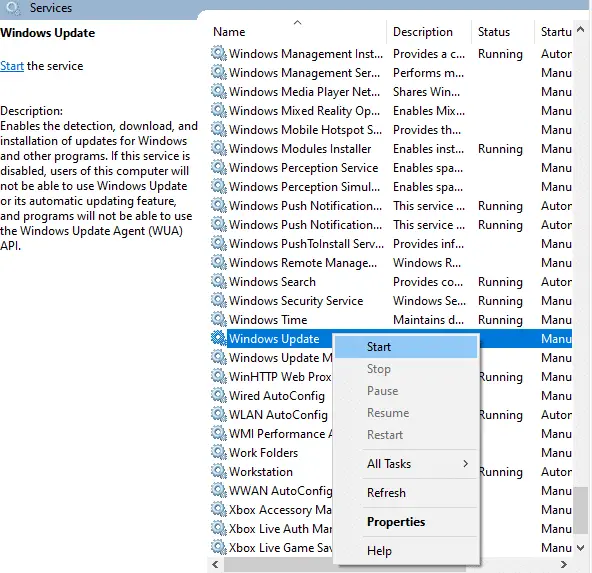
10. Tunggu sehingga proses selesai.
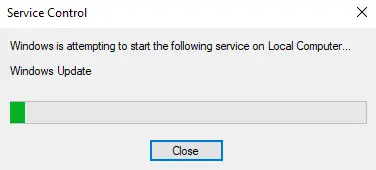
Kaedah 7: Kemas kini Windows
Untuk membetulkan sebarang pepijat dan isu berkaitan kemas kini, cuma kemas kini PC Windows 10 anda.Sistem pengendalian yang lapuk boleh menyebabkan pelbagai isu, termasuk Microsoft Store tidak memuat turun sebarang ralat.Kami mengesyorkan agar anda mengikuti arahan dalam panduan kami untuk menyemak Kemas Kini Windows untuk mendapatkan maklumat lanjut.Ikuti langkah di bawah untuk mengemas kini tetingkap.
1. Tekan serentak Kekunci Windows + I memulakan menubuhkan.
2. Klik Kemas kini dan keselamatan jubin, seperti yang ditunjukkan.
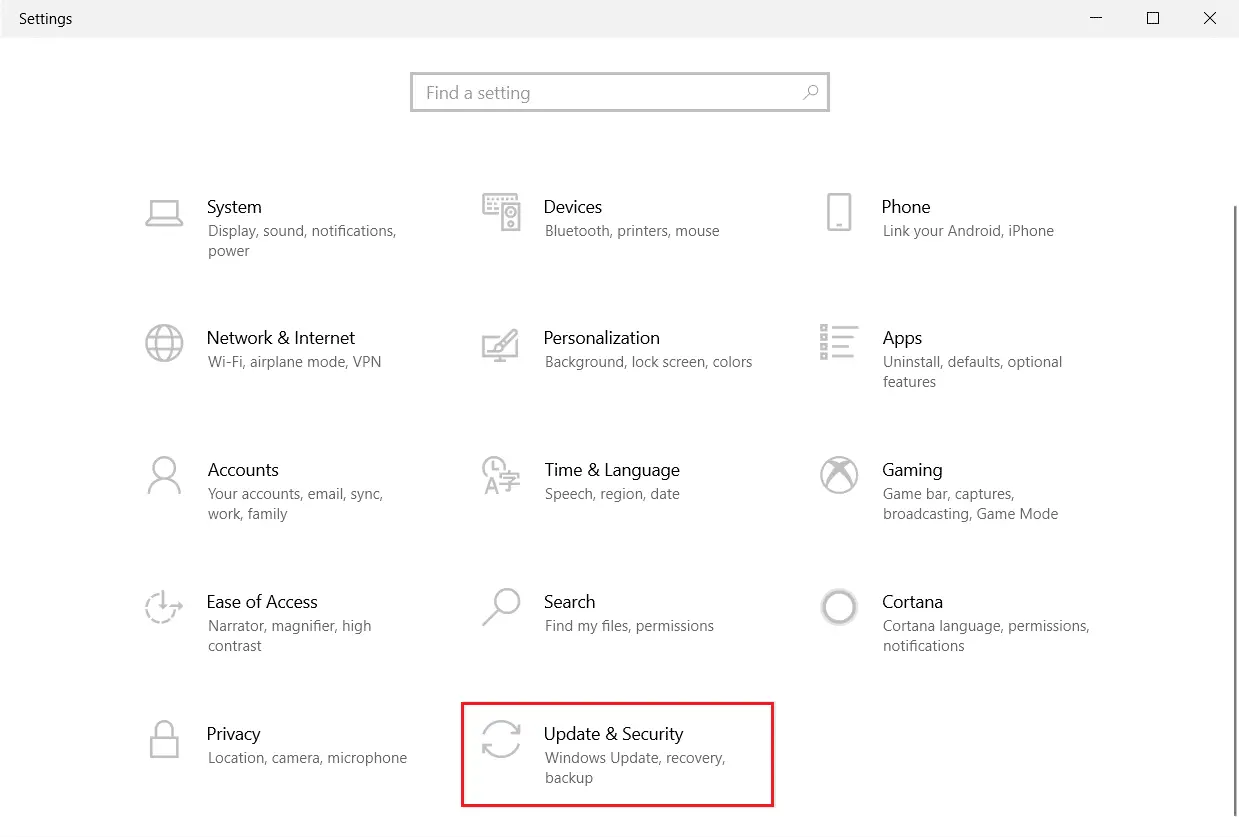
3. Dalam Kemas kini Windows tab, klik Menyemak kemas kini Butang.
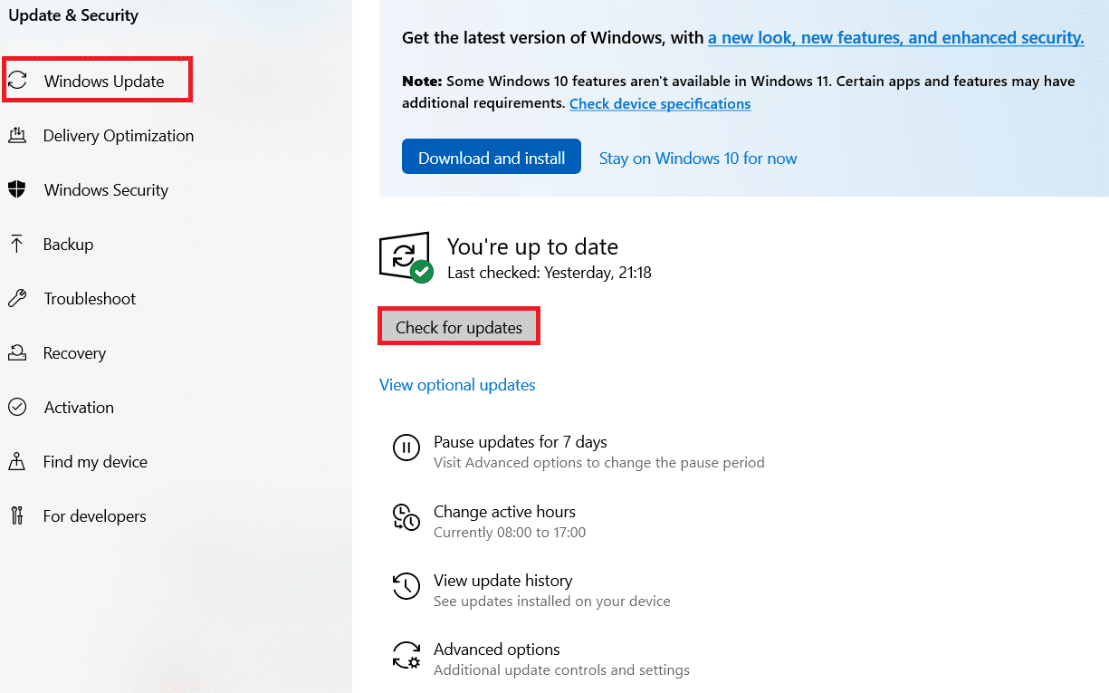
4A.Jika kemas kini baharu tersedia, klik install sekarang Dan ikut arahan untuk mengemas kini.
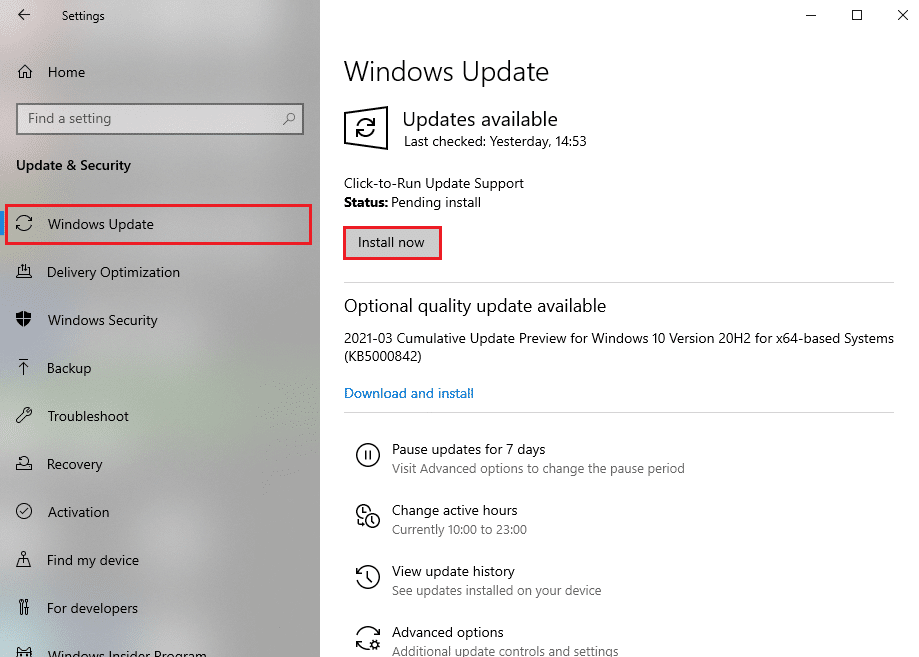
4B.Jika tidak, jika Windows dikemas kini maka ia akan dipaparkan anda terkini berita.
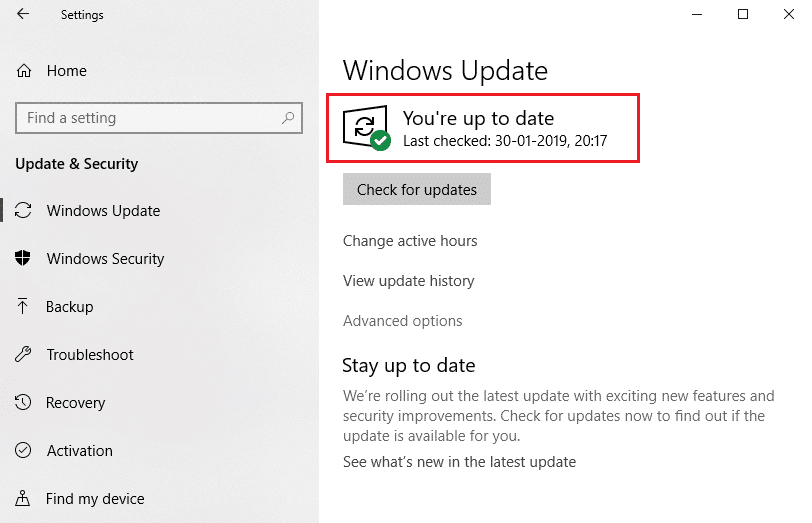
5. Akhirnya,Mula semula PC andaDan semak sama ada anda telah membetulkan isu Microsoft Store.
Kaedah 8: Pasang kemas kini apl Microsoft Store
Apl dan program dalam Gedung Microsoft harus kekal dikemas kini semasa sistem dikemas kini.Kemas kini yang belum selesai akan menghalang sebarang aplikasi baharu daripada dipasang pada PC anda, menghalang Kedai Microsoft daripada memuat turun apa-apa.Ikuti langkah di bawah untuk mengemas kini apl Microsoft Store.
1. Buka dari bar carian WindowsMicrosoft Store,Seperti yang ditunjukkan di bawah.
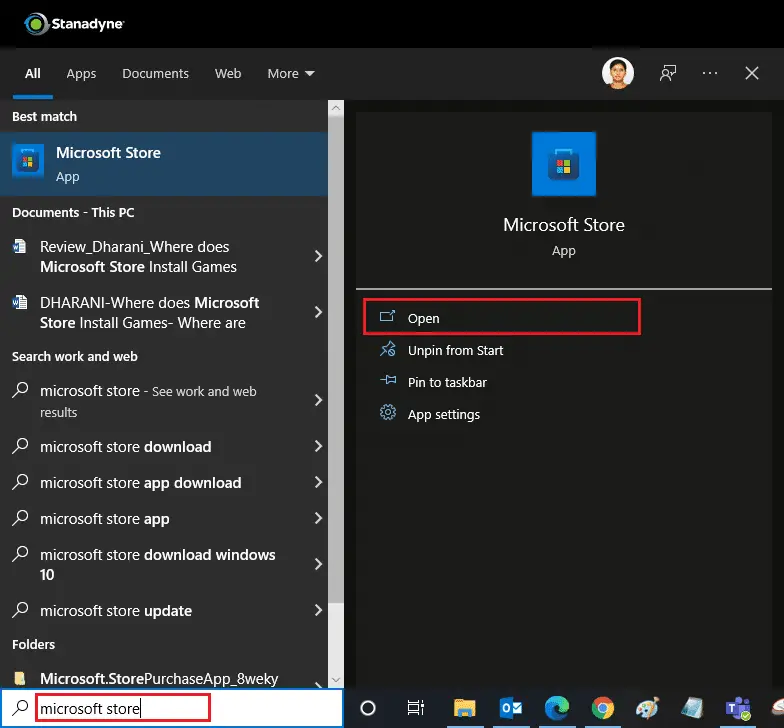
2. KlikDi sudut kiri bawahpilihan perpustakaan.
![]()
3. KlikDapatkan kemas kini, seperti gambar yang ditunjukkan.
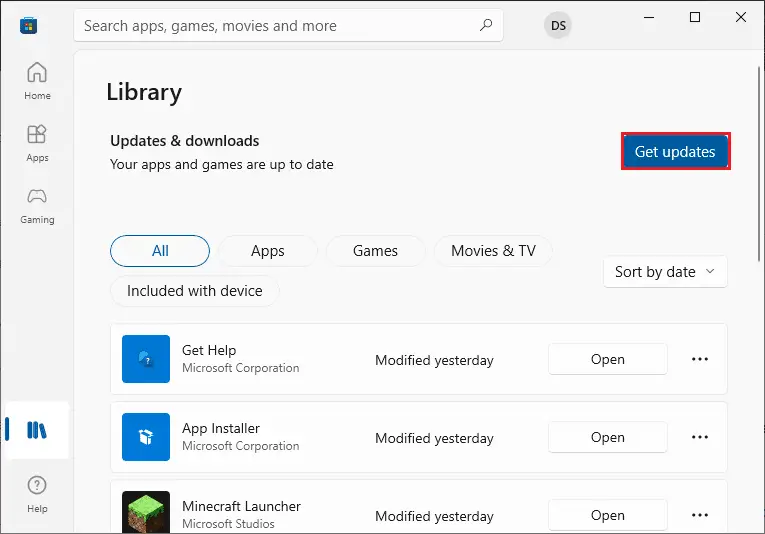
4. KlikKemaskini semua.
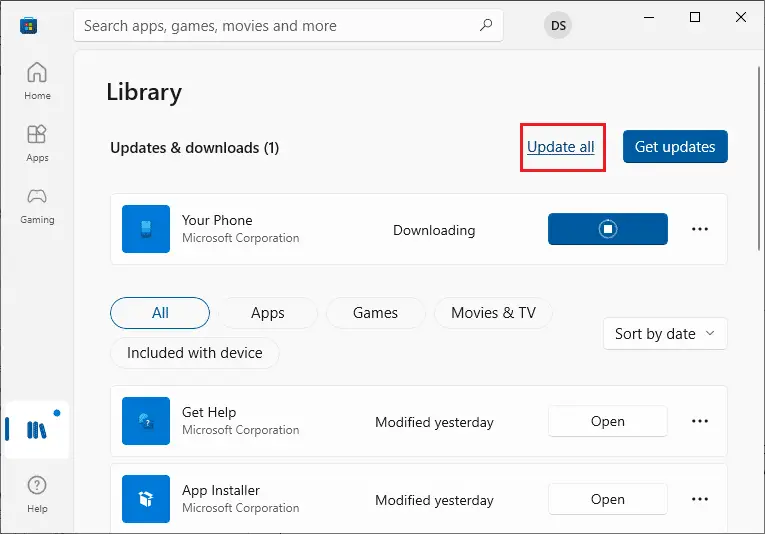
5. Tunggu kemas kini untuk dimuat turun, apabila ia selesai anda akan melihatApl dan permainan anda adalah terkiniberita.
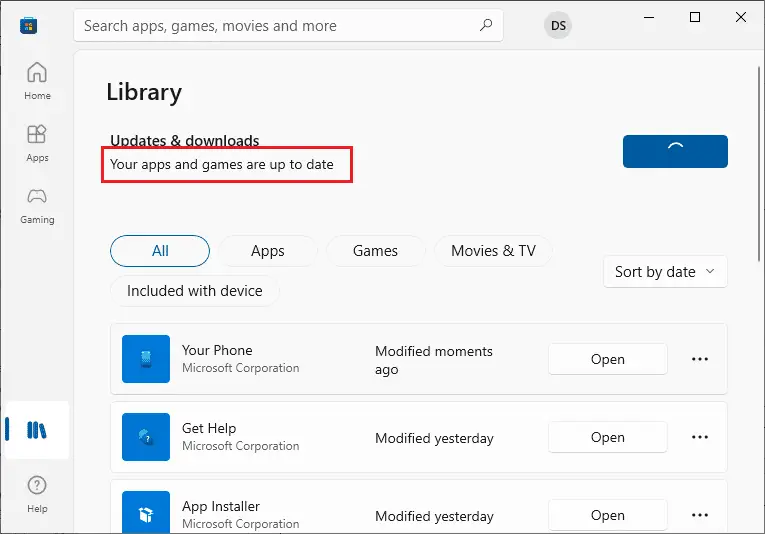
Kaedah 9: Tukar alamat DNS
Beralih kepada alamat DNS Google membantu ramai pengguna apabila mereka tidak boleh memuat turun dari kedai Microsoft.Pelayan DNS memperoleh alamat IP tapak web yang diminta untuk paparan.Anda boleh menukar alamat DNS anda atau bertukar kepada Google DNS dengan mengikuti panduan kami tentang 10 cara untuk menukar tetapan DNS pada Windows 3.Selepas menukar alamat DNS anda, semak sama ada anda boleh memuat turunnya daripada Gedung Microsoft.
Kaedah 10: Ubah suai Kekunci Pendaftaran
Dalam Editor Pendaftaran anda, terdapat ciri yang dipanggil Gantikan semua entri kebenaran objek kanak-kanak dengan entri kebenaran yang boleh diwarisi daripada objek ini.Jika anda mendayakannya untuk mana-mana folder tertentu, semua kebenaran folder induk akan dipindahkan ke semua subfoldernya.Ia mungkin menyelesaikan masalah, anda boleh mengikuti langkah-langkah di bawah.
1. KlikKunci Windows, JenisPenyunting PendaftaranDan klikMenjalankan sebagai pentadbir.
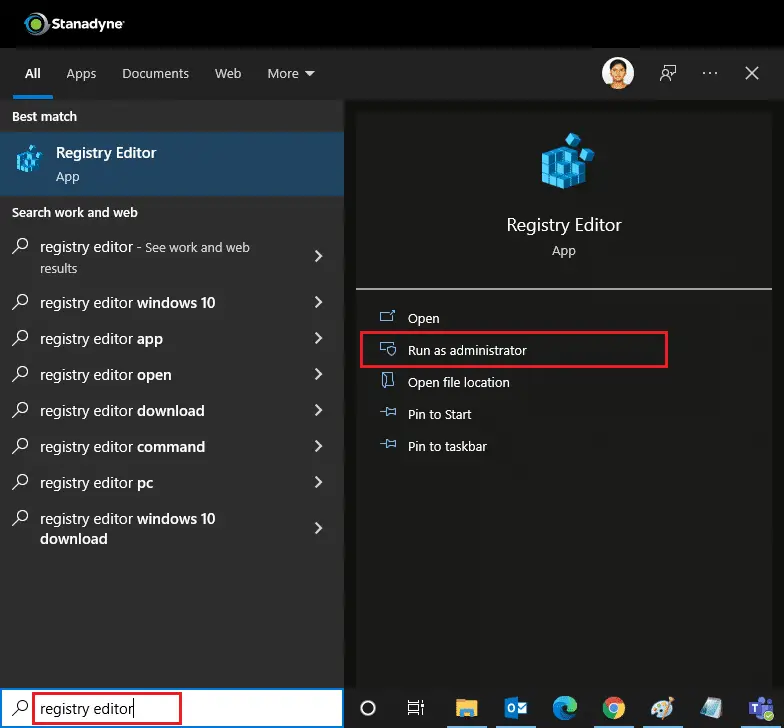
2. Sekarang, dalam WindowsPenyunting Pendaftaran, navigasi ke yang berikutlaluan.
HKEY_LOCAL_MACHINE\SOFTWARE\Microsoft\WindowsNT\CurrentVersion\NetworkList\Profiles
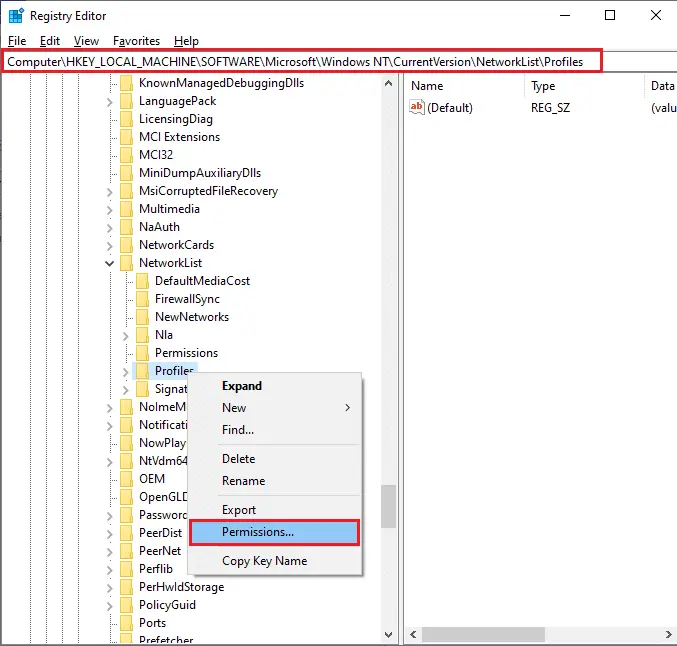
3. Klik kananProfilfolder, dan kemudian klikKebenaran…
4. DalamKeizinan fail konfigurasiTetingkap, klikKemewahan.
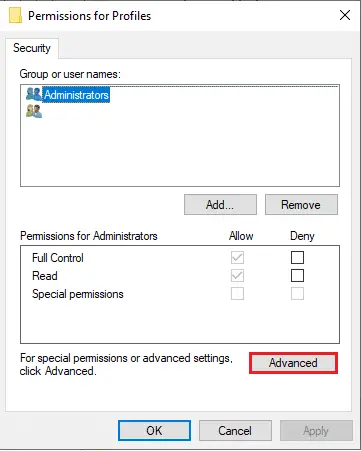
5. SemakGantikan semua entri kebenaran objek kanak-kanak dengan entri kebenaran yang boleh diwarisi untuk objek inikerangka.
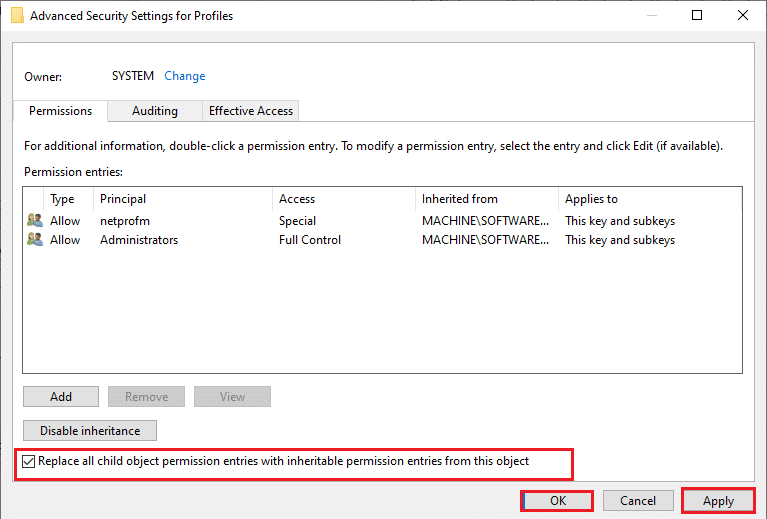
6. KlikMohon > OKdan mulakan semula PC anda.
Kaedah 11: Tetapkan semula komponen Kemas Kini Windows
Fail rosak dalam komponen Kemas Kini Windows boleh menyebabkan beberapa ralat berkaitan Microsoft Store.Isu dengan cache kemas kini juga boleh menghalang apl daripada dimuat turun daripada Gedung Microsoft.Menetapkan semula komponen Kemas Kini Windows akan memulakan semula perkhidmatan Windows yang penting seperti BITS, Pemasang MSI, Penyulitan dan Perkhidmatan Kemas Kini Windows.Anda boleh melakukan perkara yang sama dengan mengikuti panduan kami tentang menetapkan semula komponen Kemas Kini Windows pada Windows 10
Nota:anda boleh menggunakannyaAlat Pembaikan Autountuk menetapkan semula komponen Kemas Kini Windows.
Kaedah 12: Tetapkan semula Microsoft Store
Menetapkan semula Microsoft Store ialah pilihan yang melampau, ia akan mengalih keluar butiran log masuk, tetapan dan pilihan anda daripada komputer anda, tetapi ia akan berfungsi jika anda tidak boleh memuat turun daripada Microsoft Store.Ikuti pesanan ini.
1. TekanKunci Windows, JenisMicrosoft StoreDan pilihtetapan aplikasiPilihan.
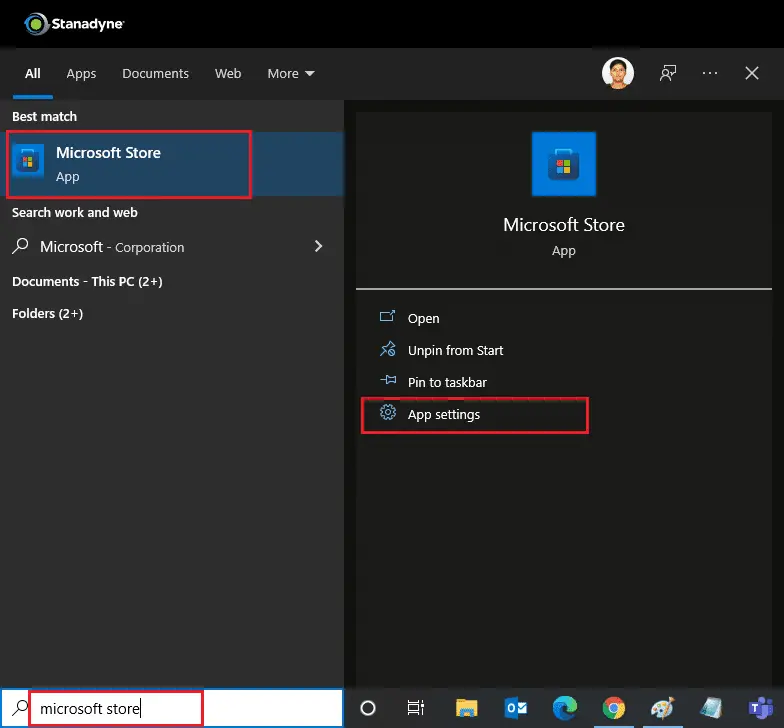
2. Tatal ke bawahmenubuhkanskrin dan klik yang diserlahkanTetapkan semulaPilihan.
Nota:Apabila menetapkan semula Microsoft Store,AndaData apl akan dipadamkan.
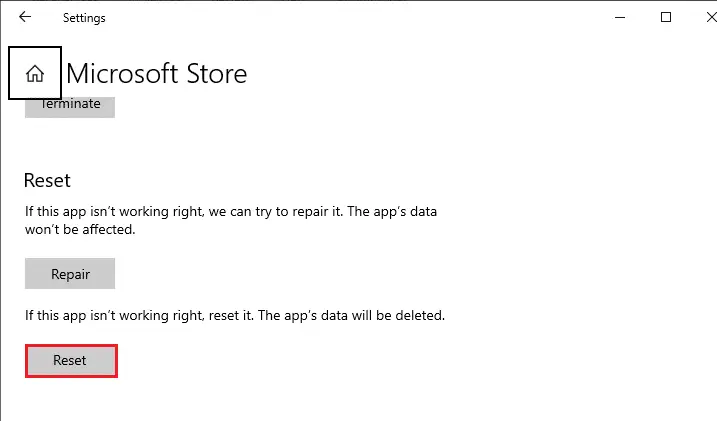
3. Dalam gesaan pengesahanKlik padaTetapkan semula.
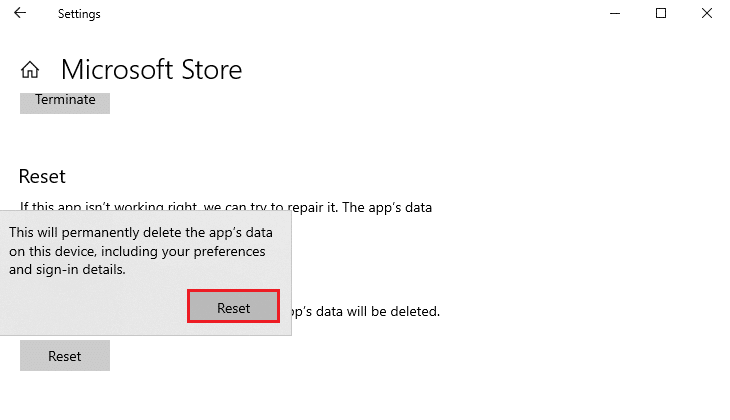
4. Selepas proses selesai,Mulakan semula PC.
Kaedah 13: Daftar semula untuk Microsoft Store
Selepas menetapkan semula, jika anda masih tidak dapat memuat turun dari Gedung Microsoft, pendaftaran semula apl boleh menyelesaikan isu tersebut.Ikut arahan di bawah.
1. TekanKunci Windows, JenisWindows PowerShellDan klikMenjalankan sebagai pentadbir.
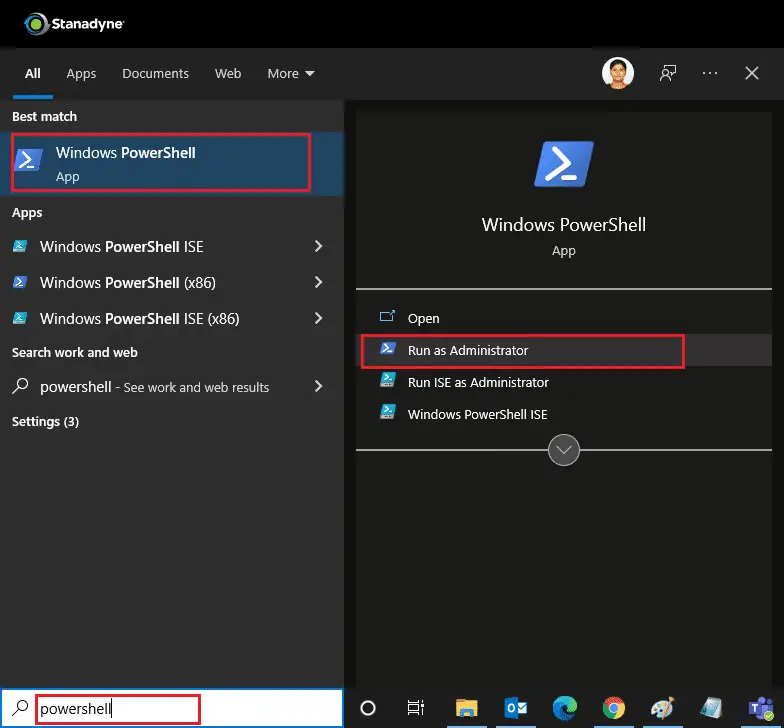
2. Sekarang, tampal yang berikutarahanDan tekanMasukkan kunci.
PowerShell -ExecutionPolicy Unrestricted -Command "& {$manifest = (Get-AppxPackage Microsoft.WindowsStore).InstallLocation + 'AppxManifest.xml' ; Add-AppxPackage -DisableDevelopmentMode -Register $manifest}
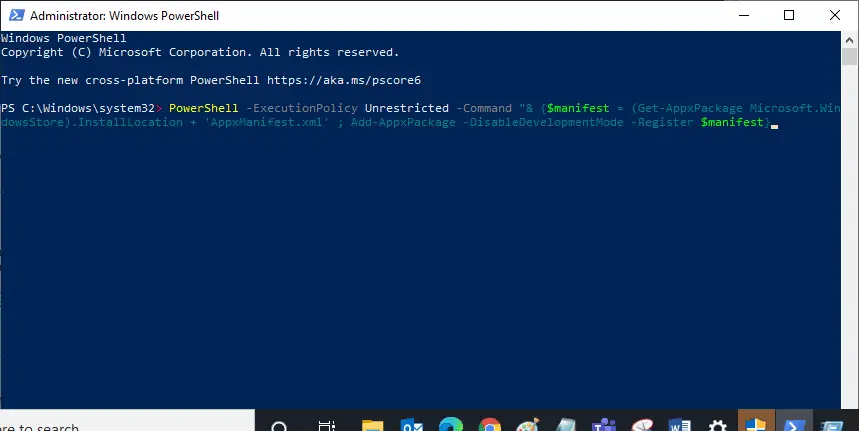
3. Tunggu arahan untuk dilaksanakan, kemudian cuba buka semulaMicrosoft Store.Ia sepatutnya menyelesaikan masalah tidak dapat memuat turun aplikasi dari Gedung Microsoft.
Kaedah 14: Pasang semula Microsoft Store
Jika pilihan lain tidak berfungsi untuk anda, cuba pasang semula Microsoft Store.Ia tidak boleh dilakukan menggunakan Panel Kawalan atau Tetapan, tetapi anda boleh memasang semula Microsoft Store menggunakan arahan PowerShell seperti yang diterangkan di bawah.
1. Ikut arahan di atas dengan keistimewaan pentadbirmemulakanWindows PowerShell.
2. Inputget-appxpackage --allusersPerintah dan tekanMasukkan kunci.
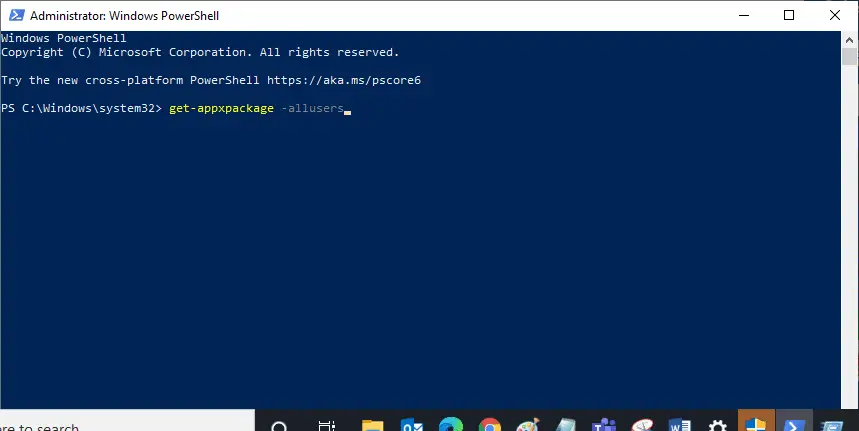
3. CariKedai Microsoft.WindowsDan pergi kePackageFullName並salinanbarisan di sebelahnya.Dalam kes ini ialah:
Microsoft.WindowsStore_22202.1402.2.0_x64__8wekyb3d8bbwe
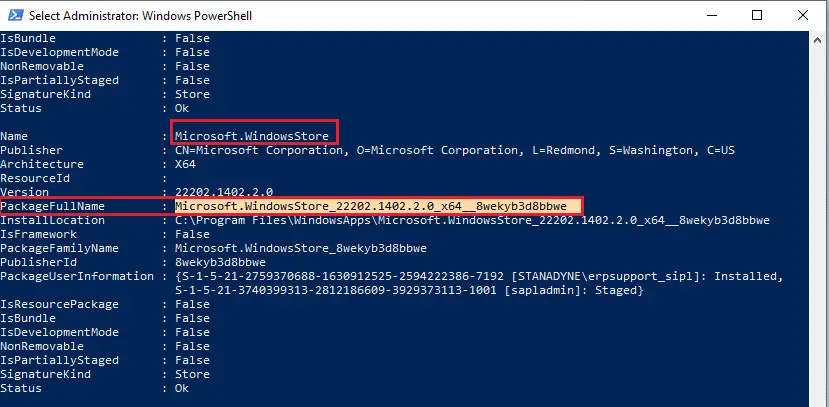
4. Pergi kePowerShellbaris baharu dalam tetingkap dan taipremove-appxpackagediikuti dengan ruang dan andadalam langkah di atasdalam baris yang disalin.Dalam kes ini ia akan menjadi:remove-appxpackage Microsoft.WindowsStore_22202.1402.2.0_x64__8wekyb3d8bbwe
Nota:Perintah mungkin berbeza sedikit bergantung pada versi PC Windows anda.
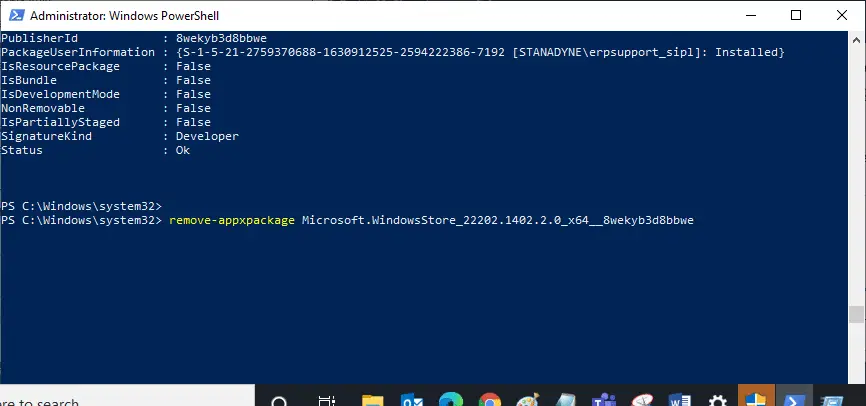
5. Ia akan mengalih keluar Gedung Microsoft.mulakan semula komputer anda.
6. Untuk memasangnya semula, buka sebagai pentadbirWindows PowerShell dan taip arahan berikut, kemudiantekan enter.
Add-AppxPackage -daftar "C:Program FilesWindowsAppsMicrosoft.WindowsStore_11804.1001.8.0_x64__8wekyb3d8bbweAppxManifest.xml" –DisableDevelopmentMode
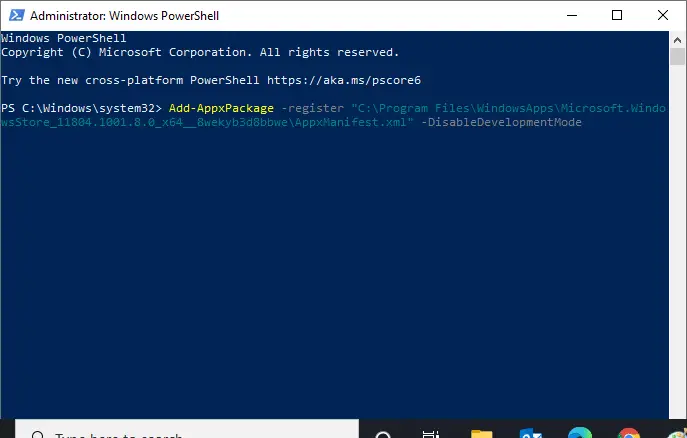
Sekarang bahawa Microsoft Store akan dipasang semula, isu tidak dapat memuat turun aplikasi dari Microsoft Store harus dibetulkan.
Kaedah 15: Buat profil pengguna baharu
Kadangkala profil pengguna anda boleh menjadi rosak dan boleh menghalang Microsoft Store daripada memuat turun apa-apa.Anda boleh membuat fail konfigurasi baharu untuk menyelesaikan masalah.Ikuti panduan kami untuk membuat akaun pengguna tempatan pada Windows 10.
Kaedah 16: Lakukan but bersih
Jika masalah berterusan, maka anda boleh melakukan but bersih komputer anda.Ia akan memulakan Windows dengan hanya pemacu dan program yang diperlukan dan akan digunakan untuk menyelesaikan masalah Windows anda.Anda boleh melakukan but bersih dalam Windows 10 dengan mengikuti panduan di bawah.Semak bahawa Gedung Microsoft kini memuat turun apl dan permainan.
Kaedah 17: Lakukan Pemulihan Sistem
Jika tiada kaedah ini berkesan untuk anda, ini adalah pilihan terakhir anda.Hanya lakukan ini apabila benar-benar perlu.System Restore memulihkan komputer anda kepada versi sebelumnya dan boleh membantu menjalankan aplikasi seperti sebelum ini.Ia mungkin membetulkan ralat Microsoft Store, dan anda boleh mengikuti panduan kami tentang cara menggunakan Pemulihan Sistem pada Windows 10.Anda kini sepatutnya boleh memuat turun apl dan permainan daripada Gedung Microsoft.

![[Tetap] Microsoft Store tidak boleh memuat turun apl dan permainan](https://oktechmasters.org/wp-content/uploads/2022/03/30606-Fix-Cant-Download-from-Microsoft-Store.jpg)
![[Tetap] Microsoft Store tidak boleh memuat turun dan memasang apl [Tetap] Microsoft Store tidak boleh memuat turun dan memasang apl](https://oktechmasters.org/wp-content/uploads/2022/03/30555-Fix-Microsoft-Store-Not-Installing-Apps-150x150.jpg)



![[Tetap] Microsoft Store tidak boleh memuat turun dan memasang apl](https://oktechmasters.org/wp-content/uploads/2022/03/30555-Fix-Microsoft-Store-Not-Installing-Apps.jpg)


