Penyemak imbas Microsoft Edge tidak berfungsi selepas kemas kini Windows 10 2020?Penyemak imbas Edge tidak memuatkan halaman web atau terus berhenti bertindak balas.
Bukan satu-satunya pengguna yang melaporkan bahawa Microsoft Edge membeku, halaman web tidak dimuatkan, dan walaupun dimuatkan, memaparkan "Tidak Membalas" dalam beberapa saat dan klik disambung semulalaman sesawangDan teruskan memuatkan dan memuatkan, dan jangan sekali-kali memuatkan.
Bagi sesetengah pengguna lain,Selepas mengklik ikon pintasan pelayar,Pelayar Edge akan ditutup serta-merta, tak buka pun.
Terdapat beberapa sebab yang boleh menyebabkanMicrosoft Edge tidak boleh Berjalan pada Windows 10, seperti kemas kini Windows yang rosak, fail sistem yang rosak dan banyak lagi.Walau apa pun sebabnya, berikut ialah beberapa penyelesaian kepada masalah biasa Microsoft Edge.Jika anda tidak boleh membuka Microsoft Edge, atau membuka dan menutup, cuba yang berikut:
Contents [show]
Microsoft Edge tidak berfungsi
Mula-mula, mulakan semula PC anda dan buka semula Microsoft Edge.
Semak dan pasang Kemas Kini Windows terkini untuk membantu menyelesaikan isu dengan menggantikan fail lapuk, mengemas kini pemacu dan membetulkan kelemahan.
Untuk memasang kemas kini Windows terkini:
- pilih开始 Butang, kemudianpilih menubuhkan,
- Klikkemas kini dan keselamatan, manakalaTidakKemas kini Windows,
- Sekarang, pilih Semak Kemas Kini untuk membenarkan fail kemas kini Windows dimuat turun dan dipasang daripada pelayan Microsoft.
- Jika Kemas Kini Windows menyatakan PC anda dikemas kini, anda mempunyai semua kemas kini semasa.
03. Bersihkan juga PC dan kemudian buka pelayar tepi, jika ia berjalan lancar, terdapat perkhidmatan permulaan yang menyebabkan masalah.
Lakukan but bersih
- Tekan Windows + R, taipMSConfig,kemudianKlik padamenentukan.
- Berpindah ke " perkhidmatan " tab, pilih "Sembunyikan semua perkhidmatan Microsoft"bingkai .
- Klik padaLumpuhkan semua
- Pergi ke " memulakan" Tab dan klik " Buka Pengurus Tugas ".
- Pilih setiap item dalam senarai dan klik Dilumpuhkan ".
- Tutup pengurus tugas anda dan mulakan semula komputer anda.
Kosongkan semua data penyemakan imbas
Pelayar Edge secara automatik menyimpan fail internet sementara untuk membantu halaman dimuatkan dengan lebih cepat.Mengosongkan cache ini kadangkala boleh menyelesaikan isu paparan halaman.
- Jika anda boleh membuka Microsoft Edge, klik pada hab (…) di penjuru kanan sebelah atas dan pilih Tetapan,
- Klik Privasi & Keselamatan dan pilih perkara yang hendak dikosongkan
- Pilih semua kotak dan pilih butang Kosongkan.
Lumpuhkan pengembangan tepi
- Buka pelayar Edge,
- Klik ikon tiga titik dan pilih Sambungan.
- Pilih sambungan yang dipasang dan tutupnya satu demi satu.
- Selepas itu tutup dan buka semula Pelayar Edge
- Jika ya, semak sama ada pelayar Edge berjalan lancar, sambungan mungkin menyebabkan masalah.
Tetapkan semula pelayar Edge
- Tekan Windows + X, kemudian pilih Tetapan,
- Seterusnya, di bawah bahagian Apl & Ciri, cari Microsoft Edge.
- Sekarang, klik pada pautan "Pilihan Lanjutan" untuk membuka tetingkap berikut.
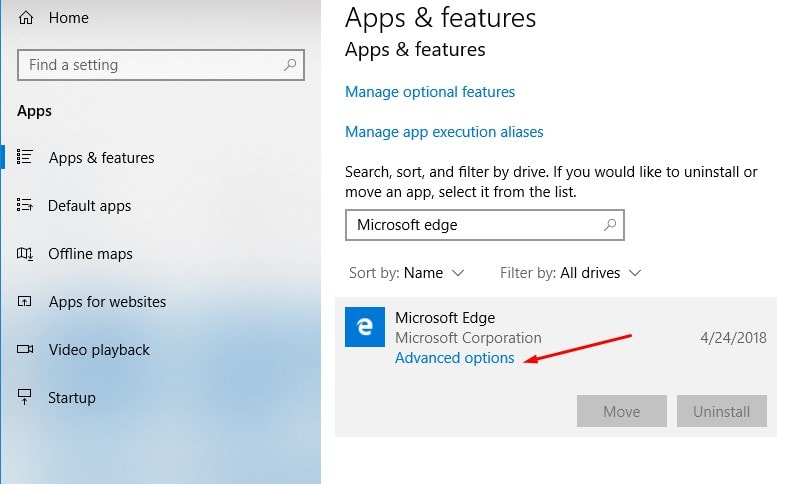
- Pertama sekali,Jika Edge tidak berfungsi,sila pilih" membaiki " Pilihan.
- Jika ini tidak memberi sebarang perbezaan, anda boleh memilih " Tetapkan semula "
Nota: Membaiki penyemak imbas anda tidak akan memberi kesan, tetapi tetapan semula akan memadamkan sejarah, kuki dan sebarang tetapan anda yang mungkin telah anda ubah.
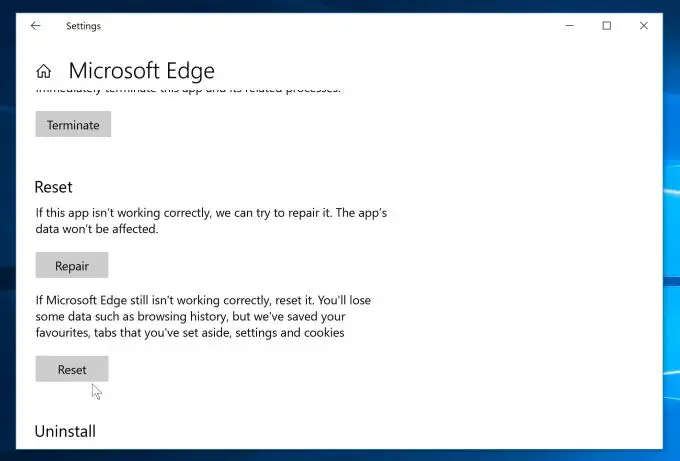
Pasang semula pelayar Edge
Adakah Microsoft Edge (tanpa memuatkan halaman) akan berhenti bertindak balas?Gunakan langkah di bawah untuk memasang semula penyemak imbas Microsoft Edge sepenuhnya.
- Tekan kekunci Windows + R, taip%localappdata%PakejDan tekan Enter.
- Navigasi ke folder" Microsoft.MicrosoftEdge_8wekyb3d8bbwe ".
- Klik kanan padanya, pilih "Atribut "Nyahtandai " Baca sahaja" Pilihan.
- Sekarang klik kanan sekali lagi dan padam folder" Microsoft.MicrosoftEdge_8wekyb3d8bbwe "
- Mulakan semula tetingkap.
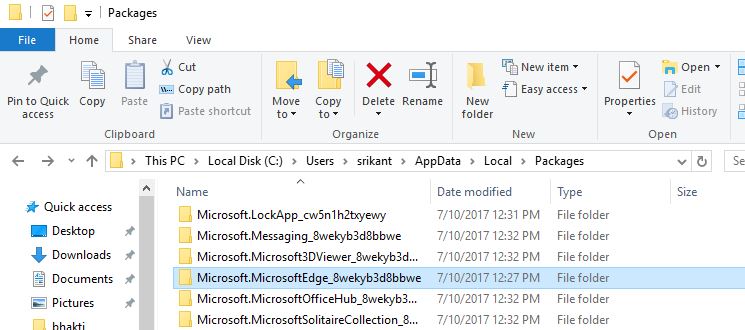
- Sekarang gunakan kekunci Windows + X untuk membuka PowerShell (Admin)
- Taip arahan berikut dan tekan Enter untuk melaksanakan arahan yang sama
Dapatkan-AppXPackage -AllUsers-Name Microsoft.MicrosoftEdge | Foreach {Add -AppxPackage -DisableDevelopmentMode -Register "$($_.InstallLocation)AppXManifest.xml" -Verbose}.
Mulakan semula komputer.Kini anda boleh melancarkan pelayar Microsoft Edge.Ia berfungsi dengan baik.
Jalankan utiliti DISM dan SFC
Cuba jalankan arahan DISM melalui imbasan Pemeriksa Fail Sistem (SFC) untuk memeriksa kerosakan fail.Imbasan SFC akan mengimbas komputer anda untuk mengesan fail sistem yang rosak dan membaikinya.
- Cari Prompt Perintah, klik kanan dan pilih Jalankan sebagai pentadbir,
- Pada prompt arahan, taip arahan berikut dan tekan Enter:
- DISM /online/Cleanup-Image / Pulihkan Kesihatan.
- SFC / scannow
3. Selepas itu, mulakan semula Windows dan semak sama ada pelayar Edge berfungsi.
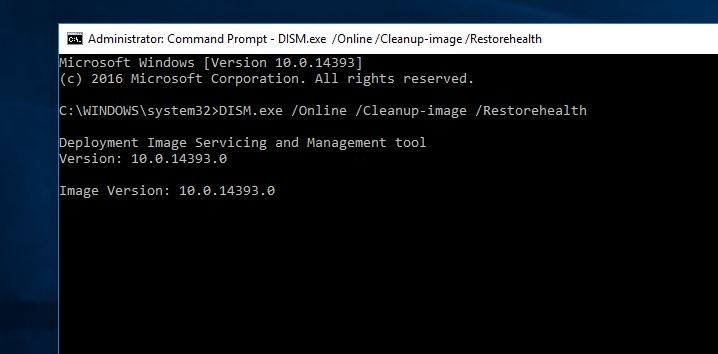
Semak dengan akaun pengguna lain
Selain itu, anda boleh menyemak isu yang sama dengan akaun pengguna baharu.Sila cuba langkah berikut untuk membuat akaun pengguna baharu dan semak sama ada ia menyelesaikan isu tersebut.
Sila ikuti langkah di bawah untuk membuat akaun pengguna baharu:
- Pergi ke tetapan.
- Pilih Akaun, kemudian pilih "Akaun keluarga dan pengguna lain" di sebelah kiri.
- Klik untuk menambah orang lain pada PC ini
- Pop timbul baharu akan dibuka dengan pilihan untuk menambah pengguna dengan akaun Microsoft, masukkan alamat e-mel orang itu dan ikut arahan pada skrin.
- Sebagai alternatif, anda boleh mengklik "Saya tidak mempunyai maklumat log masuk orang ini" untuk mencipta akaun Microsoft, anda boleh memilih nama pengguna dan ikut arahan pada skrin untuk mencipta akaun Microsoft.
- Sebagai alternatif, anda boleh mengklik Tambah pengguna tanpa akaun Microsoft untuk mencipta akaun pengguna tempatan pada PC.
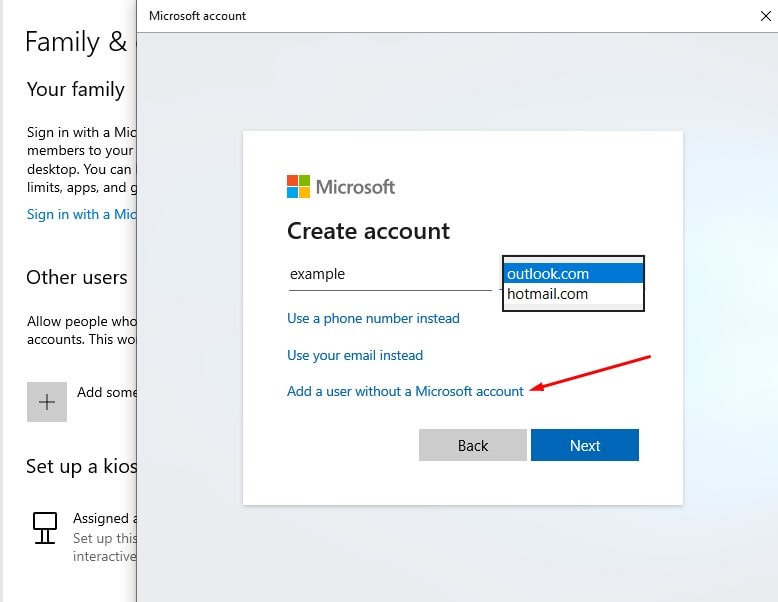
- Masukkan nama pengguna dan klik Seterusnya.
- Klik Selesai.
- Log keluar daripada akaun semasa anda dan log masuk ke akaun baharu anda.
- Semak sama ada masalah masih wujud.
Adakah mana-mana penyelesaian ini membantu dengan isu penyemak imbas Microsoft edge, kini penyemak imbas tepi berfungsi?Beritahu kami ulasan berikut.

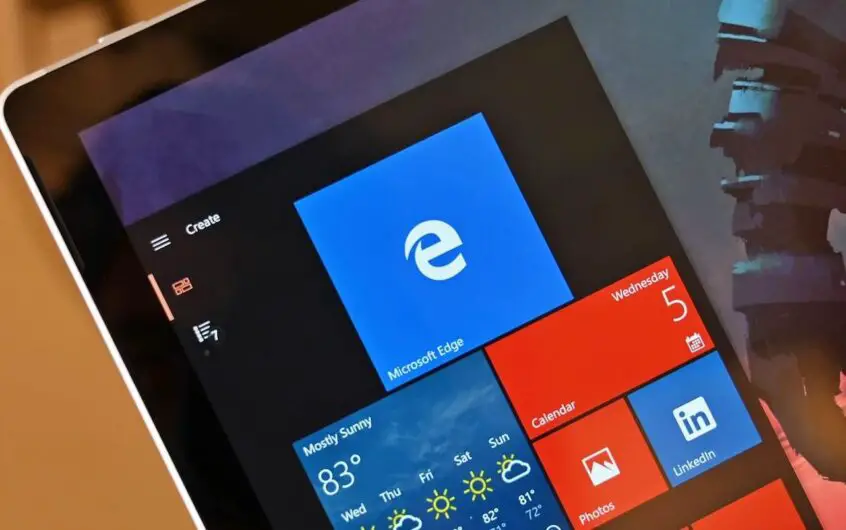



![[Tetap] Microsoft Store tidak boleh memuat turun apl dan permainan [Tetap] Microsoft Store tidak boleh memuat turun apl dan permainan](https://oktechmasters.org/wp-content/uploads/2022/03/30606-Fix-Cant-Download-from-Microsoft-Store-150x150.jpg)
![[Tetap] Microsoft Store tidak boleh memuat turun apl dan permainan](https://oktechmasters.org/wp-content/uploads/2022/03/30606-Fix-Cant-Download-from-Microsoft-Store.jpg)
![[Tetap] Microsoft Store tidak boleh memuat turun dan memasang apl](https://oktechmasters.org/wp-content/uploads/2022/03/30555-Fix-Microsoft-Store-Not-Installing-Apps.jpg)
