Adakah anda perasan bahawa pelayar Microsoft Edge enggan memainkan video YouTube pada Windows 10 PC?
Dengan Google, Chrome YouTube berfungsi dengan baik, tetapi Microsoft Edge tidak.Ramai pengguna melaporkanVideo YouTube tidak akan dimuatkan pada Microsoft Edgemasalah, manakala pengguna lain melaporkan melihat skrin hitam, tiada bunyi atau tiada video semasa cuba memainkan video YouTube pada penyemak imbas Microsoft Edge.
Jika Edge tidak memainkan video Youtube, tidak memainkan bunyi, tidak memuatkan video YouTube, atau tidak berfungsi pada penyemak imbas Microsoft Edge, atau anda hanya melihat skrin hitam atau hitam di mana pemain video sepatutnya berada di YouTube halaman, tetapi ia tidak menunjukkan sama sekali video, yang membawa anda menyemak tetapan denyar,Lumpuhkan GPU, kosongkan cache, tetapkan bendera ResetEdge kepada lalai, yang mungkin membantu dengan ini.Jom tengok apa nak buat.
Microsoft Edge tidak boleh memainkan video YouTube
- Pertama, taipkan Internet Options dalam carian menu dan tekan Enter.
- Pada tab Lanjutan, semak imbas ke bahagian Grafik Dipercepat.
- Pilihan: Gunakan pemaparan perisian dan bukannya pemaparan GPU.
- Klik Guna dan OK.
- Mulakan semula komputer anda dan uji.
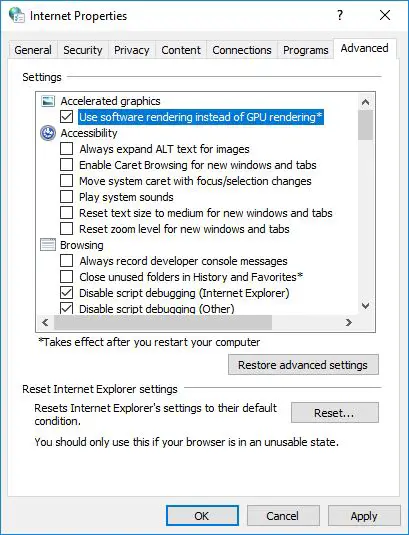
Dalam keadaan tertentu,Apabila cuba memainkan video YouTube dalam penyemak imbas Microsoft Edge, anda mungkin melihat mesej ralat "ralat berlaku".Dan tandakan kotak semak "Gunakan pemaparan perisian dan bukannya pemaparan GPU tidak akan membantu".Sila cuba penyelesaian di bawah.
kosongkan cache tepi
- Di penjuru kanan sebelah atas, tekan (…) untuk masuk ke menu.
- pilih tetapan
- Tatal ke bawah ke bahagian Kosongkan data penyemakan imbas dan klik Pilih perkara yang hendak dikosongkan.
- Ditandai "Kuki dan Data Tapak Web Disimpan"
- Ditandai "Data dan fail yang ditangkap"
- Tekan butang "Kosongkan".
- Selepas mengosongkan cache, mulakan semula penyemak imbas Microsoft Edge dan lihat jika anda boleh memainkan video YouTube.
tetapkan semula bendera tepi kepada lalai
Kebanyakan isu dengan YouTube pada penyemak imbas Microsoft Edge berkaitan dengan tetapan "Perihal: Bendera" dalam penyemak imbas Microsoft Edge.Untuk membetulkannya, buka Edge untuk menyemak imbaspelayar, kemudian dalam bar alamat penyemak imbas EdgeJenistentang: logo, dan kemudian tekan kekunci Enter pada papan kekunci komputer anda.Seterusnya, klik pilihan Tetapkan semula semua bendera kepada lalai, yang akan menetapkan bendera kepada tetapan lalainya.
Lumpuhkan Flash dalam pelayar Edge
Buka penyemak imbas Microsoft Edge, klik ikon menu 3 titik, dan kemudian klik Tetapan dalam menu lungsur.Pada skrin Tetapan, tatal ke bawah dan klik Lihat tetapan lanjutan.Pada skrin Tetapan Lanjutan, tatal ke bawah dan matikan pilihan Gunakan Adobe Flash Player.Mulakan semula penyemak imbas Edge dan lihat sama ada isu dengan Microsoft Edge tidak memainkan video YouTube pada komputer anda telah diselesaikan.
Nota:Jika anda telah melumpuhkan pilihan "Gunakan Adobe Flash Player", cuba dayakannya dan semak pilihan ini boleh menyelesaikan masalah, kerana YouTube bergantung pada Flash untuk memainkan videonya.Jika anda melumpuhkannya, pemain video akan melihat ruang kosong yang sepatutnya berada di YouTube.com.
Lumpuhkan ciri SmartScreen Microsoft Edge
Penapis SmartScreen dalam Windows Defender direka untuk melindungi pengguna daripada tapak web berniat jahat dengan mengimbas URL sebelum membukanya.Ia adalah ciri yang berguna, tetapi kadangkala ia boleh mengganggu Edge dan menyebabkan ralat YouTube.Untuk mengelakkan masalah ini, anda boleh melumpuhkan SmartScreen dengan mengikuti langkah berikut:
Buka Microsoft Edge, klik ikon menu 3 titik > Tetapan > Lihat tetapan lanjutan.Pada skrin Tetapan Lanjutan, tatal ke bawah dan matikan pilihan "Gunakan Windows Defender SmartScreen untuk membantu melindungi saya daripada tapak berniat jahat dan muat turun".
Pasang Pek Ciri Media
Jika tiada penyelesaian di atas berfungsi, isu Microsoft Edge tidak memainkan video YouTube mungkin berkaitan dengan Pek Ciri Media yang tidak dipasang pada komputer anda.
Pengguna di Eropah melaporkan isu ini dengan versi 10 N dan KN sistem pengendalian Windows.Versi Windows ini tidak mempunyai keupayaan media secara lalai.Microsoft menawarkan Pek Ciri Media untuk edisi Windows 10 N dan KN di tapak webnya, anda boleh memuat turunnya dari siniTapak Sokongan MicrosoftMuat turun Pek Ciri Media yang betul untuk versi Windows anda .
Tetapkan peranti audio lalai yang betul
Jika anda tidak dapat mendengar bunyi audio semasa memainkan video YouTube di Microsoft Edge, masalahnya mungkin peranti audio tidak ditetapkan dengan betul kepada pemproses audio utama yang mungkin mengalami masalah.
mahudalam carian menu mulaAsingkan jenis masalahsuara, Dan kemudian tekan Enter.Di bawah Peranti Main balik pilih pembesar suara atau fon kepala anda dalam senarai, klik kanan padanya dan Dari menupilih "ditetapkan sebagai peranti lalai".Sekarang klik "permohonan " , Kemudian klik " tentukan " simpan Perubahan.
Lumpuhkan sambungan pelayar Edge
Jika menggunakan berbilang sambungan penyemak imbas Edge, lumpuhkannya buat sementara waktu.Diagnosis jika mana-mana sambungan anda mempengaruhi video yang dimainkan oleh penyemak imbas.pergi satu kepala-
- Buka menu tetapan, Kemudian pergi ke sambungan.
- Sekarang, klik dan Kembangkan , anda akan mempunyai semua tetapan yang berkaitan.
- Matikan sambungan dengan menogol butang suis yang sesuai.
Tetapkan semula Microsoft Edge
Menetapkan semula tetapan penyemak imbas Microsoft Edge kepada lalai ialah satu lagi penyelesaian yang berkesan untuk kebanyakan isu berkaitan pelayar edge termasuk video youtube yang tidak dimainkan.
- Buka apl Tetapan
- Navigasi ke " permohonan " > " Apl dan Ciri",
- Klik pada Microsoft Edge,Anda akan melihat pautan Pilihan lanjutan, klik Pada.
- Tetingkap baharu akan dibuka, di sini klik pada pilihan "Reset Edge Browser", yang akan menetapkan semula pelayar Edge kepada tetapan lalainya dan membetulkan sebarang tetapan yang salah yang menyebabkan masalah.
Jika tiada pilihan di atas menyelesaikan masalah, pasang semula Edge untuk melihat sama ada ia berfungsi.Buka Mula, taip: PowerShell Klik kanan PowerShell dan klik Jalankan sebagai pentadbir.Pada gesaan, taip yang berikut dan tekan Enter.Keluar dan mulakan semula, kemudian cuba tonton video di YouTube sekali lagi:
Dapatkan-AppXPackage -AllUsers-Name Microsoft.MicrosoftEdge | Foreach {add-AppxPackage-DisableDevelopmentMode-register "$ ($ _. InstallLocation) AppXManifest.xml" -detail}
Mulakan semula Windows selepas melaksanakan arahan dan buka pelayar tepi untuk menyemak sama ada itu membantu.Beritahu kami pilihan yang sesuai untuk anda.
Anda juga boleh menggunakan ini mesra penggunaYouTube Video Downloader untuk memuat turun video YouTubeke PC atau iPhone, iPad dan iPod,dan nikmatinya di luar talian.

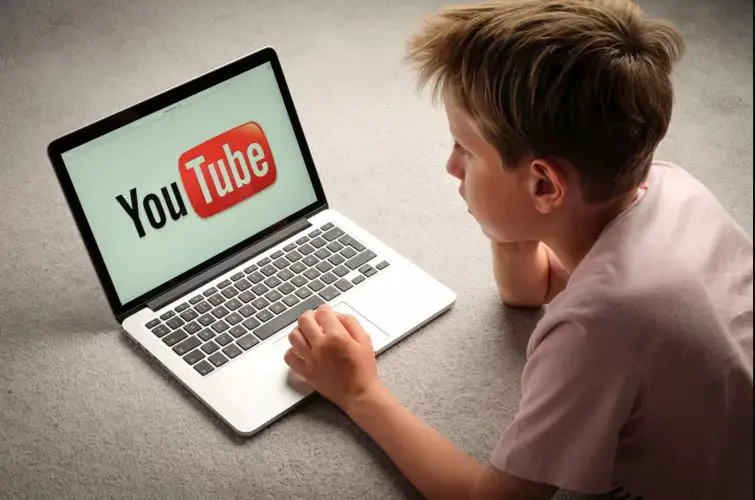



![[Tetap] Microsoft Store tidak boleh memuat turun apl dan permainan [Tetap] Microsoft Store tidak boleh memuat turun apl dan permainan](https://oktechmasters.org/wp-content/uploads/2022/03/30606-Fix-Cant-Download-from-Microsoft-Store-150x150.jpg)
![[Tetap] Microsoft Store tidak boleh memuat turun apl dan permainan](https://oktechmasters.org/wp-content/uploads/2022/03/30606-Fix-Cant-Download-from-Microsoft-Store.jpg)
![[Tetap] Microsoft Store tidak boleh memuat turun dan memasang apl](https://oktechmasters.org/wp-content/uploads/2022/03/30555-Fix-Microsoft-Store-Not-Installing-Apps.jpg)

