Google ialah salah satu penyemak imbas web teratas dalam dunia teknologi ini.Selama bertahun-tahun, empayar pelayar telah tersebar luas kepada pengguna di setiap sudut zaman moden ini.Anda mungkin menghadapi beberapa ralat semasa melayari web, seperti halaman ini tidak berfungsi dengan betul dalam Windows 10 Tiada data dihantar err_empty_response.
Jika anda menghadapi ERR_EMPTY_RESPONSE Windows 10, kami memahami situasi anda yang mengecewakan, di sini kami akan membantu anda menyelesaikan masalah yang sama dengan kaedah penyelesaian masalah yang mudah dan berkesan.di sini kita pergi!
Beberapa punca isu ini disenaraikan di bawah.
- data penyemakan imbas yang rosak,
- sambungan internet yang teruk,
- pemacu rangkaian tidak serasi,
- versi Windows lapuk,
- kegagalan pelayan DNS,
- Antivirus mengganggu.
Kami telah menyusun senarai cara untuk membetulkan ralat ERR_EMPTY_RESPONSE Windows 10 ini.Kaedah-kaedah tersebut ditarafkan dari pemula hingga maju mengikut keberkesanan.Walau bagaimanapun, sebelum melakukan langkah penyelesaian masalah yang dinyatakan di bawah, adalah disyorkan agar andaMula semulaPC dan semak sama ada masalah telah diselesaikan.Mula semula yang mudah boleh membetulkan beberapa gangguan sementara dan anda boleh mendapatkan penyelesaian kepada masalah anda dengan langkah mudah.Walau bagaimanapun, jika anda tidak menemui jalan penyelesaian, teruskan menggunakan kaedah ini.
Contents [show]
- 0.1 Kaedah XNUMX: Mulakan semula penghala
- 0.2 Kaedah XNUMX: Tetapkan semula penghala
- 0.3 Kaedah 3: Lumpuhkan aplikasi dan perkhidmatan permulaan
- 0.4 Kaedah 4: Jalankan ujian Ping dan tetapkan semula ipconfig
- 0.5 Kaedah 5: Jalankan Penyelesai Masalah Penyesuai Rangkaian
- 0.6 Kaedah 6: Tukar alamat DNS
- 0.7 Kaedah 7: Kemas kini atau gulung semula pemacu rangkaian
- 0.8
- 0.9 Kaedah 8: Pasang semula pemacu rangkaian
- 0.10 Kaedah 9: Lumpuhkan VPN dan pelayan proksi
- 0.11 Kaedah 10: Lumpuhkan IPV6
- 0.12 Kaedah 11: Lumpuhkan berbilang penyesuai rangkaian
- 0.13 Kaedah 12: Alih keluar domain daripada fail hos (jika berkenaan)
- 0.14 Kaedah 13: Senarai putih URL atau lumpuhkan sementara perisian antivirus (jika berkenaan)
- 0.15 Kaedah 14: Jalankan Imbasan Hasad
- 0.16 Kaedah 15: Kemas kini Windows
- 1 Oh hai, selamat berkenalan.
Kaedah XNUMX: Mulakan semula penghala
Mengebut semula penghala akan memulakan semula sambungan rangkaian.Beberapa pengguna melaporkan bahawa semua perubahan yang dibenderakan dalam tetapan konfigurasi berkuat kuasa apabila anda but semula penghala.Oleh itu, sila ikuti langkah-langkah di bawah.
1. Cari bahagian belakang penghala Butang kuasa .
2. Tekan butang Tutupkan.

3. Sekarang, putuskan sambungan kord kuasa penghala , tunggu sehingga kapasitor mengalirkan kuasa sepenuhnya.
4. Kemudian, sambung semula 電源 線 dan hidupkannya selepas seminit.
5. Tunggu sambungan rangkaian diwujudkan semula, kemudian cuba log masuk semula.
Kaedah XNUMX: Tetapkan semula penghala
Sebelum mencuba arahan di bawah, anda mesti memahami beberapa perkara bahawa tetapan semula penghala akan menetapkan semula kilang penghala anda.Semua tetapan dan tetapan seperti port pemajuan, sambungan senarai hitam, bukti kelayakan, dsb. akan dialih keluar.Walau bagaimanapun, jika anda memutuskan untuk menetapkan semula penghala anda, ikut arahan yang dibincangkan di bawah.
Nota 1: Semua tetapan dan tetapan seperti port pemajuan, sambungan senarai hitam, bukti kelayakan, dsb. akan dialih keluar.Jadi, pastikan anda menulis ini sebelum meneruskan dengan arahan yang dibincangkan di bawah.
Nota 2: Selepas set semula, penghala akan bertukar kembali kepada tetapan lalai dan kata laluan pengesahan.Jadi log masuk dengan kelayakan lalainya selepas ditetapkan semula.
1. Gunakan Alamat IP gerbang lalai Buka tetapan penghala.Kemudian, gunakan kelayakan anda Senyap.
2. Tulis semua Tetapan konfigurasi.Anda akan memerlukannya selepas menetapkan semula penghala anda kerana jika anda menggunakan P2P protokol(Protokol Peer-to-Peer melalui Internet), anda mungkin kehilangan kelayakan ISP anda
3. Sekarang, tekan dan tahan pada penghala butang set semula 10-30 saat.
Nota:Dalam sesetengah penghala anda mungkin perlu gunakanpin 或 牙籤 Tunggu peranti penunjuk menekan butang RESET.
4. Penghala akan mematikan dan menghidupkan semula secara automatik. Apabila cahaya mula berkelip,Anda boleh Lepaskan butang.
5. di webmasukkan semula penghala Butiran konfigurasi.
Kaedah 3: Lumpuhkan aplikasi dan perkhidmatan permulaan
Isu dengan EMPTY_RESPONSE dalam Windows 10 boleh dibetulkan dengan melumpuhkan aplikasi dan perkhidmatan permulaan seperti yang ditunjukkan di bawah.
1. Untuk memulakan jalankan dialog, sila tekan Kekunci Windows + R .
2. Input msconfig Selepas arahan, klik OK Butang.
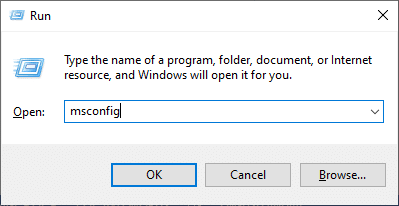
3. munculKonfigurasi Sistem tingkap.Seterusnya, beralih ke 服務 Tab.
4. Tandai Sembunyikan semua perkhidmatan MicrosoftDi sebelah kotak Dan klik Matikan semua butang, seperti yang diserlahkan dalam rajah.
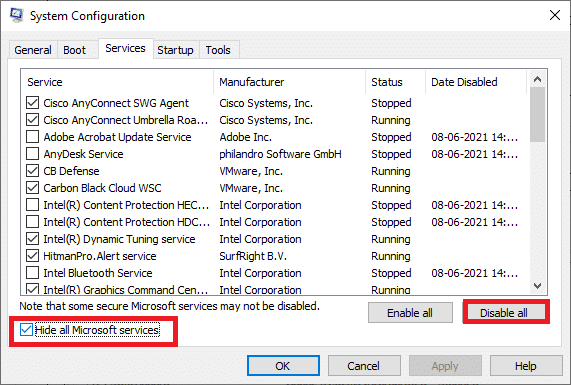
5. Sekarang, tukar kepada Tab permulaan Dan klik Buka pengurus tugaspautan, seperti yang ditunjukkan di bawah.
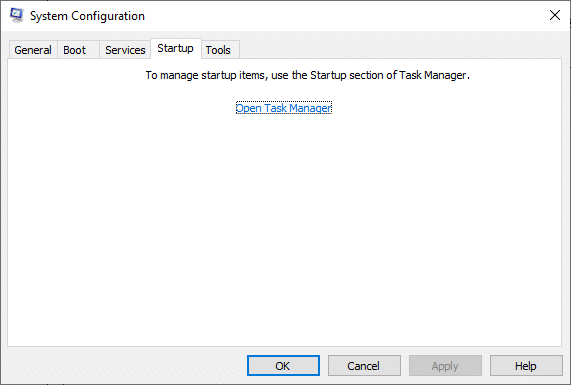
6. Sekarang, Akan munculTetingkap Pengurus Tugas.
7. Seterusnya, pilih Tidak dikehendakimemulakantugasan, dan klik yang dipaparkan di sudut kanan bawahKurang Upaya.
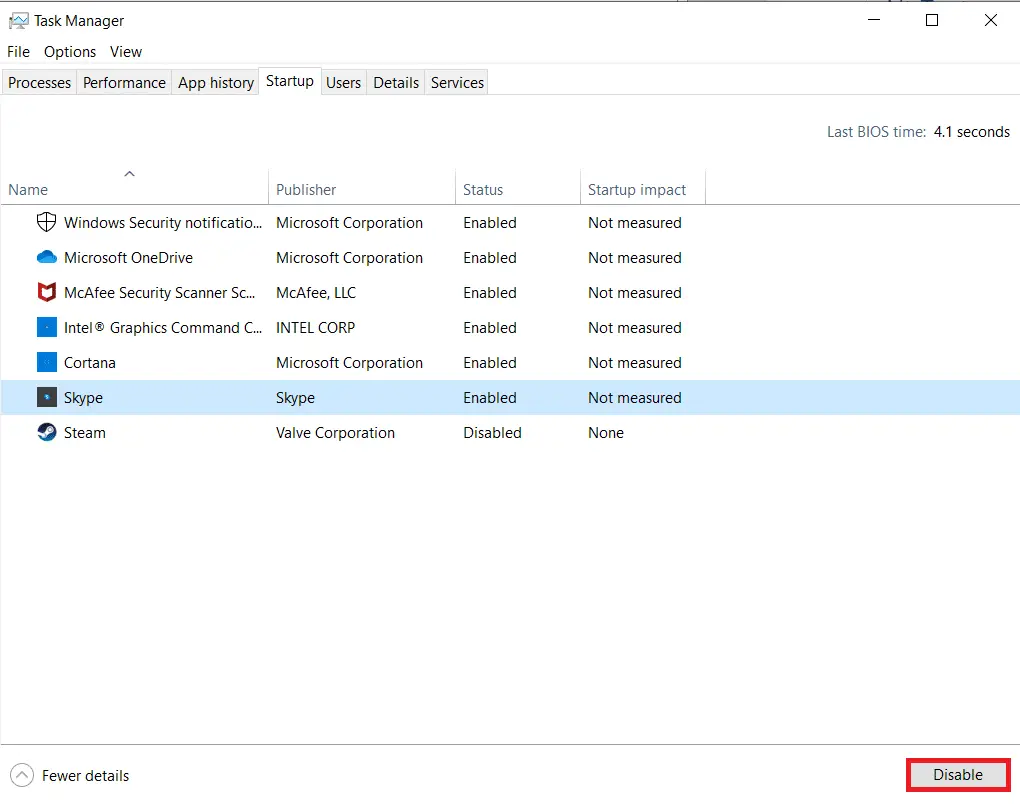
8. Keluar Pengurus tugas 和 Konfigurasi Sistem tingkap.
9. Akhirnya, Mulakan semula komputer anda.
Kaedah 4: Jalankan ujian Ping dan tetapkan semula ipconfig
Luangkan sedikit masa untuk menganalisis cara PC anda bersambung ke halaman web yang ingin anda lawati.Anda boleh menganalisis kehilangan paket untuk menentukan sama ada sambungan jauh ke tapak web yang sepadan diwujudkan.Ikuti langkah di bawah untuk menjalankan ujian ping dan tetapkan semula ipconfig untuk membetulkan ERR_EMPTY_RESPONSE Windows 10.
1. Dengan mencari dalam bar carianJeniscmd bermula denganStatus pentadbirMulakan tetingkap gesaan arahan.
2. Sekarang, masukkanping google.comDan tekanMasukkan.
3. Tunggu keputusan dan ambil perhatianPeratusan kerugian.
4. Menganalisis keputusan.
- 0% kehilangan paket Bermakna PC anda telah berjaya mencapai pelayan jauh dan kini anda boleh mengaksesnya tanpa sebarang ralat.
- 100% kehilangan paket adalah petanda buruk bahawa PC anda tidak memindahkan sebarang data ke pelayan jauh.Dalam kes ini, puncanya ialah sambungan internet anda atau mana-mana tapak web yang sepadan.
- Kehilangan paket dari 0% hingga 100% Menunjukkan sambungan internet yang tidak stabil antara PC anda dan pelayan jauh.
5. Jika anda menghadapi kehilangan paket 100% atau sebarang nilai dari 0% hingga 100%, anda boleh cuba menetapkan semula sambungan internet anda menggunakan arahan berikut.
ipconfig / flushdns ipconfig / registerdns ipconfig / release ipconfig / renew reset netsh winsock
6. Taipkan arahan yang disenaraikan di atas satu persatu, danTekan selepas setiap arahanMasuk .
7. Akhir sekali, tunggu arahan untuk melaksanakan danMulakan semula PC Windows anda.
Kaedah 5: Jalankan Penyelesai Masalah Penyesuai Rangkaian
Menjalankan Penyelesai Masalah Penyesuai Rangkaian akan menyelesaikan sebarang kegagalan dalam sambungan Ethernet, bukan sahaja untuk Windows 7, tetapi juga untuk Windows 7 dan 8.1.
1. Tekan serentak Kekunci Windows + I memulakan menubuhkan.
2. Klik Kemas kini dan keselamatan jubin, seperti yang ditunjukkan.

3. Dari anak tetingkap kiri pergi ke Selesaikan masalah menu dan dalam anak tetingkap kanan Cari dan selesaikan isu lain.
4. Pilih penyesuai rangkaian Selesaikan masalah dan klik yang diserlahkan Jalankan penyelesai masalah Butang.
5. Tunggu penyelesai masalah mengesan dan membetulkan masalah.Selepas proses selesai, ikuti Arahan di skrin lagi memulakan PC anda.
Kaedah 6: Tukar alamat DNS
Sesetengah pengguna melaporkan bahawa isu ERR_EMPTY_RESPONSE Windows 10 akan diselesaikan dengan menukar alamat DNS yang disediakan oleh Pembekal Perkhidmatan Internet anda.Anda boleh mengatasinya menggunakan alamat DNS Google, berikut ialah beberapa arahan untuk menukar alamat DNS PC anda.
1. Tekan Kunci Windows, Jenis panel kawalan Dan klik Buka.
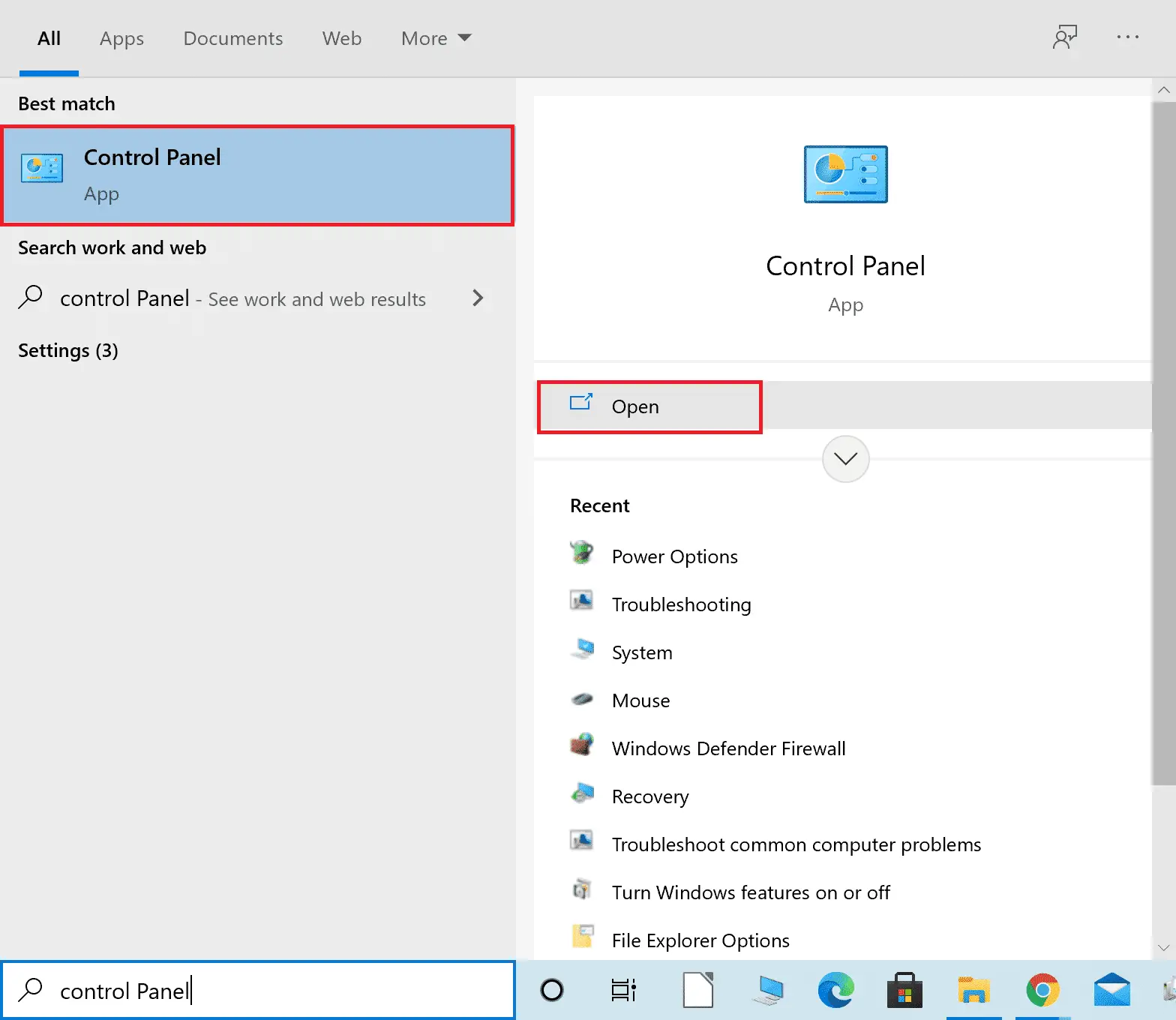
2. Tetapan Lihat oleh: > Ikon Besardan daripada senarai Klik pada Pusat rangkaian dan Perkongsian.
3. Seterusnya, klik di anak tetingkap kiri Tukar tetapan penyesuai Hiperpautan.
4. Klik kanan sambungan rangkaian semasa anda (cth. Wi-Fi) dan pilih Atribut.
5: dalam Item berikut digunakan di bawah sambungan ini: Senaraikan, cari dan klik Internet Protocol Version 4 (TCP / IPv4).
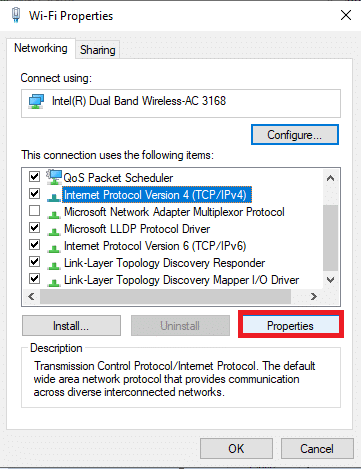
6. Klik Atribut butang, seperti yang ditunjukkan di atas.
7. Di sini, pilih Gunakan alamat pelayan DNS berikut: pilihan dan masukkan yang berikut:
- Pelayan DNS pilihan: 8.8.8.8
- Pelayan DNS alternatif: 8.8.4.4
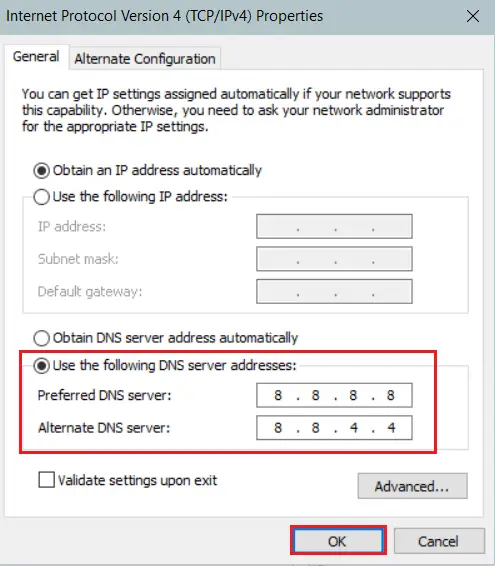
8. Klik OKSimpan perubahan dan keluar.Semak sama ada ralat EMPTY_RESPONSE Windows 10 masih wujud.
Kaedah 7: Kemas kini atau gulung semula pemacu rangkaian
Jika pemacu semasa dalam sistem anda tidak serasi dengan data Google atau sudah lapuk, maka anda akan menghadapi EMPTY_RESPONSE Windows 10.Oleh itu, adalah disyorkan agar anda mengemas kini peranti dan pemacu anda untuk membetulkan atau mengelakkan ralat EMPTY_RESPONSE Windows 10 ini.
Pilihan 1: Kemas kini pemacu
1. Dalam menu carian Windows 10Jenis Pengurus peranti.
2. Klik dua kali penyesuai rangkaian Kembangkannya.
3. Klik kanan anda pemacu rangkaian wayarles (Cth Penyesuai Rangkaian Wayarles Qualcomm Atheros QCA9377) dan pilih Kemas kini pemacu.
4. Seterusnya, klik Carian pemandu automatik untuk memuat turun dan memasang pemacu terbaik yang tersedia secara automatik.
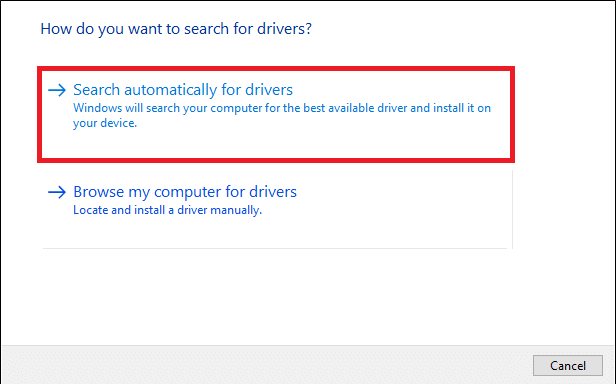
5A.Sekarang, jika pemacu tidak dikemas kini, pemacu akan dikemas kini dan dipasang ke versi terkini.
5B.Jika mereka sudah berada dalam fasa kemas kini, mesej dipaparkan: Pemacu terbaik untuk peranti anda dipasang .
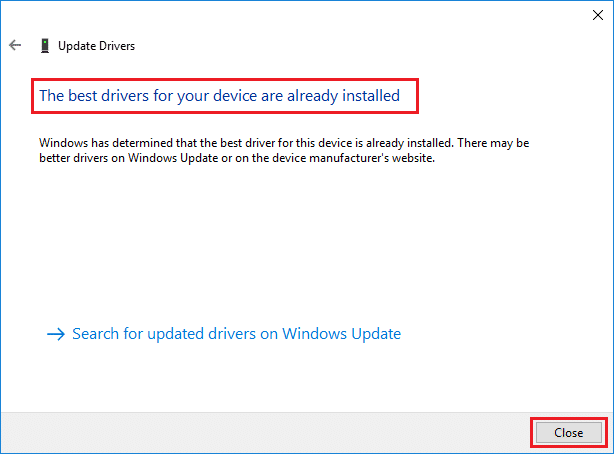
6. Klik menutup butang untuk keluar dari tetingkap dan Mulakan semula PC anda.
Pilihan 2: Gulung semula kemas kini pemacu
1. Masukkan seperti sebelum iniPengurus Peranti > Penyesuai Rangkaian .
2. Klik kanan Pemandu Wi-Fi (Cth Intel (R) Dual Band Wireless-AC 3168) dan pilih Atribut, seperti gambar yang ditunjukkan.
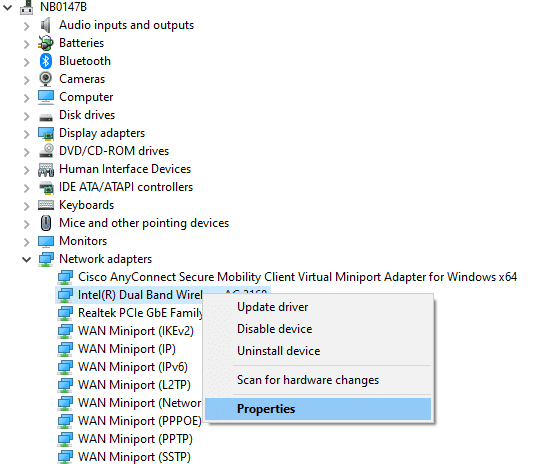
3. Tukar kepada tab pemandu Dan pilih Putar balik pemandu, seperti yang diserlahkan.
Nota: sekiranya " pemacu balikr" pilihan dikelabukan, ini bermakna komputer anda tidak mempunyai fail pemacu yang diprapasang atau tidak pernah dikemas kini.
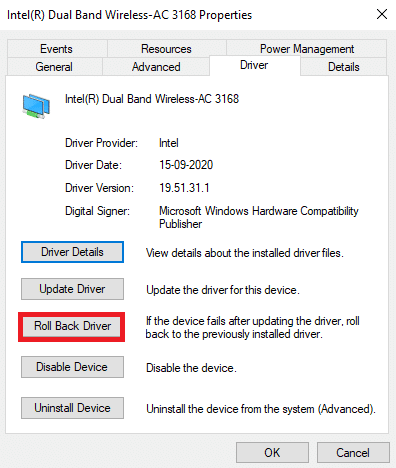
4. Menyediakan anda Sebab mengapa anda mahu berpatah balik? 在 Pengembalian pakej pemandu.Kemudian klik Ya,Seperti yang ditunjukkan di bawah.
5. Kemudian, klik OK untuk menerapkan perubahan ini.Akhirnya, Mulakan semula PC anda.
Kaedah 8: Pasang semula pemacu rangkaian
Jika mengemas kini pemacu gagal membetulkan ERR_EMPTY_RESPONSE Windows 10, anda boleh menyahpasang pemacu dan memasangnya semula.Kemudian, ikuti langkah-langkah yang dinyatakan di bawah untuk mencapainya.
1. Gunakan langkah di atasmemulakan Pengurus peranti .
2. Klik dua kali untuk mengembangkanpenyesuai rangkaian .
3. Sekarang, klik kananpenyesuai rangkaianDan pilih Nyahpasang peranti,Seperti yang ditunjukkan di bawah.
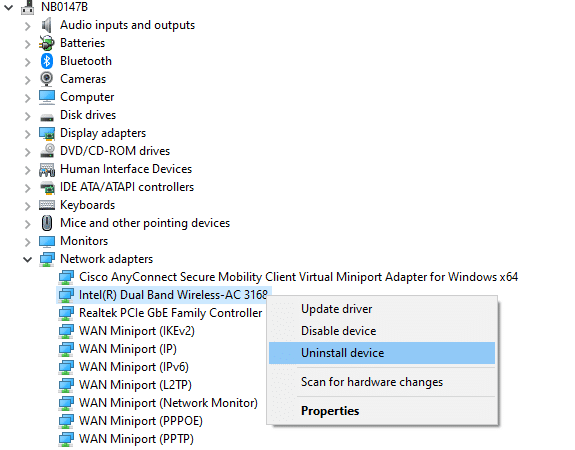
4. Gesaan amaran kini akan muncul pada skrin.Tanda semak sebagaiPadam perisian pemacu untuk kotak peranti ini dan klikUninstallgesaan pengesahan.
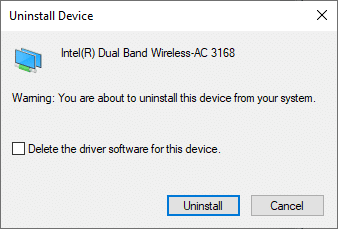
5. Sekarang, lawatLaman web pengeluar (Cth Intel) untuk memuat turun pemacu secara manual.

7. Selepas memuat turun, klik dua kali fail yang dimuat turun Dan ikut arahan pada skrin untuk memasangnya.
Sila baca juga: Betulkan Ralat Pemasangan Kemas Kini Windows 0x8007012a
Kaedah 9: Lumpuhkan VPN dan pelayan proksi
Jika sambungan Internet anda menghalang anda daripada mengakses klien Google, anda boleh mencuba sambungan lain atau melumpuhkan VPN/proksi.Kemudian, ikuti langkah untuk melakukan perkara yang sama untuk membetulkan ERR_EMPTY_RESPONSE Windows 10.
Langkah I: Lumpuhkan VPN
1. Tekan Kunci Windows, taip dalam bar carian Windows Tetapan VPN Dan klik Buka.
2. Dalam menubuhkan Tetingkap, pilih VPN yang disambungkan (Cth vpn2).
3. Klik Putuskan sambungan Butang.
4. Sekarang, menutuppilihan lanjutan Down yang berikut Pilihan VPNSuis togol:
- Benarkan penggunaan VPN melalui rangkaian bermeter
- Benarkan VPN semasa merayau
Langkah XNUMX: Lumpuhkan pelayan proksi
1. Tekan serentak Kekunci Windows + I Buka menubuhkan.
2. Kemudian, buka, klik Rangkaian dan Internet menubuhkan.
3. Pergi ke Dalam anak tetingkap kiriTab proksi.
4. TutupGunakan pelayan proksi Pilihan.
Kaedah 10: Lumpuhkan IPV6
Walaupun IPv6 menambah beberapa kelebihan berbanding IPv4, ia juga mempunyai beberapa batasan.Walau bagaimanapun, jika sistem anda tidak mematuhi protokol IPv6, maka anda akan menghadapi ralat EMPTY_RESPONSE dalam Windows 10.Oleh itu, adalah disyorkan agar anda mengikuti arahan di bawah untuk melumpuhkan IPv6 untuk membetulkan ERR_EMPTY_RESPONSE Windows 10.
Nota:Langkah-langkah untuk sambungan Wi-Fi ditunjukkan di sini.Jika anda menggunakan sambungan Ethernet, pilih tetapan dengan sewajarnya.
1. Klik kanan dalam dulang sistemIkon rangkaianDan pilihBuka Tetapan Rangkaian dan Internet.
2. KlikTukar pilihan penyesuai.
3. Sekarang, klik kananPenyesuai rangkaian aktifDan klikAtribut, seperti gambar yang ditunjukkan.
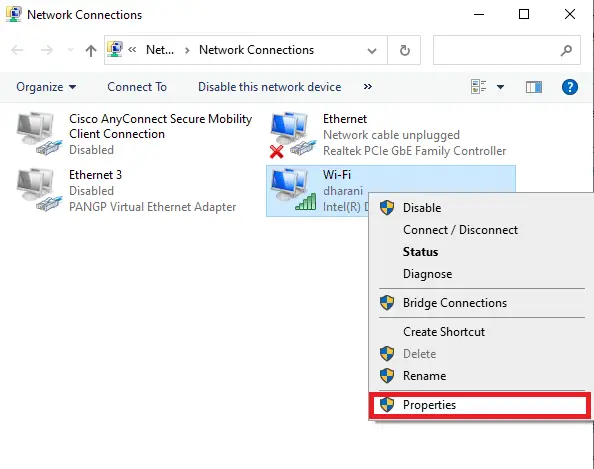
4.Akan munculTetingkap Wi-Fi Properties.Di sini, nyahtandaProtokol Internet Versi 6 (TCP/IPv6)Pilihan.
5. Akhir sekali, klikOKsimpan perubahan danMula semulaPC anda.
Kaedah 11: Lumpuhkan berbilang penyesuai rangkaian
Jika anda menggunakan berbilang sambungan rangkaian, lakukan perkara berikut untuk melumpuhkan sambungan lain.
1.mengikut kaedah sebelumnyalangkah1-2Buka Tetapan Rangkaian dan Internet > Tukar pilihan penyesuai.
2. Klik kananpenyesuai rangkaian, kemudian untuk semua sambungan lain pilihLumpuhkanpilihan, kecuali sambungan yang sedang anda gunakan.
Kaedah 12: Alih keluar domain daripada fail hos (jika berkenaan)
Jika terdapat entri yang rosak dalam fail hos maka anda menghadapi masalah ERR_EMPTY_RESPONSE Windows 10.Untuk menyelesaikan isu ini, alih keluar bahagian Chrome dengan nama domain daripada fail hos seperti yang diterangkan di bawah.
1. Tekan serentakWindows + EKunci untuk dibukaWindows Explorer.
2. Sekarang, tukar kepadapandangantab dan semak yang diserlahkanbarang tersembunyikerangka.
3. Sekarang, salin C:\Windows\System32\drivers\etc Salin dan tampalke anak tetingkap navigasi.
4. Klik kananTuan rumahfail dan pilihjalan terbukaPilihan.
5. Di sini, pilih daripada senaraibuku notaPilihan dan klikOK.
Fail hos akan dibuka dalam Notepad seperti yang ditunjukkan di bawah.
7. KlikKekunci Ctrl + FBuka"cari"tingkap.Di sini, dalam "Cari apa"taip dalam tabnama domain(cth, Wikipedia),Kemudian klik "cari seterusnya"butang, seperti yang ditunjukkan di bawah.
8A.Jika anda tidak mendapat hasil carian, ini bermaknapada PC andaTiada fail domain yang rosak.
8B.kalau jumpa#domainbahagian, klik dan letakkannyaPadam.Dengan mengklik serentakCtrl + Skunci untuk menyimpan fail dan keluar.
Kaedah 13: Senarai putih URL atau lumpuhkan sementara perisian antivirus (jika berkenaan)
Kadangkala, program antivirus anda mungkin menghalang anda daripada melawati mana-mana tapak web tertentu kerana isu keselamatan.Dalam kes ini, ikut arahan di bawah untuk menyenarai putih URL anda atau melumpuhkan program buat sementara waktu.Ambil Avast sebagai contoh di sini.Ikuti langkah ini mengikut program antivirus anda.
Nota: di sini denganAvast Free Antivirus Sebagai contoh.Anda boleh melakukan langkah-langkah ini mengikut aplikasi antivirus anda.
Pilihan 1: Senaraikan putih URL tapak web
Jika anda tidak mahu Avast menyekat mana-mana tapak web tertentu, anda juga boleh mengikuti langkah di bawah untuk menyenarai putihkan URL dan membetulkan ralat ERR_EMPTY_RESPONSE Windows 10.
1. Navigasi ke Menu Carian, Jenis Avast Dan klik Buka, seperti gambar yang ditunjukkan.
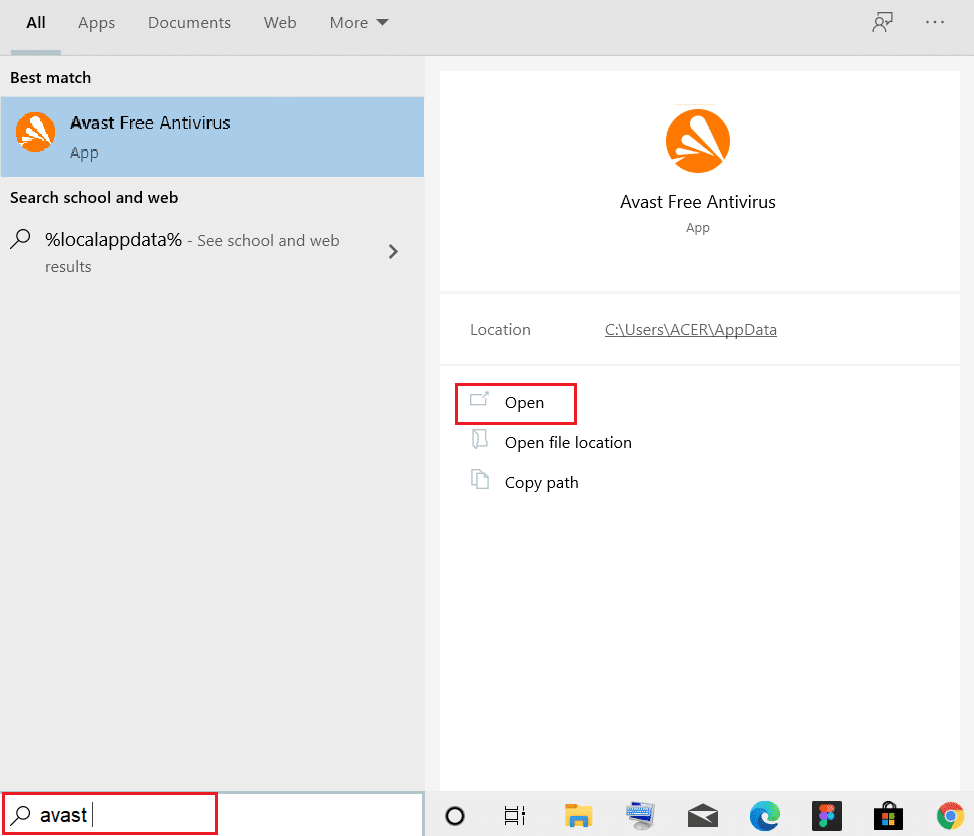
2. Klik pada sudut kanan atas menu Pilihan.

3. Seterusnya, daripada senarai juntai bawahKlik pada sediakan.
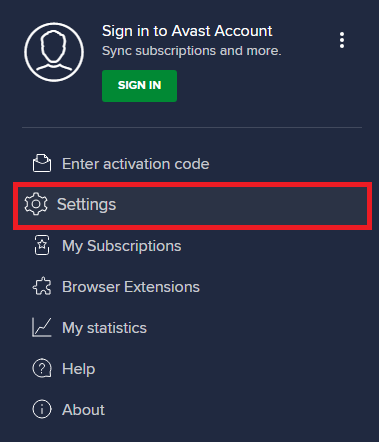
4. Dalam Dalam tab Umum, Bertukar kepada Pengecualian tab dan klik TAMBAH PENGECUALIAN LANJUTAN ,Seperti yang ditunjukkan di bawah.
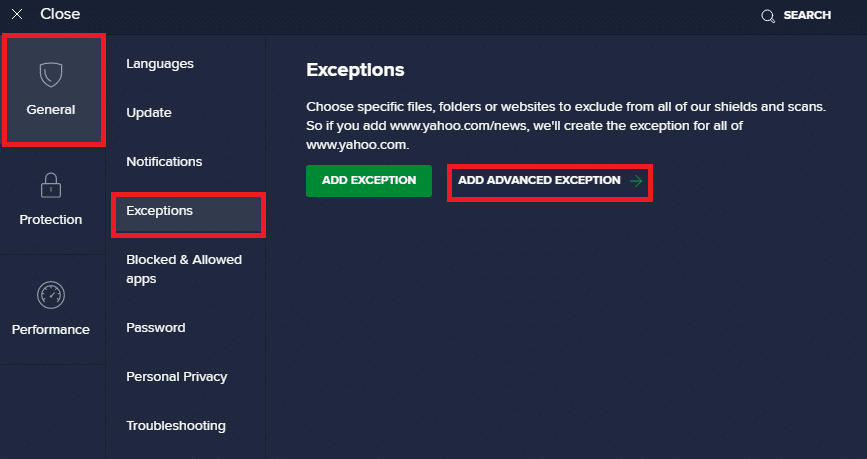
5. Sekarang, dalam tetingkap baharu, klik Laman Web/Domain ,Seperti berikut.
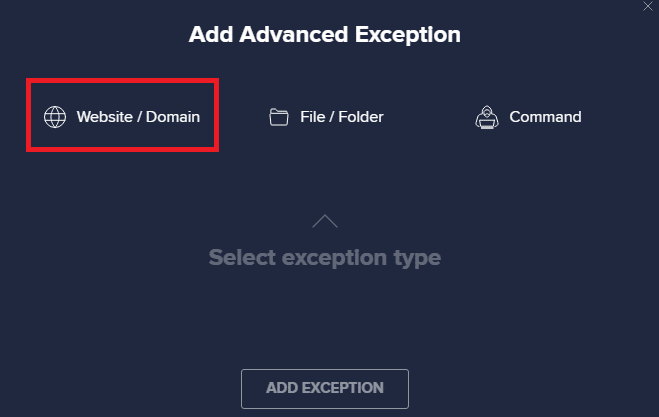
6. Sekarang, tampal URL ke dalam Taipkan laluan url bahagian di bawah.Seterusnya, klik tambah pengecualian Pilihan.gambar rujukan.
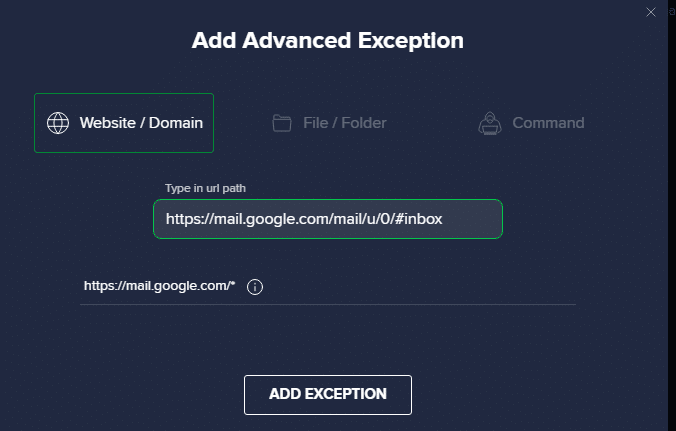
7. Jika anda ingin mengalih keluar URL daripada senarai putih Avast, pergi ke Tetapan > Umum > Pengecualian Menu dan klik ikon tong sampah ,Seperti yang ditunjukkan di bawah.
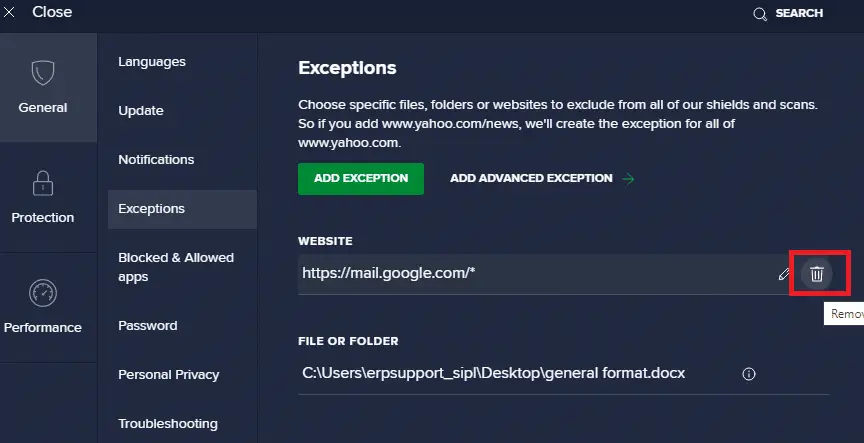
Pilihan 2: Lumpuhkan sementara perisian antivirus
Jika anda tidak membetulkan isu ERR_EMPTY_RESPONSE Windows 10 dengan menambahkan pengecualian untuk URL dalam program antivirus anda, anda boleh mengikuti langkah di bawah untuk melumpuhkannya.
1. Navigasi ke ikon Antivirus dalam bar tugas dan Klik kanan ia.
![]()
2. Sekarang, pilih Kawalan perisai Avast pilihan, anda boleh melumpuhkan Avast buat sementara waktu menggunakan:
- Lumpuhkan selama 10 minit
- Lumpuhkan selama 1 jam
- Lumpuhkan sehingga komputer dimulakan semula
- hilang upaya kekal
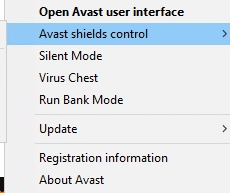
3. Pilih pilihan mengikut keselesaan anda dan sahkan gesaan yang dipaparkan pada skrin.
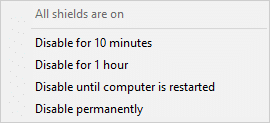
4. Sekarang, kembali ke tetingkap utama.Di sini anda telah menutup semua perisai Avast.Untuk mengaktifkan tetapan, klik HIDUPKAN.
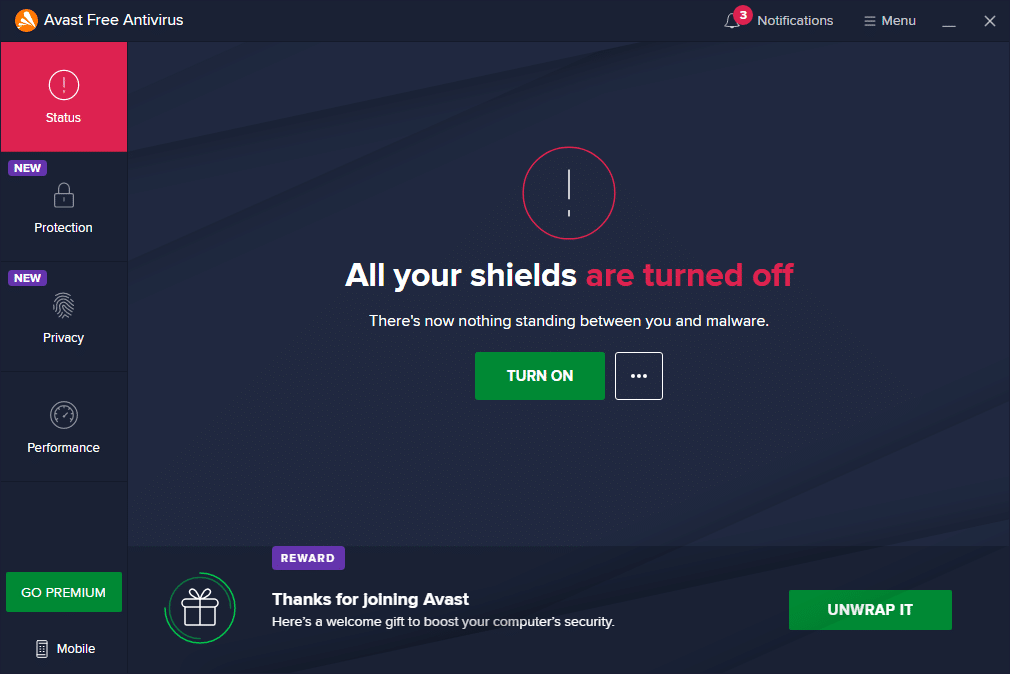
Semak sama ada anda telah membetulkan ralat EMPTY_RESPONSE Windows 10 ini.
Kaedah 14: Jalankan Imbasan Hasad
Apabila mana-mana virus atau perisian hasad menggunakan fail sistem setempat hos, pembela Windows terbina dalam kadangkala gagal mengenal pasti ancaman itu.Beberapa program anti-perisian hasad secara rutin mengimbas dan melindungi sistem anda daripada perisian hasad.Jadi, untuk mengelakkan EMPTY_RESPONSE isu Windows 10, jalankan imbasan antivirus dalam sistem anda dan semak sama ada isu itu telah diselesaikan.
1. Tekan serentakKekunci Windows + I memulakan menubuhkan.
2. Di sini, klik Kemas kini dan keselamatan tetapan seperti yang ditunjukkan.

3. Pergi ke Dalam anak tetingkap kiriKeselamatan Windows.
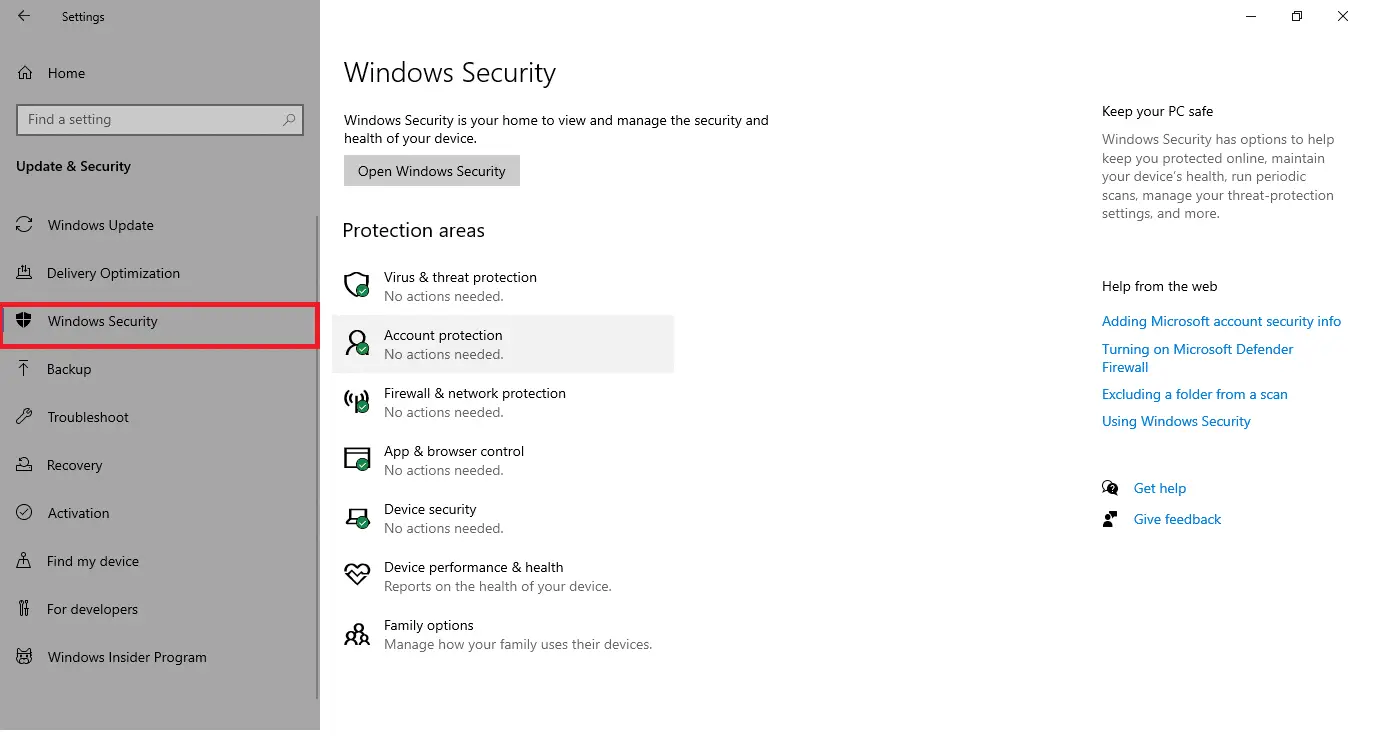
4. Klik dalam anak tetingkap kanan Perlindungan virus dan ancaman Pilihan.
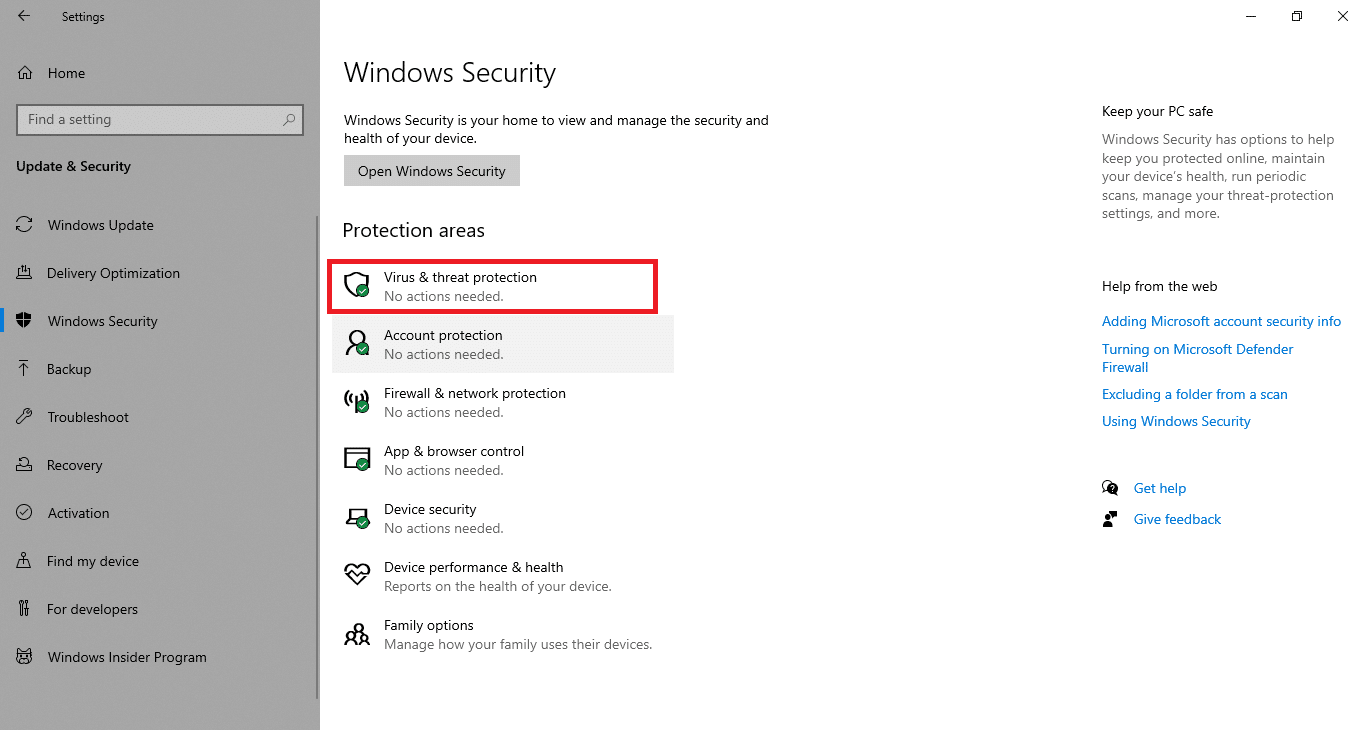
5. Klik Imbasan pantas butang untuk mencari perisian hasad.
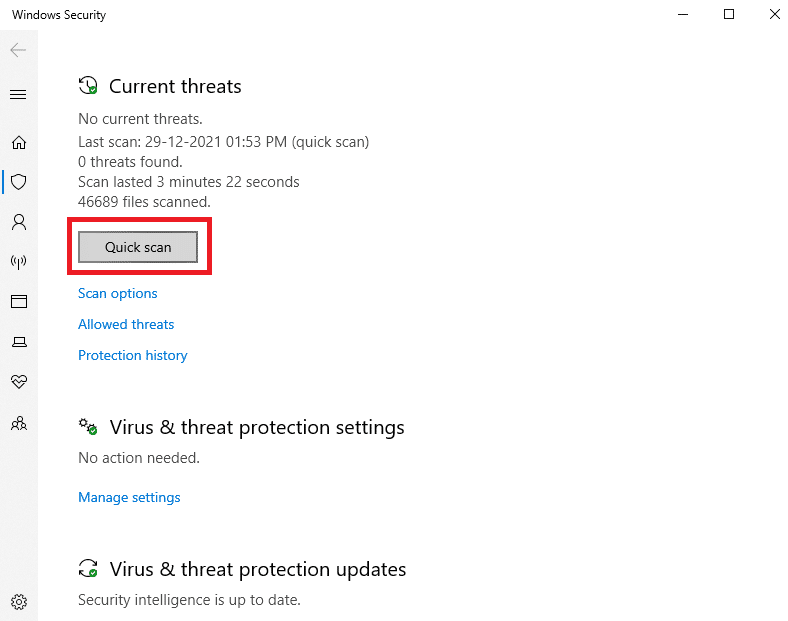
6A.Selepas imbasan selesai, semua ancaman akan dipaparkan.Klik pada ancaman semasaturunmulakan .
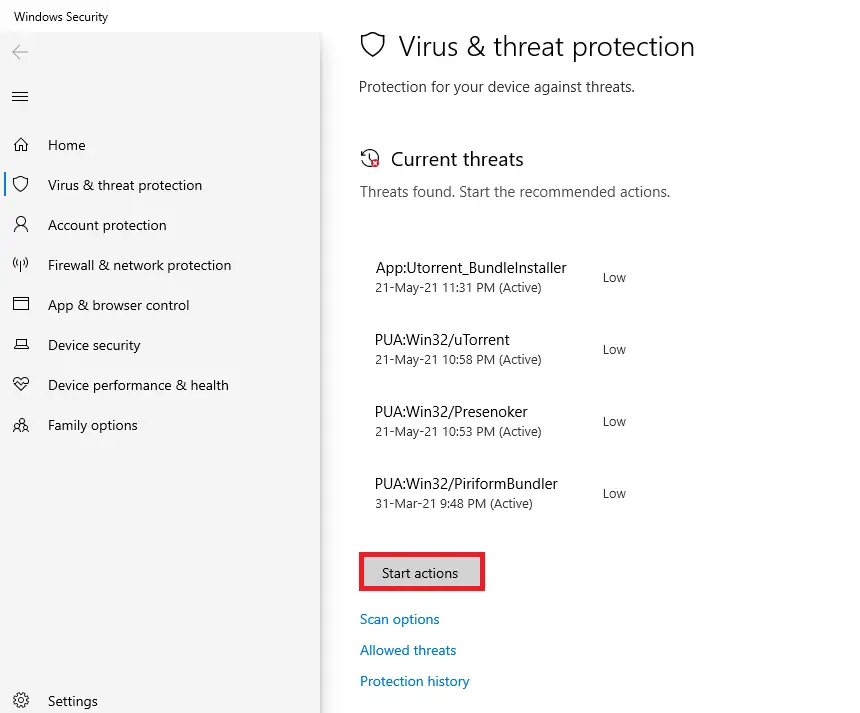
6B.Jika tiada ancaman dalam peranti anda, peranti akan dipaparkan Tiada ancaman semasa penggera.
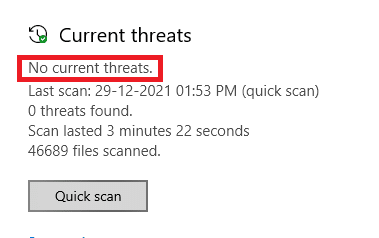
Kaedah 15: Kemas kini Windows
Ikuti langkah di bawah untuk mengemas kini OS Windows anda untuk membetulkan isu EMPTY_RESPONSE Windows 10:
1. Tekan serentak Kekunci Windows + I memulakan menubuhkan.
2. Klik Kemas kini dan keselamatan jubin, seperti yang ditunjukkan.

3. Dalam Kemas kini Windows tab, klik Menyemak kemas kini Butang.
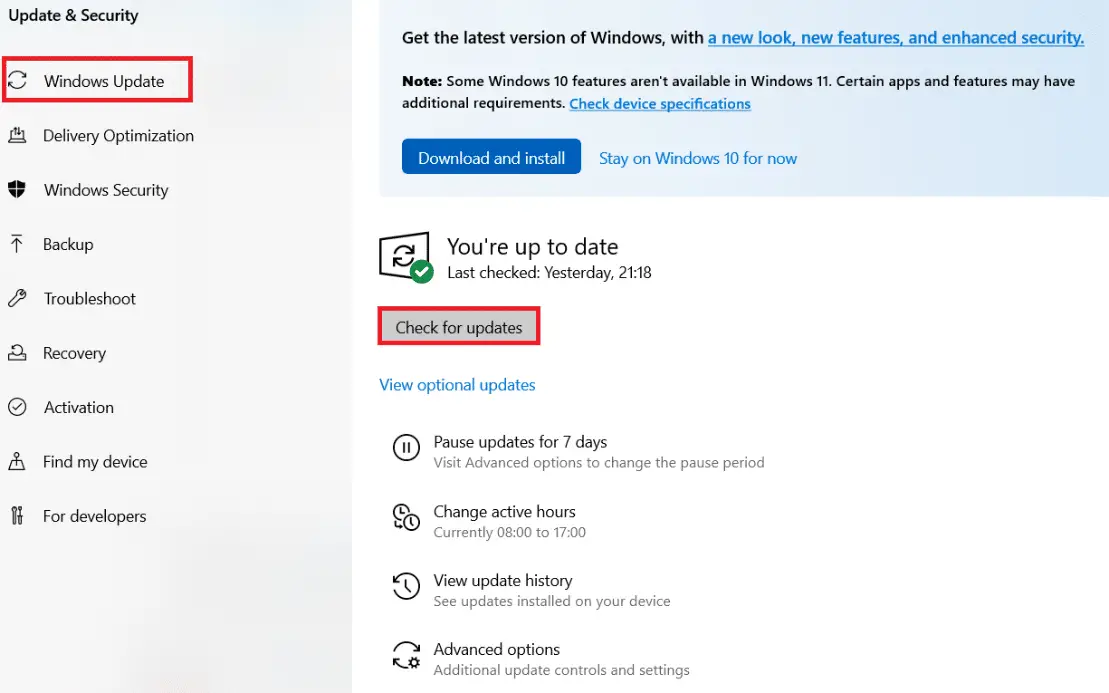
4A.Jika kemas kini baharu tersedia, klik install sekarang Dan ikut arahan untuk mengemas kini.
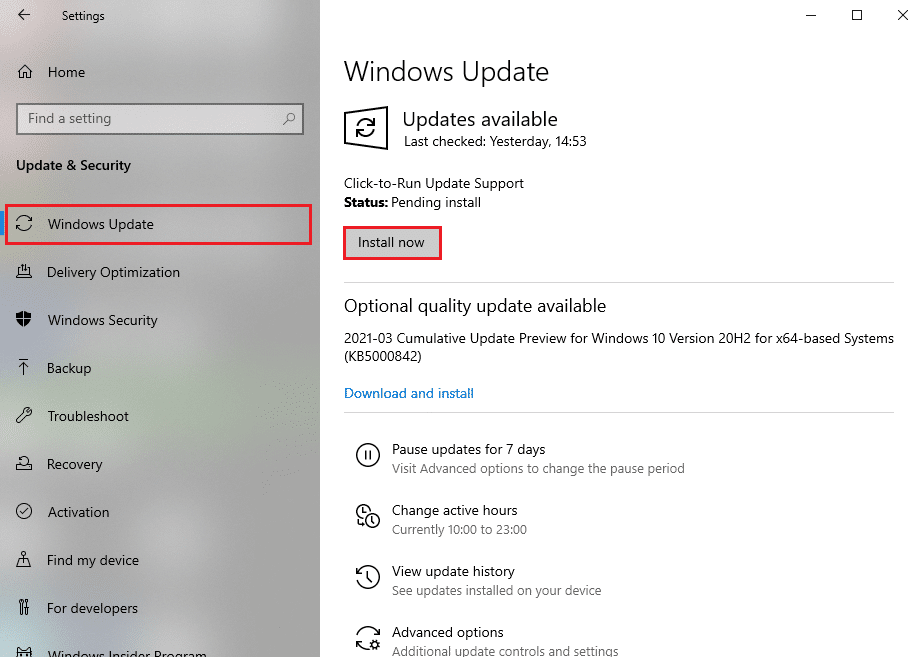
4B.Jika tidak, jika Windows dikemas kini maka ia akan dipaparkan anda terkini berita.
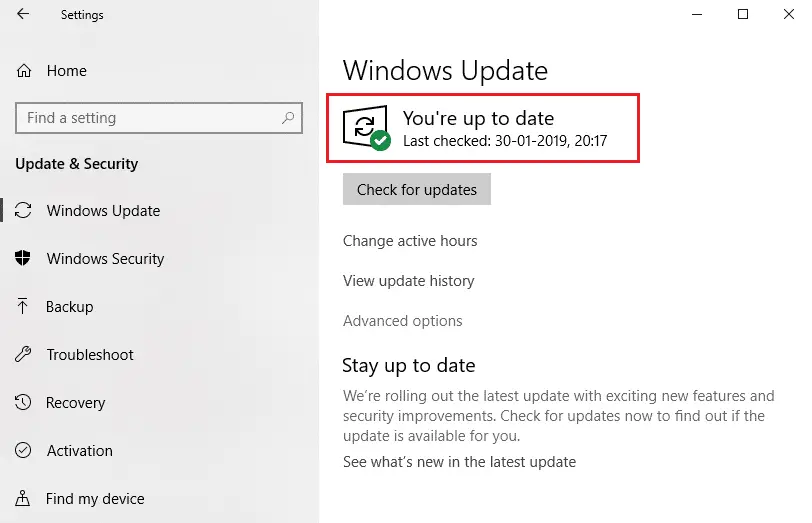
Kami berharap panduan ini dapat membantu anda.

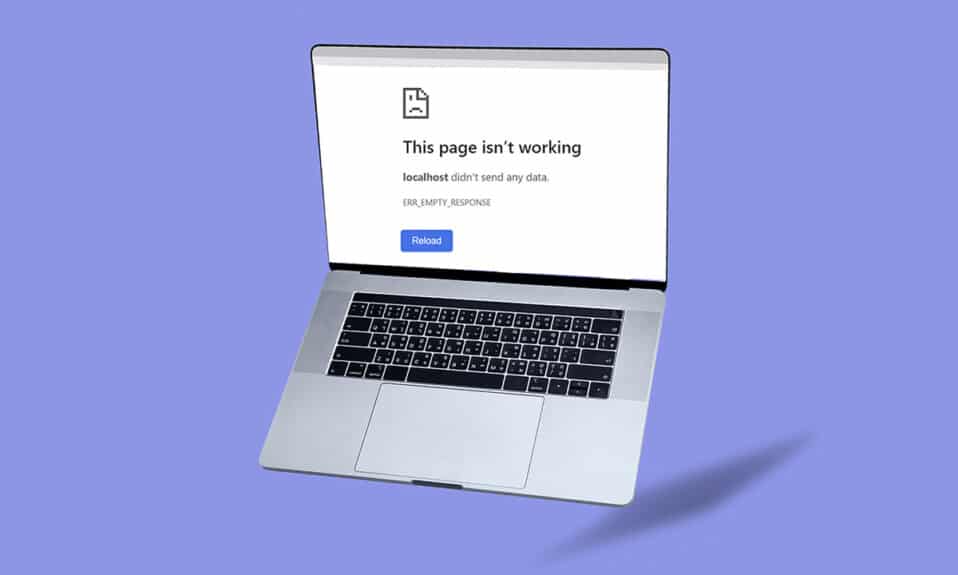
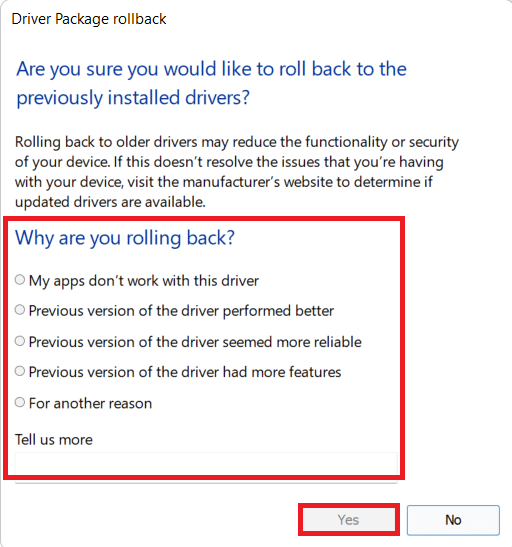



![Betulkan Sambungan Anda Terganggu [Windows 10] Betulkan Sambungan Anda Terganggu [Windows 10]](https://oktechmasters.org/wp-content/uploads/2022/02/29522-Fix-Your-connection-was-interrupted-in-Windows-10-150x150.jpg)
![[Tetap] Microsoft Store tidak boleh memuat turun apl dan permainan](https://oktechmasters.org/wp-content/uploads/2022/03/30606-Fix-Cant-Download-from-Microsoft-Store.jpg)
![[Tetap] Microsoft Store tidak boleh memuat turun dan memasang apl](https://oktechmasters.org/wp-content/uploads/2022/03/30555-Fix-Microsoft-Store-Not-Installing-Apps.jpg)
