Google chrome ialah salah satu pelayar yang paling banyak digunakan di dunia dan terkenal dengan prestasinya yang baik.
Tetapi kadang-kadang anda mungkin menemui andaPenyemak imbas Chrome ranap, membeku secara rawak atau halaman web gagal dibuka.Bagi sesetengah orang lain,Penggunaan CPU yang tinggi.Bilangan pengguna di sini melaporkan isu,
Chrome mati sepenuhnya (tiada tab tersedia dan tiada ciri interaktif), tetapi semua operasi Windows yang lain adalah baik.Kadangkala apabila menyemak imbas, membuka tab, memuatkan halaman atau memuat turun, mesej kadangkala dipaparkan -Google Chrome telah berhenti berfungsi.
Jika anda juga bermasalah dengan masalah yang sama, di sini kami akan menggunakan penyelesaian yang berbeza untukPenyelesaianpada Windows 10Masalah Google chrome.
Isu pembekuan Google Chrome dalam Windows 10
- Jika ini kali pertama anda menghadapi masalah ini, mulakan semula Windows dan semak sama ada itu membantu.
- Lumpuhkan perlindungan antivirus buat sementara waktu dan buka penyemak imbas Chrome
- But ke dalam keadaan but bersih Windows dan buka penyemak imbas krom, jika ia berfungsi dengan baik, mungkin terdapat sebarang konflik permulaan yang menyebabkan masalah.
Pasang kemas kini Windows terkini
Microsoft kerap mengeluarkan kemas kini kumulatif dengan pelbagai pembetulan pepijat.Dan mungkin kemas kini terkini yang disertakan dengan pembetulan pepijat krom.
- Tekan pintasan papan kekunci Windows + I untuk membuka apl Tetapan,
- Klik Kemas Kini dan Keselamatan, kemudian Kemas Kini Windows,
- Seterusnya klik butang Semak Kemas Kini
- Ini akan memuat turun dan memasang kemas kini terkini (jika ada),
- Mulakan semula Windows untuk menggunakan kemas kini ini dan semak sama ada chrome berfungsi dengan betul.
Kemas kini penyemak imbas Chrome
Selain itu, pastikan penyemak imbas Chrome anda yang dipasang dikemas kini.Sebagai alternatif, anda boleh menyemak kemas kini Google Chrome secara manual dengan mengikut langkah di bawah.
- Pada komputer anda, buka Chrome.
- Di sudut kanan atas,pilih lagi ikon(garis bulatan menegak)
- Klik Bantuan, kemudian Perihal Google Chrome.
- Sebagai alternatif, anda boleh menaip chrome://settings/help pada bar alamat dan tekan enter
- Ini secara automatik akan menyemak dan memasang versi terkini.
- Klik untuk memulakan semula penyemak imbas dan semak sama ada ia berfungsi dengan baik
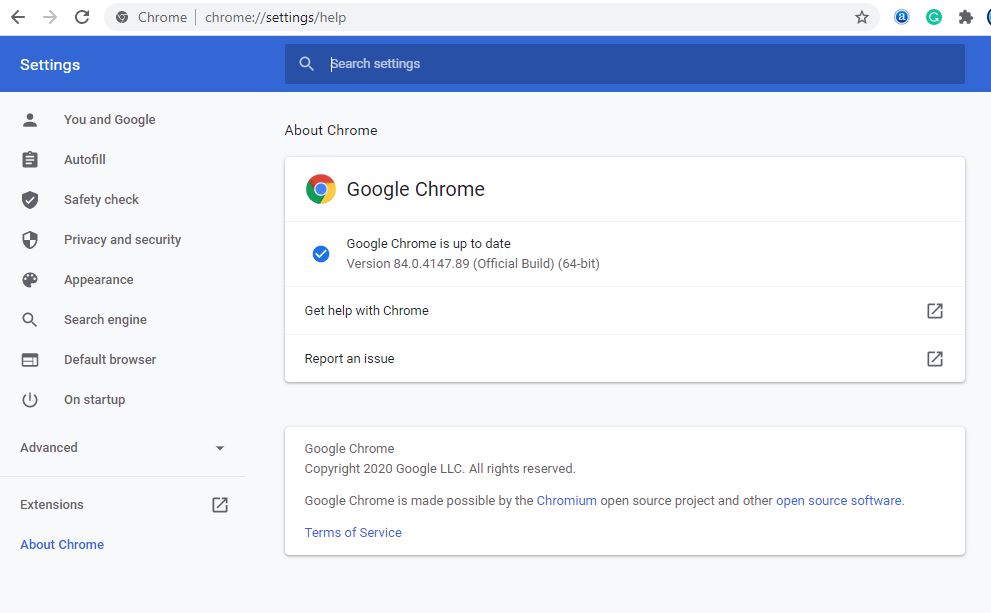
Buka Pengurus Tugas Chrome
Ya, penyemak imbas Chrome mempunyai pengurus tugasnya sendiri untuk membantu anda mengenal pasti perkara yang menyebabkan penyemak imbas menjadi perlahan.
- Buka Google Chrome
- Pilih ikon lagi di penjuru kanan sebelah atas (garisan menegak dalam bulatan),
- Dalam Lebih Banyak Alat, pilih Pengurus Tugas,
- Selain itu, anda boleh menggunakan anjakan pintasan papan kekunci + Esc untuk membuka pengurus tugas chrome.
- Ini akan membantu menentukan perkara yang menyebabkan penyemak imbas menjadi perlahan.
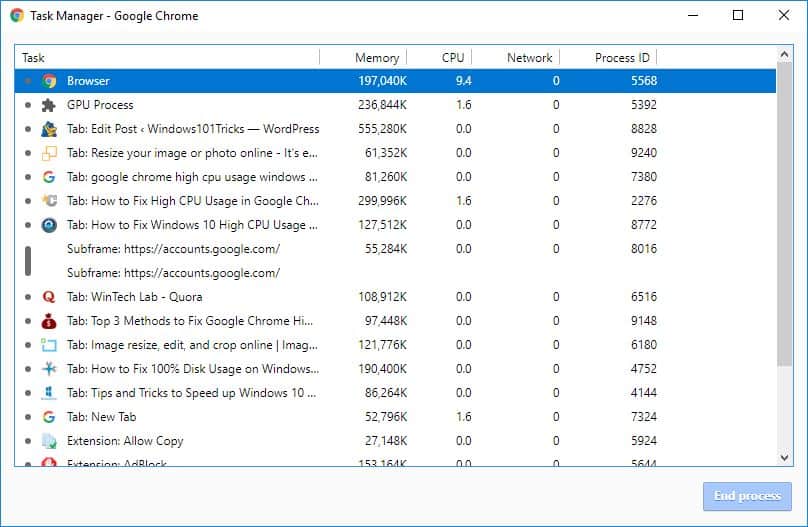
Kosongkan data penyemak imbas Chrome
Semua pelayar Internet hari ini menyimpan beberapa fail dalam cache mereka supaya halaman dimuatkan dengan cepat apabila anda melawatinya semula.Tetapi dengan penggunaan biasa, cache ini boleh menjadi sangat besar dan boleh menyebabkan penyemak imbas membeku.Membersihkan cache penyemak imbas anda ialah cara terbaik untuk membetulkan dan meningkatkan prestasi penyemak imbas anda.
- Klik tiga titik di sudut kanan atas untuk memaparkan menu
- Klik Lagi alatan dan pilih Kosongkan data penyemakan imbas,
- Sebagai alternatif, anda boleh menggunakan pintasan papan kekunci Ctrl+Shift+Delete untuk membuka tetingkap yang sama
- Pilih sepanjang masa dan klik butang kosongkan
- Mari buka semula penyemak imbas chrome dan semak sama ada ia berfungsi dengan baik.
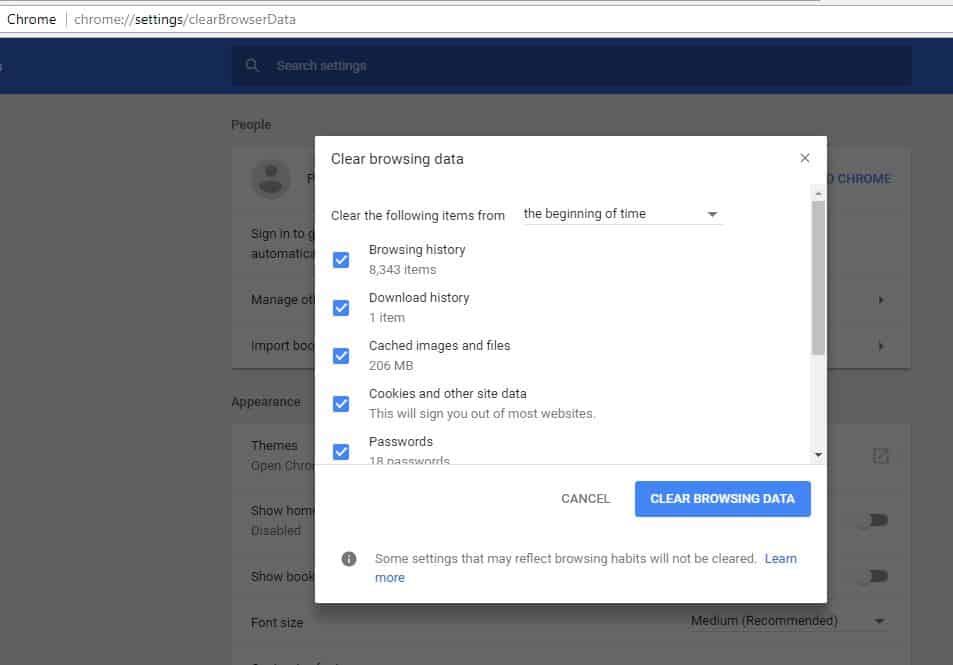
Lumpuhkan Sambungan Chrome
Jika anda memasang sambungan atau alat tambah yang kekurangan sumber, penyemak imbas Chrome mungkin mula membeku atau ranap.Anda boleh cuba melumpuhkannya dan menganalisis sama ada penyemak imbas berfungsi dengan baik.
Untuk melumpuhkan sambungan Google Chrome,
- Buka penyemak imbas Chrome,
- Pergi ke menu (3 titik di sudut kanan atas)
- Klik Lagi Alat, kemudian pilih Sambungan,
- Sebagai alternatif, anda boleh memasukkan chrome://extensions/ pada bar alamat untuk mendapatkan senarai sambungan yang dipasang
- Togol semua sambungan yang dipasang di sini dan semak prestasi penyemak imbas.
- Kemudian buka satu per satu dan tentukan sambungan mana yang menyebabkan masalah.
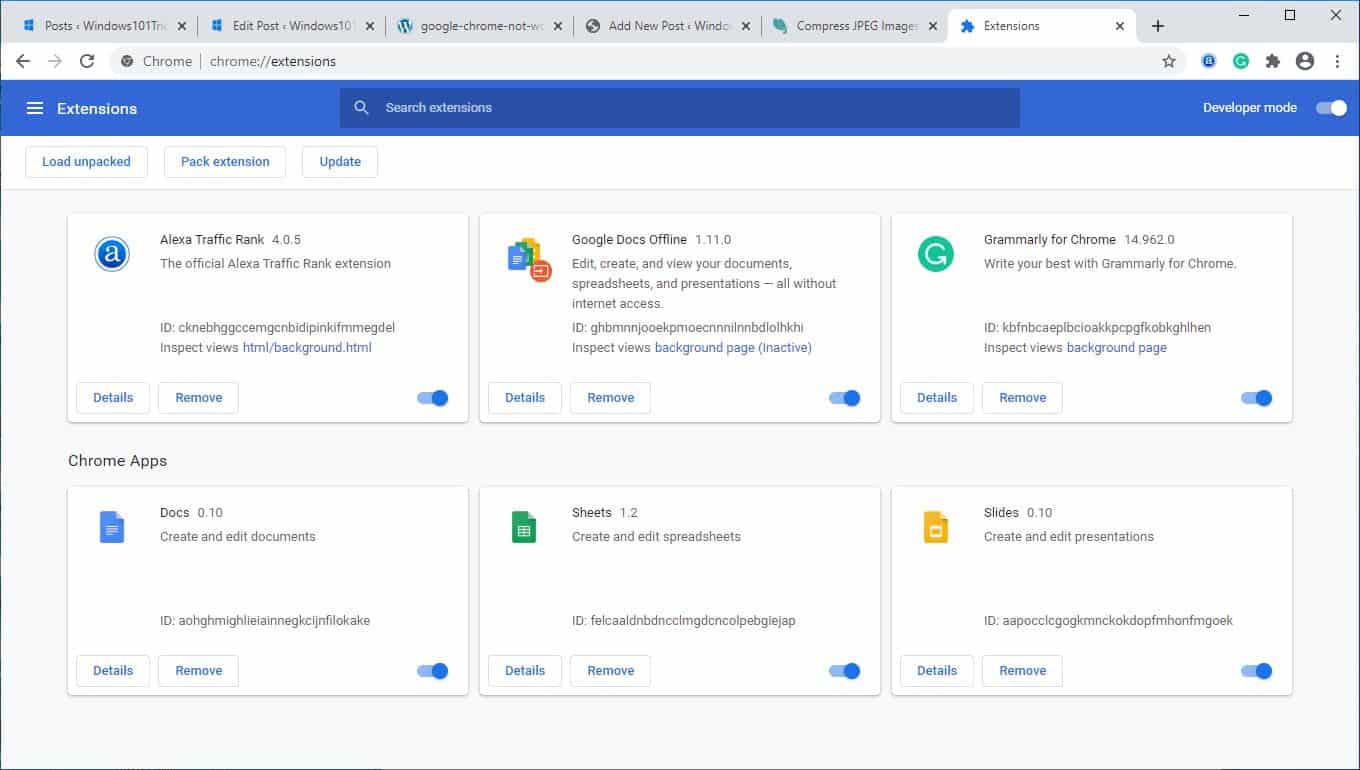
Lumpuhkan pecutan perkakasan
Pecutan perkakasan ialah ciri yang memunggah angkat berat ke komponen lain dan bukannya CPU.Biasanya, ini akan memuatkan tugas grafik ke GPU anda.Mendayakan ciri ini boleh membantu Chrome berjalan dengan lebih lancar, tetapi ia juga boleh menyebabkan masalah dalam beberapa kes.Jika anda telah mencuba pembetulan di atas dan masih mengalami pembekuan Google Chrome, anda harus melumpuhkan pecutan perkakasan dan melihat sama ada itu membuat perbezaan.
- Buka penyemak imbas Chrome,
- Klik pada menu (di sudut kanan atas)
- Pilih Tetapan, tatal ke bawah dan pilih Lanjutan
- Di bawah bahagian "Sistem", cari dan lumpuhkan "Gunakan pecutan perkakasan" jika tersedia.
Namakan semula folder lalai Chrome
Berikut ialah satu lagi penyelesaian berfungsi yang mungkin membetulkan isu penyemak imbas Chrome pada Windows 10.
- Tutup Google Chrome (jika berjalan)
- Buka Windows Explorer dengan pintasan papan kekunci Windows + E
- Taip dalam bar alamat %USERPROFILE%AppDataLocalGoogleChromeUser Data
- Anda akan menemui folder lalai di sini.Namakan semula kepada "Default.old"
- Buka Google Chrome dan lihat sama ada ini membantu menghentikan ranap sistem.
Pasang semula Google Chrome
Jika tiada langkah ini membantu anda, anda mungkin ingin mempertimbangkan untuk memasang semula Google Chrome.sampai habis:
- Pergi ke Program dan Ciri dan nyahpasang Google Chrome
- Kemudian buka explorer.exe dan pergi ke %USERPROFILE%AppDataLocal
- padam" Google ” folder
- Muat turun Google Chrome, dan kemudian pasang semula.
Juga, kadangkala fail sistem yang rosak boleh menjejaskan prestasi sistem dan aplikasi.Ini boleh menyebabkan penyemak imbas Chrome menjadi perlahan.Jalankan arahan kesihatan pemulihan DISM danPemeriksa Fail SistemUtiliti yang akan mengesan dan memulihkan fail sistem yang hilang secara automatik.Mulakan semula Windows dan semak sama ada Windows 10 dan penyemak imbas Chrome berfungsi dengan baik.
Adakah penyelesaian ini membantupada Windows 10Isu Google Chrome?Beritahu kami ulasan di bawah, baca juga:
- Cara Membetulkan Ralat Kelas Tidak Berdaftar Google Chrome pada Windows 10
- Microsoft Edge tidak bertindak balas, prestasi perlahan selepas kemas kini Windows 10
- Cara Mendayakan Mod Gelap Google Chrome pada Windows 10
- Cara Membaiki Aw Snap Sesuatu yang tidak kena Ralat pada Google Chrome
- Selesai: Tapak web ini tidak boleh diakses ralat dalam Google Chrome, Windows 10

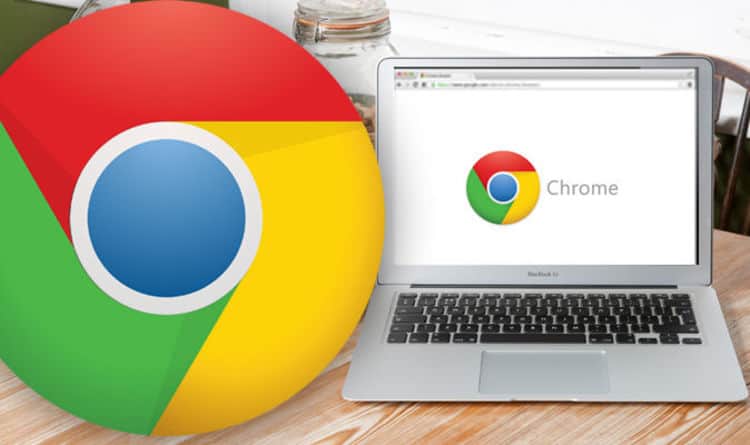

![[Tetap] Microsoft Store tidak boleh memuat turun apl dan permainan](https://oktechmasters.org/wp-content/uploads/2022/03/30606-Fix-Cant-Download-from-Microsoft-Store.jpg)
![[Tetap] Microsoft Store tidak boleh memuat turun dan memasang apl](https://oktechmasters.org/wp-content/uploads/2022/03/30555-Fix-Microsoft-Store-Not-Installing-Apps.jpg)

