Pada asasnya, kami mengesyorkan menjalankan penyelesai masalah terbina dalam pada Windows 10 yang boleh membantu anda menyelesaikan isu rangkaian dan Internet yang paling biasa.
Walau bagaimanapun, jika satu atau lebih isu rangkaian tidak dapat diselesaikan menggunakan penyelesai masalah terbina dalam, anda harus mempertimbangkan將tetapan rangkaian ditetapkan semulalalai.Di sini, artikel ini menerangkan caranyaset semula tetapan rangkaian windows 10.
Sehingga itu, kami mengesyorkan agar anda menggunakan rangkaian asas dan langkah penyelesaian masalah Internet.
- Mulakan semula semua peranti rangkaian, termasuk penghala dan PC,
- Lumpuhkan antivirus atau perisian keselamatan buat sementara waktu dan alih keluarVPN (jika dikonfigurasikan pada sistem).
- Pastikan kemas kini Windows terkini dipasang pada sistem anda.
- Lakukan but bersih Windows 10 untuk menentukan sama ada terdapat sebarang konflik perkhidmatan permulaan yang menyebabkan masalah.
- Klik kanan ikon penyesuai rangkaian (WiFi) dan pilih Selesaikan Masalah.Ikut arahan pada skrin dan mulakan semula Windows apabila proses selesai.Semak sama ada ia membantu.
- Juga, cuba pasang semula pemacu untuk penyesuai rangkaian/WiFi.Jika tiada penyelesaian di atas berfungsi untuk anda, anda mungkin mempertimbangkan untuk menetapkan semula tetapan rangkaian tetingkap 10.Gunakan penyelesaian berikut di sini.
Contents [show]
Tetapkan Semula Tetapan Rangkaian dalam Windows 10
Tetapan semula rangkaian boleh dilihat sebagaiSelesaikan kebanyakan masalah rangkaian"Tetapan semula"penyelesaian.Apabila anda melakukan pilihan tetapan semula rangkaian, ini akan memasang semula semua penyesuai rangkaian dan menetapkan komponen rangkaian lain kepada tetapan lalainya.
Nota: Melakukan tetapan semula rangkaian akan melupakan semua rangkaian Wi-Fi dan kata laluannya.Ini bermakna selepas menetapkan semula tetapan rangkaian, anda perlu menyambungkan komputer riba secara manual ke rangkaian Wi-Fi sekali lagi dengan memasukkan kata laluan.Jadi, jika anda tidak mengingati kata laluan Wi-Fi yang selalu disambungkan oleh PC anda, anda harus mengetahui atau membuat sandaran kata laluan Wi-Fi yang disimpan sebelum menetapkan semula tetapan rangkaian anda.
Lakukan tetapan semula rangkaian melalui tetapan
Notis:"Pilihan "Tetapan semula rangkaian" hanya tersedia pada Windows 10, jika anda menggunakan Windows 7 atau 8.1, mereka yang ingin menetapkan semula tetapan rangkaian akan melangkau ke langkah seterusnya.
- Tekan pintasan papan kekunci Windows + I untuk membuka apl Tetapan,
- Di sini klik pada "Rangkaian & Internet" dan kemudian klik pada "Status" di sebelah kiri.
- Tatal ke bawah dan anda akan menemui pilihan yang dipanggil "Tetap Semula Rangkaian" di sebelah kanan.klik.
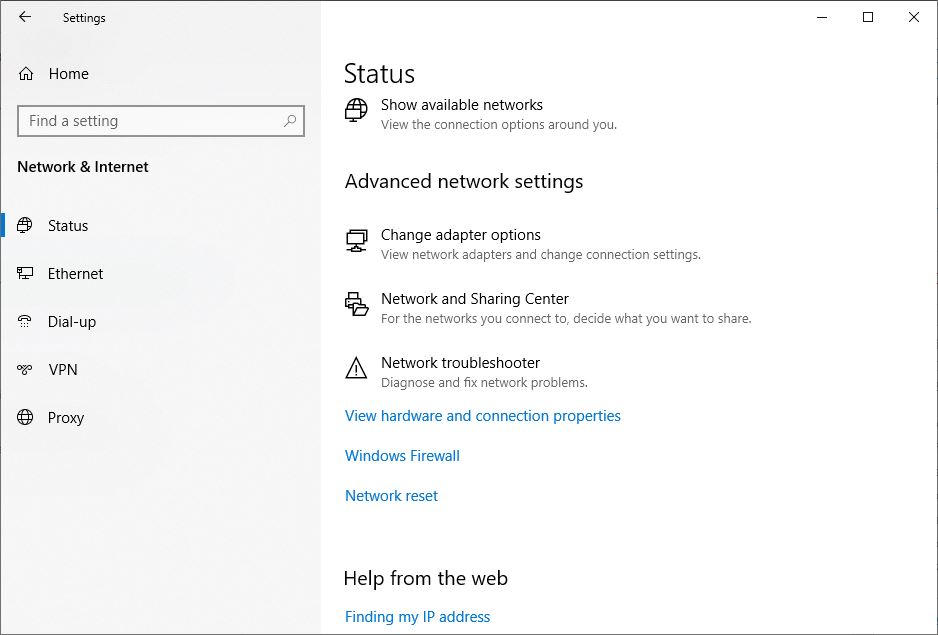
- Apl Tetapan akan membuka tetingkap baharu yang dipanggil "Tetap Semula Rangkaian"
Pastikan anda membaca semua bahagian dalam skrin ini supaya anda tahu perkara yang akan berlaku.Perlu diingat bahawa PC anda akan dimulakan semula dengan sendirinya, jadi pastikan semuanya disimpan dan bersedia untuk ditutup.
- Apabila anda sudah bersedia, klik butang "Tetapkan Semula Sekarang".
- Pop timbul pengesahan tetapan semula rangkaian muncul,
- Klik Ya untuk mengesahkan perkara yang sama, kemudian tetapkan semula Tetapan Rangkaian kepada tetapan lalai.

- Ini mengambil masa beberapa minit untuk melaksanakan proses tetapan semula,
- Kemudian, mesej gesaan After A akan dibuka dan anda akan mahu log keluar.
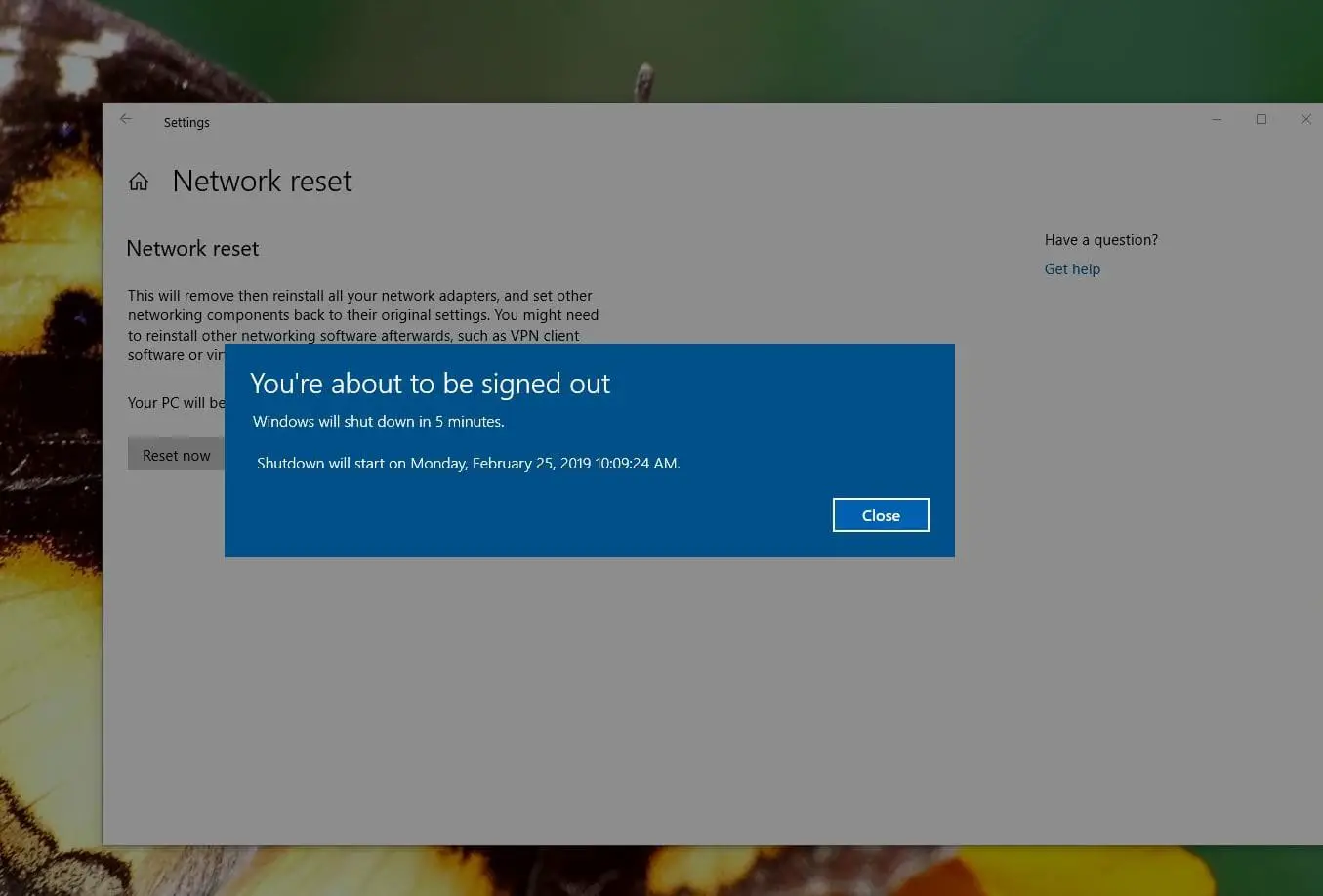
Selepas memulakan semula, PC anda akan menetapkan semula pemacu rangkaian dan tetapannya.Benarkan Windows memasang semula pemacu, atau pasangkannya secara manual jika perlu.Setelah disediakan, cuba sambung semula untuk melihat sama ada tetapan semula membantu menyelesaikan isu anda.
Nota: Selepas tetapan semula rangkaian, sambungan Wifi anda akan diputuskan, jadi anda memerlukan kata laluan Wifi untuk menyambung semula.Sambungan rangkaian anda juga boleh ditetapkan kepada mod rangkaian awam.Oleh itu, peranti lain dalam rangkaian tidak dapat menemui PC.Jadi, untuk menjadikannya boleh ditemui, edit sifat penyesuai, kemudian buka "Jadikan komputer ini boleh ditemui"suis di bawah .Jika anda menggunakan perisian klien VPN atau suis maya, anda juga perlu mengkonfigurasinya semula.
tetapkan semula tetapan rangkaian menggunakan cmd
Jika anda menggunakan komputer Windows 7 atau 8.1, tiada pilihan untuk menetapkan semula konfigurasi rangkaian.Anda boleh menetapkan semula tetapan rangkaian kepada lalai menggunakan arahan tertentu.
Nota: Perintah berikut juga berfungsi untuk menetapkan semula tetapan rangkaian Windows 10 menggunakan cmd.
Carian pertama untuk command prompt, klik kanan dan pilih sebagai pentadbir,
Sekarang, laksanakan arahan satu demi satu dan tekan Enter selepas setiap arahan.
- reset netsh winsock
- int reset netsh
- ipconfig / release
- ipconfig / renew
- ipconfig/flushdns

Itu sahaja.Selepas melaksanakan arahan, hanya mulakan semula Windows untuk perubahan anda berkuat kuasa.Sekarang, semak bahawa semua isu berkaitan Internet atau rangkaian telah diselesaikan.

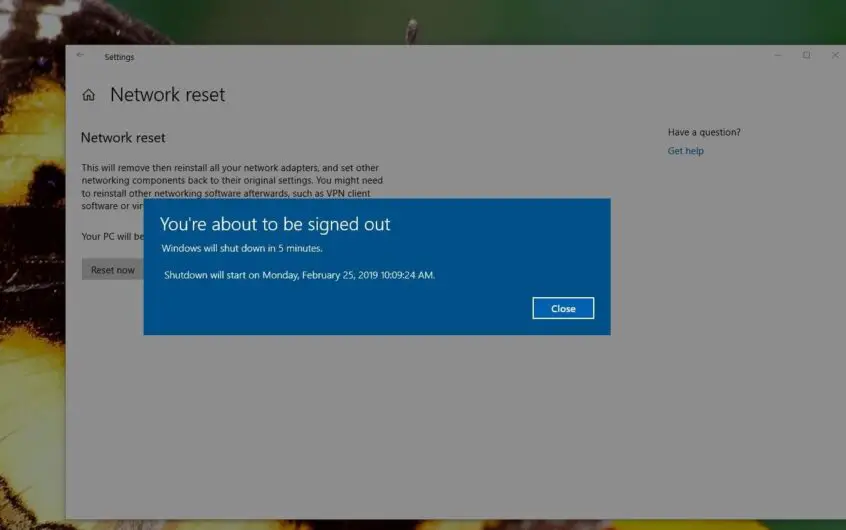
![[Tetap] Microsoft Store tidak boleh memuat turun apl dan permainan](https://oktechmasters.org/wp-content/uploads/2022/03/30606-Fix-Cant-Download-from-Microsoft-Store.jpg)
![[Tetap] Microsoft Store tidak boleh memuat turun dan memasang apl](https://oktechmasters.org/wp-content/uploads/2022/03/30555-Fix-Microsoft-Store-Not-Installing-Apps.jpg)

