Dalam artikel ini, anda akan belajar下載和更新適用於Windows 7、8、8.1、10和11的NVIDIA高清音頻驅動程序的方法.
Jika terdapat masalah dengan pemacu audio definisi tinggi nvidia, tiada bunyi dari HDMI.
Anda boleh memuat turun secara manual atau automatik danPasang Pemacu Audio Definisi Tinggi NVIDIA.
Pertama, anda perlukanPasang pada PC atau Laptopperkakasan nvidia gpu.kemudian pasang yang perluperisian pemandu,agar ia berjalan dengan lancar.
Contents [show]
- 1 Apakah itu Pemacu Audio Definisi Tinggi NVIDIA
- 2 Kaedah 1: Muat turun dan Pasang Pemacu Audio HDMI NVIDIA
- 3 Kaedah 2: Kemas kini pemacu audio melalui Pengurus Peranti
- 4 Kaedah 3: Muat turun dan pasang pemacu dari tapak web pengilang NVIDIA
- 5 Kaedah 4: Kemas kini kepada pemacu terkini menggunakan Driver Booster
- 6 Soalan Lazim tentang Mengemas kini Pemacu Audio Definisi Tinggi NVIDIA
- 7 Oh hai, selamat berkenalan.
Apakah itu Pemacu Audio Definisi Tinggi NVIDIA
Anda tidak akan menemui pemacu audio HD untuk banyak produk NVIDIA.Ini kerana NVIDIA menjual GPU (unit pemprosesan grafik) dalam kebanyakan kes.Ini termasuk kad video danKad bunyi.
Jadi apa yang anda perlukan ialahPemacu GPU NVIDIA.
Dalam kebanyakan kes, NVIDIA memasang pemacu audio HD dan pemacu GPU bersama-sama dengan perkara seperti Pengalaman GeForce.
Jadi jika anda menghadapi masalah dengan audio, lumpuhkan sahaja audio NVIDIA HD dalam Pengurus Peranti.Selain itu, sesetengah papan induk hanya menyokong VIA atau pemacu HD lalai Microsoft.
Berikut ialah beberapa produk NVIDIA yang memerlukan pemacu audio HD.
-
-
- Pemacu NVIDIA Geforce 8600 GT
- Pemacu NVIDIA Geforce 9400 GT
- Pemacu NVIDIA Geforce 9600 GT
- Pemacu NVIDIA Geforce GT 540M
- Pemacu NVIDIA Geforce 7300
- Pemacu NVIDIA Geforce GT 330M
- Pemacu NVIDIA GeForce GTS 450
- Pemacu NVIDIA Geforce GT 520M
- Pemacu NVIDIA Geforce 9600M GT
- Pemacu NVIDIA GeForce GTX 570
- Pemacu NVIDIA GeForce GTX 580
- Pemacu NVIDIA Geforce 7300 GT
- Pemacu NVIDIA GeForce GTX 560
- Pemacu NVIDIA Geforce GT 525M
- Pemacu NVIDIA Geforce 8400 Gs
- Pemacu NVIDIA GeForce GTS 250
- Pemacu NVIDIA Geforce GT 240
- Pemacu NVIDIA Geforce 8800 GT
- Pemacu NVIDIA Geforce 8500 GT
- Pemacu NVIDIA Geforce GTX 460
-
Langkah dan tangkapan skrin yang dinyatakan di bawah adalah untuk Windows 11.Dalam versi Windows sebelumnya, butirannya akan serupa.
Kaedah 1: Muat turun dan Pasang Pemacu Audio HDMI NVIDIA
Menyediakan pautan muat turun terus untuk下载produk NVIDIAPemacu Audio HDMI.Versi terkini ialah 1.00.00.59.Tarikh keluaran ialah 2009.10.01.Saiz fail ialah 5.67MB.
1. Lawati pautan di bawah untuk memuat turun.https://www.nvidia.com/object/hdmi_audio_xp_vista_win7_1.00.00.59.html
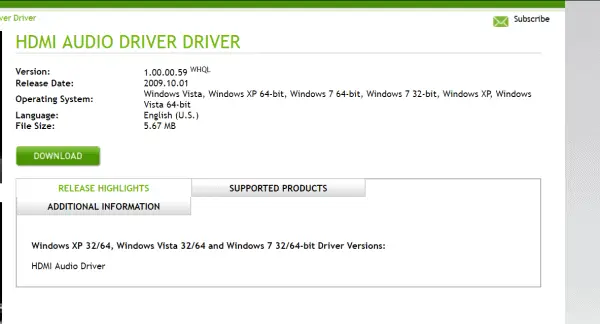
2. Klik "下载"Butang.
3. Jalankan fail .exe dan ia akan mengemas kini pemacu NVIDIA.
4. Jika pemandu tidak hadir, ia akan memasangnya.
Pemacu akan menyokong sistem pengendalian berikut.
Windows Vista, Windows XP 64-bit, Windows 7 64-bit, Windows 7 32-bit, Windows XP, Windows Vista 64-bit
Jika menggunakan Windows 10 atau 8.1, anda boleh menggunakan pemacu Win 7 dalam mod keserasian.
Jika pemandu ini tidak berfungsi, pilih kaedah seterusnya.
Kaedah 2: Kemas kini pemacu audio melalui Pengurus Peranti
Ikuti langkah di bawah.
1. TekanWin + RDan taipdevmgmt.msc.
2. (nama komputer)>Pengawal suara, video dan permainan.
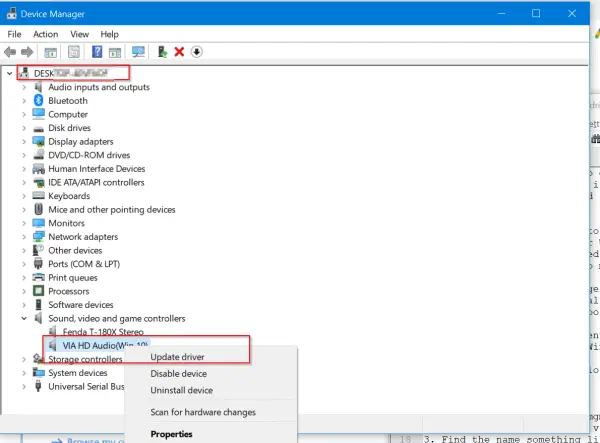 3. Cari sesuatu seperti " Peranti Audio Definisi Tinggi NVIDIA "Nama.
3. Cari sesuatu seperti " Peranti Audio Definisi Tinggi NVIDIA "Nama.
4. Klik kanan dan klik " Kemas kini Pemandu ".
5. Terdapat dua pilihan
Secara automatik mencari perisian pemacu yang dikemas kini dalam
Semak imbas perisian pemacu pada komputer anda
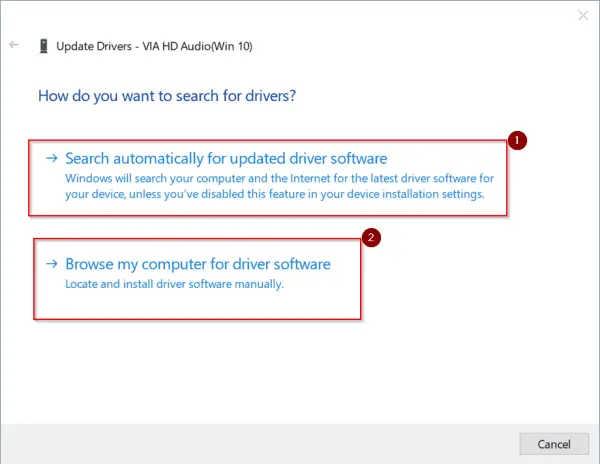
6. Pilihan pertama secara automatik akan menyemak versi pemacu audio NVIDIA yang dikemas kini pada pelayan Microsoft.Jika anda sudah memasang pemacu terkini, anda boleh menyemak Kemas Kini Windows untuk versi terkini.
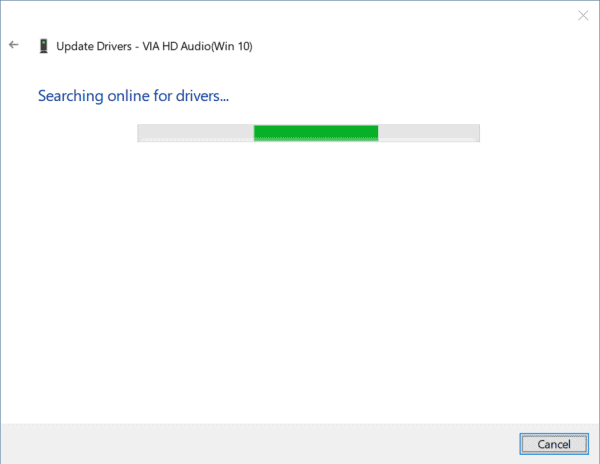
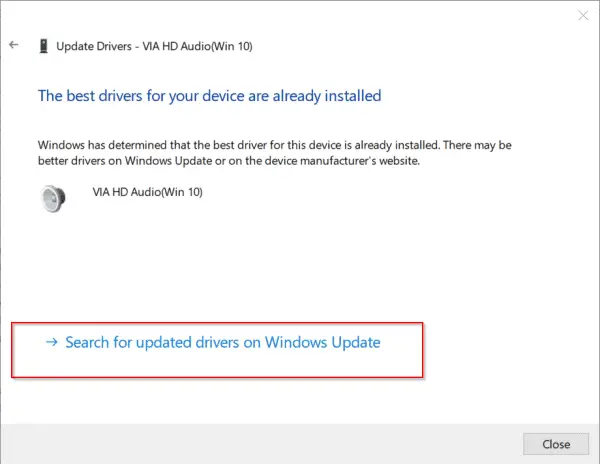
Tetapi kaedah ini lambat.Mencari kemas kini pemandu akan mengambil masa yang lama.Pilihan kedua adalah lebih cepat dan lebih pantas.
1.下载DaripadaPemandu NVIDIASebut dari kedudukan itu dalam amalan seterusnya.Kemudian nyahzip.Semak imbasdi mana pemandu ini beradaDaripadalaluan folder rumah.Anda boleh menanda untuk memasukkan subfolder.
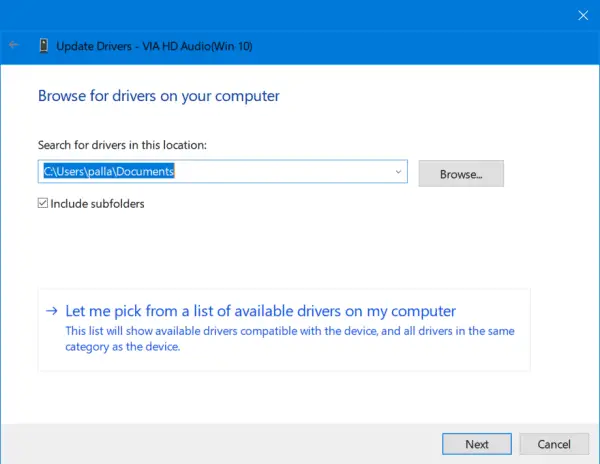
2. Jika tidak, anda boleh menggunakan "Biar saya memilih daripada senarai pemacu yang tersedia pada pilihan komputer saya".
3. Ini akan memaparkan beberapa pemacu audio yang serasi untuk peranti NVIDIA anda.
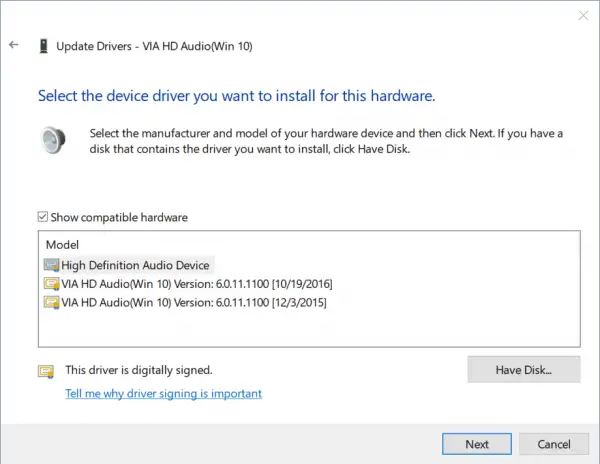
4. Pilih perkakasan yang serasi.Dalam kebanyakan kes ia akanialah Microsoft" Peranti Audio Tinggi Definisi ".Kemudian klik Seterusnya dan biarkan ia menyelesaikan proses.
Kaedah 3: Muat turun dan pasang pemacu dari tapak web pengilang NVIDIA
Terdapat dua cara untuk mendapatkan pemacu NVIDIA.Anda boleh pergi ke halaman tapak web pengeluar komputer riba atau desktop dan memuat turun pemacu audio yang berkaitan.
Tetapi papan induk atau PC mesti menyokong codec audio NVIDIA HD.Jika tidak, jika anda mempunyai kad GPU NVIDIA yang berasingan, anda boleh memuat turun pemacunya daripada halaman tapak web NVIDIA itu sendiri.
Di bawah adalah langkah-langkahnya.
1. Lawati halaman seterusnya. https://www.nvidia.com/Download/index.aspx
2. Terdapat dua pilihan.
Cari pemacu untuk produk NVIDIA saya secara manual.
b. Cari pemacu untuk produk NVIDIA saya secara automatik
3. Untuk memuat turun secara manual, pilih pilihan pertama.Anda mesti memberikan butiran berikut.
a. Jenis produk
b. Siri produk
c. Produk
d. Sistem pengendalian
e. Bahasa
f. Kemudian klik butang "Cari".
g. Pada halaman seterusnya, klik butang Muat Turun.
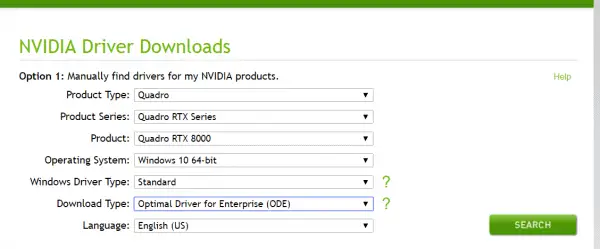
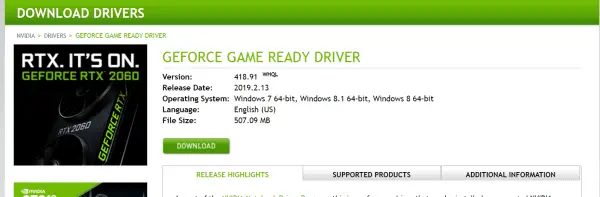
Pemandu anda telah dimuat turun.
Jika anda menggunakan Internet Explorer, anda bolehCarian Auto並Pasang pemandu.
NVIDIA GPU Reader ialah program kecil berasaskan Java yang mengenal pasti GPU anda dan mencari pemacu grafik terkini untuk GPU anda.Ia mengesahkan maklumat sistem anda dan menggunakannya untuk memuat turun pemacu yang betul.Ini adalah pilihan kedua.
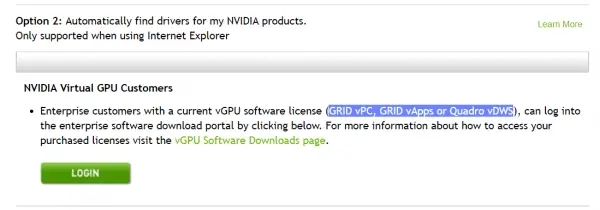
Pemacu audio definisi tinggi juga disediakan untuk pelanggan GPU Maya NVIDIA.Untuk melakukan ini, anda mesti log masuk ke Portal Muat Turun Perisian Perusahaan.Anda perlu mempunyai lesen perisian.Ia termasuk model seperti GRID vPC, GRID vApps atau Quadro vDWS.
Terdapat juga pemacu audio HD untuk peranti beta dan lebih lama.Anda juga akan menemui pemacu Unix, pemacu NVIDIA CUDA untuk MAC, perisian sistem NVIDIA PhysX, alatan sistem NVIDIA, alat pembangun dan SDK, pemacu produk warisan dan pilihan lanjutan Quadro (Nview, NVWMI, dll.).
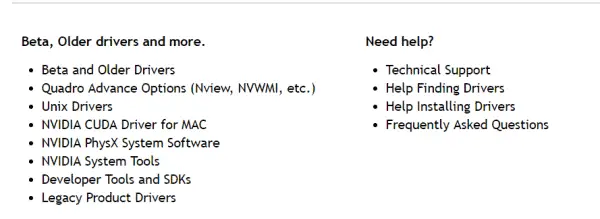
Kaedah 4: Kemas kini kepada pemacu terkini menggunakan Driver Booster
Jika anda menggunakan alat pihak ketiga seperti Driver Booster, anda akan menghilangkan kerumitan mencari pemandu yang betul.Selepas memuat turun dan memasang perisian, ia akan mengimbas komputer anda dan mengemas kini kepada pemacu terkini.
Ikut langkah-langkah ini.
1. Muat turunPenggalak Pemandu 6dan pasang.
2. Masukkan kunci lesen untuk versi Pro.Sekarang mulakan perisian.
3. Kemudian klik "mengimbas"Butang.
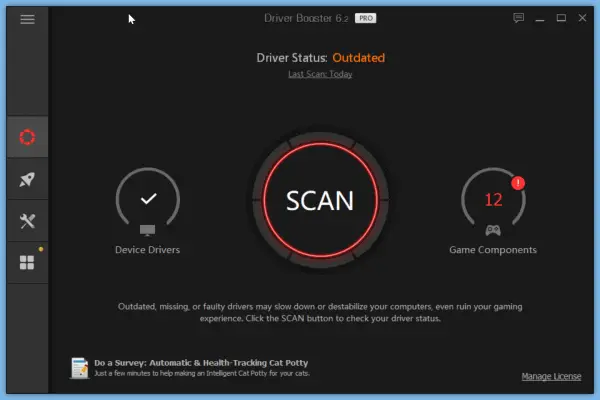
4. Ia akan mengimbas PC anda untuk pemacu peranti yang berbeza.
5. Jika andaPemacu audio hd NVIDIAUsang, ia akan muncul dalam senarai.
6. Pilih produk tertentu dan klikAtas"kemas kini dengan segera"Butang.
7. Jika tidak, klik butang lungsur di sebelah produk, kemudian klik "更新".
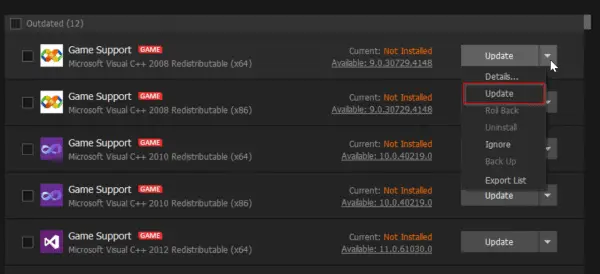
8. Pemacu yang dipasang boleh dinyahpasang dan digulung semula jika itu menyebabkan masalah.
9. Juga, sekiranya berlaku sebarang kegagalan, titik pemulihan sistem dicipta untuk semakan keselamatan.
Ia lebih mudah kerana anda tidak perlu mencari GPU, OS, keluarga produk, dsb.Versi pro membolehkan anda memuat turun berbilang pemacu untuk sistem anda.
Perisian ini mempunyai pangkalan data perisian yang besar.Jika anda bermain permainan, anda akan mendapat prestasi permainan yang lancar.Selepas kemas kini pemacu GPU, prestasi perkakasan dan permainan akan dipertingkatkan lagi.
Ia akan menutup proses latar belakang yang tidak diperlukan dan perkhidmatan Windows serta meningkatkan prestasi permainan PC.
Soalan Lazim tentang Mengemas kini Pemacu Audio Definisi Tinggi NVIDIA
Jika komputer anda mengalami isu audio atau sedang memaparkan mesej ralat yang berkaitan, ini mungkin kerana pemacu Audio Definisi Tinggi NVIDIA anda perlu dikemas kini.
Anda boleh mencari versi pemacu anda melalui Pentadbir Peranti.Pertama, klik kanan pada logo Windows dan pilih "Pentadbir Peranti".Kemudian kembangkan "Audio, Video dan Pengawal Permainan", cari Audio Definisi Tinggi NVIDIA, klik kanan dan pilih "Properties". Anda akan melihat versi pemacu semasa anda dalam tab "Pemandu".
| langkah | Laluan operasi |
|---|---|
| 一 | Klik kanan pada logo Windows dan pilih "Pentadbir Peranti" |
| dua | Kembangkan "Pengawal audio, video dan permainan" |
| Tiga | Cari Audio Definisi Tinggi NVIDIA, klik kanan dan pilih "Properties" |
| Empat | Semak versi pemacu dalam tab Pemacu |
Anda boleh memuat turun pemacu terkini dari laman web rasmi NVIDIA dan memasangnya mengikut arahan pemasangan.Selain itu, anda juga boleh mengemas kini pemacu melalui "Pentadbir Peranti", klik "Kemas Kini Pemacu" dan kemudian pilih "Cari perisian pemacu yang dikemas kini secara automatik".
Ini bergantung pada kelajuan rangkaian dan saiz pemacu anda.Tetapi dalam kebanyakan kes, proses mengemas kini pemandu harus mengambil masa tidak lebih daripada 30 minit.
Jika terdapat masalah berjalan selepas kemas kini, anda boleh cuba mulakan semula komputer anda.Jika masalah berterusan, anda boleh menggunakan Pentadbir Peranti untuk melancarkan semula pemacu kepada versi sebelumnya.





![[Tetap] Microsoft Store tidak boleh memuat turun apl dan permainan](https://oktechmasters.org/wp-content/uploads/2022/03/30606-Fix-Cant-Download-from-Microsoft-Store.jpg)
![[Tetap] Microsoft Store tidak boleh memuat turun dan memasang apl](https://oktechmasters.org/wp-content/uploads/2022/03/30555-Fix-Microsoft-Store-Not-Installing-Apps.jpg)

