微軟最近發布了Windows 10累積更新KB4598242,用於運行Windows 10版本20H2的設備(2020年10月更新),其中包括針對操作系統的改進和錯誤修復。
Semua peranti yang serasi都會 Melalui Kemas Kini WindowsMuat turun dan pasang secara automatikKB4598242Kemas kini.
tetapi sesetengah penggunaKemas kini Windows 10 20H2 gagal dipasang,Ralatnya ialah - 0x800F0922.Kemas kini akan mencecah kira-kira 99% dan kemudian melaporkan kegagalan.
Kemas kini Windows 10 tidak akan dipasang
適用於x64系統的Windows 10版本20H2的2021-01累積更新(KB4598242)–錯誤0x800f0922
Dalam kebanyakan kes, Windows Update gagal dipasang atau ralat berlaku kerana komputer tidak dapat menyambung ke pelayan kemas kini yang betul dan tidak mempunyai memori yang mencukupi dalam partition reserved system.Juga, pangkalan data kemas kini Windows rosak, menyebabkan kemas kini Windows tersekat atau gagal dipasang, dsb.Jika anda juga bergelut dengan ini, Kemas Kini Windows tidak boleh memasang beberapa penyelesaian berkesan di sini yang mesti anda cuba.
Inilah penyelesaian yang berkesan untuk saya!
- Dalam kotak carian pada bar tugas, taip cmd.
- dalam hasil carianKlik kanan" Arahan prompt"Dan pilih "Jalankan sebagai Pentadbir".(Apabila digesa oleh Kawalan Akaun Pengguna,pilih "Ya ".)
- Dalam tetingkap Administrator: Command Prompt, taip arahan berikut dan tekan Enter: Mulakan pemasang amanah konfigurasi SC = auto
- Mulakan semula komputer.
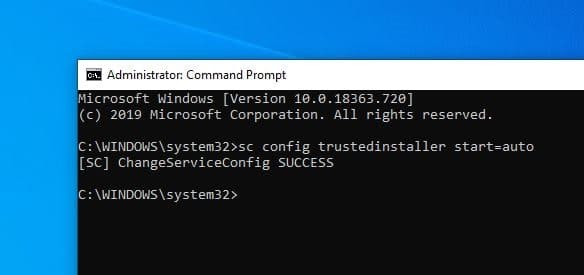
Dalam sesetengah kes, permulaan semula mungkin diperlukan.Jika anda adalah"sediakan" > " Kemas kini dan keselamatan "Down Semak, dan lihat mesej " nyatakan: Menunggu untuk dimulakan semula", sila mulakan semula PC anda sekali lagi untuk menyelesaikan pemasangan.
Lakukan but bersih
Jika dipasang, lumpuhkan sementara perisian keselamatan (antivirus) dan putuskan sambungan daripada VPN.Kemudian semak kemas kini, pasang kemas kini yang tersedia dan hidupkan perlindungan antivirus.
Jika terdapat sebarang perisian pihak ketiga yang menyebabkan konflik untuk memuat turun dan memasang kemas kini Windows, makaBut bersihKomputer juga boleh membantu masalah ini.
- Pergi ke kotak carian > taip msconfig
- Pilih Konfigurasi Sistem > pergi ke tab Perkhidmatan.
- Pilih Sembunyikan Semua Perkhidmatan Microsoft > Lumpuhkan Semua.
Sembunyikan semua perkhidmatan Microsoft Pergi ke tab Permulaan > Buka Pengurus Tugas > Lumpuhkan semua perkhidmatan yang tidak diperlukan yang dijalankan di sana.Mulakan semula komputer anda dan semak kemas kini.
Jalankan penyelesai masalah Kemas Kini Windows
Jalankan penyelesai masalah Kemas Kini Windows, yang menyemak dan membetulkan isu yang menghalang Kemas Kini Windows daripada memuat turun dan memasang.
- Gunakan pintasan papan kekunci Windows + I untuk membuka tetapan,
- Klik Kemas Kini dan Keselamatan, kemudian Selesaikan Masalah
- Pilih Kemas Kini Windows dan klik Jalankan penyelesai masalah.
- Ini menyemak pangkalan data yang rosak, memulakan semula Kemas Kini Windows dan perkhidmatan berkaitannya dan isu menghalang Kemas Kini Windows daripada dipasang.
- Selepas menyelesaikan proses penyelesaian masalah, mulakan semula Windows
- Sekarang semak tetapan, kemas kini dan kemas kini keselamatan.
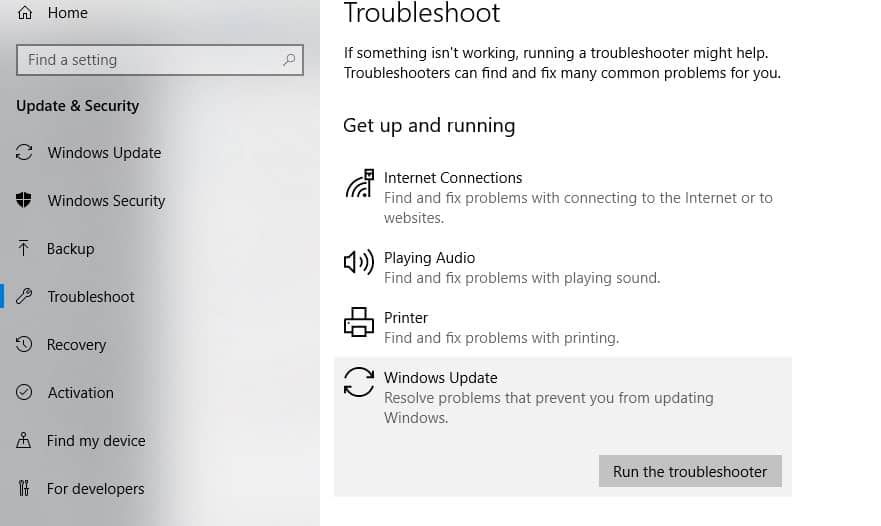
Tetapkan semula Komponen Kemas Kini Windows
Jika tiada penyelesaian di atas menyelesaikan masalah anda, tetapi Kemas Kini Windows masih tidak akan memasang atau tersekat selama berjam-jam untuk menyemak kemas kini, mungkin terdapat masalah dengan fail kemas kini itu sendiri.Mengosongkan folder tempat semua fail kemas kini disimpan akan memaksa Windows Update untuk memuat turun fail baharu.Di sini, cara mengosongkan cache pangkalan data kemas kini, tetapkan semula komponen kemas kini Windows kepada tetapan lalai.
- Tekan Windows + R, taipservices.msc,Kemudian klik OK untuk membuka Perkhidmatan Windows.
- Tatal ke bawah dan cari perkhidmatan Kemas Kini Windows.
- Klik kanan dan pilih Berhenti.
- Juga, klik kanan pada BIT (Perkhidmatan Pemindahan Pintar Latar Belakang) dan Superfetch (kini dipanggil superfetch sysmain) dan pilih "Berhenti".
- Sekarang pergi ke lokasi berikut.C: WindowsSoftwareDistributionDownload.
- Padamkan semua dalam folder Muat Turun, tetapi jangan padamkan folder itu sendiri.
- Untuk berbuat demikian, tekan CTRL+A untuk memilih semua, kemudian tekan Padam untuk memadam fail.
- Buka perkhidmatan Windows sekali lagi, dan mulakan semula perkhidmatan yang dihentikan sebelum ini (Windows Update, BITS).
- Mulakan semula Windows dan semak tetapan, kemas kini dan kemas kini keselamatan.
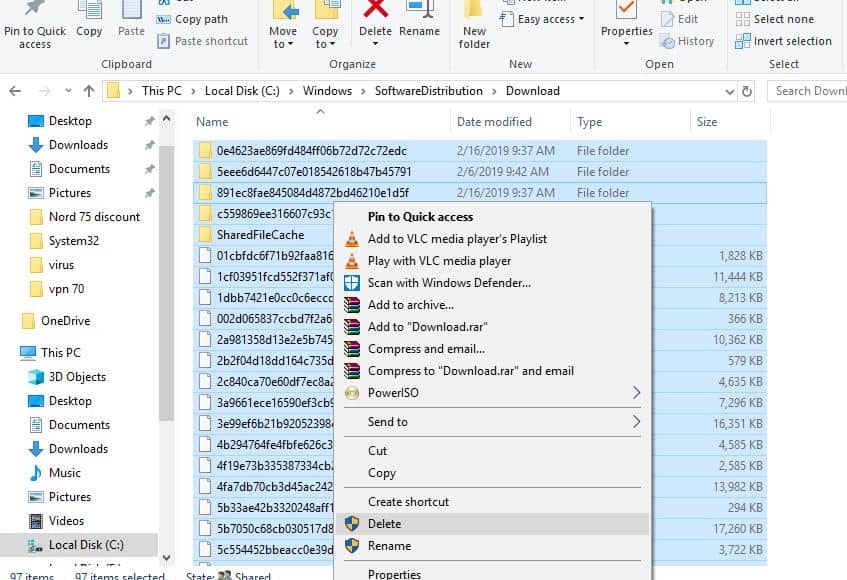
Kami tidak dapat menyambung ke perkhidmatan kemas kini
Jika anda mendapat mesej ralat, mesej ralat Kami tidak boleh menyambung ke perkhidmatan kemas kini semasa menyemak dan memasang kemas kini Windows, jadi menukar alamat pelayan DNS akan menyelesaikan masalah untuk anda.
- Tekan Windows + R, masukkanncpa.cpl, Kemudian klik OK
- Ini akan membuka tetingkap Sambungan Rangkaian,
- Klik kanan antara muka rangkaian yang sedang digunakan.
- Contohnya: Klik kanan pada penyesuai Ethernet yang disambungkan yang ditunjukkan pada skrin.Pilih Properties.
- Klik dua kali Protokol Internet Versi 4 (TCP/IPv4) daripada senarai untuk mendapatkan tetingkap sifatnya.
- Pilih butang radio di sini Gunakan alamat pelayan DNS berikut
- Pelayan DNS pilihan8.8.8.8
- Pelayan DNS alternatif8.8.4.4
- Klik Sahkan Tetapan apabila keluar, dan kemudian klik OK.
- Semak kemas kini sekarang, tiada ralat perkhidmatan kemas kini lain
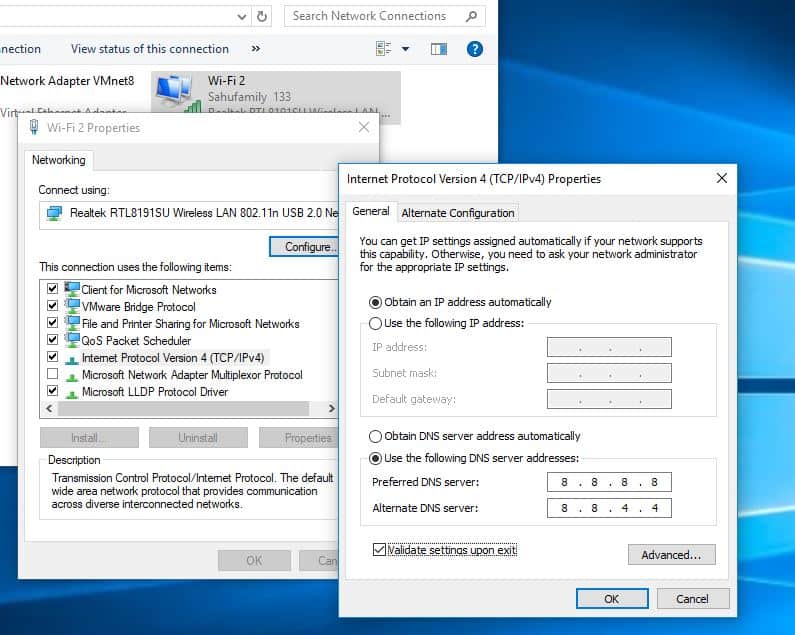
Pasang Kemas Kini Windows secara manual
Jika semua penyelesaian di atas tidak menyelesaikan masalah, tetapi Kemas Kini Windows masih tidak akan memuat turun atau tidak akan dipasang, kemudian pasang Kemas Kini Windows secara manual.
aksesHalaman web sejarah kemas kini Windows 10, di mana anda boleh melihat log semua kemas kini Windows sebelumnya yang telah dikeluarkan.
Untuk kemas kini yang dikeluarkan terkini, sila ambil perhatian nombor KB.
Sekarang, gunakanLaman web Katalog Kemas Kini WindowsCari kemas kini yang ditentukan oleh nombor KB yang anda tulis.Muat turun kemas kini bergantung pada sama ada komputer anda adalah 32-bit = x86 atau 64-bit = x64.
從今天開始– KB4598242(操作系統內部版本19041.746和Build 19042.746)是Windows 10版本2004和20H2的最新更新,KB4598229(版本18363.1316)是Windows 10版本1909的最新更新。
Anda boleh mendapatkan pautan muat turun terus untuk kemas kini ini di sini.
Selepas memasang kemas kini, mulakan semula komputer anda untuk menggunakan perubahan.Juga
Jika anda mendapati bahawa Kemas Kini Ciri Windows 10 versi 20H2 tersekat menyemak kemas kini, tetapi pemasangan gagal dengan ralat lain, gunakanAlat penciptaan mediaTingkatkan Windows 10 versi 20H2 tanpa sebarang ralat atau isu.
jalankan arahan DISM
Kadangkala isu tidak dapat memasang kemas kini boleh disebabkan oleh fail sistem yang rosak.Dalam kes ini, Microsoft mengesyorkan agar anda menjalankan alat DISM (Pengurusan Imej Kerahan dan Servis) untuk membantu anda membetulkan beberapa ralat rasuah Windows.Selepas itu, larisfc / scannowPerintah, kemudianKlik padaOK untuk mengimbas dan memulihkan fail sistem yang hilang dan rosak.Setelah proses pengimbasan selesai 100%, mulakan semula Windows dan semak kemas kini.

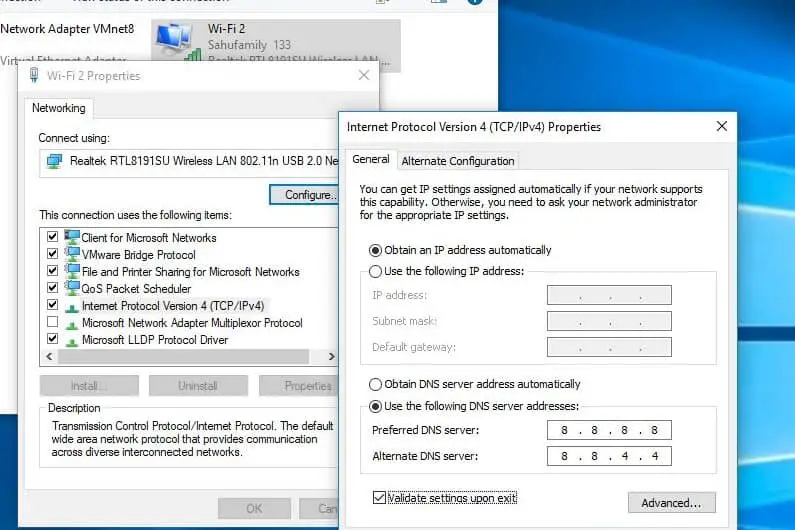




![[Tetap] Microsoft Store tidak boleh memuat turun apl dan permainan](https://oktechmasters.org/wp-content/uploads/2022/03/30606-Fix-Cant-Download-from-Microsoft-Store.jpg)
![[Tetap] Microsoft Store tidak boleh memuat turun dan memasang apl](https://oktechmasters.org/wp-content/uploads/2022/03/30555-Fix-Microsoft-Store-Not-Installing-Apps.jpg)

