Tertib but juga dikenali sebagai keutamaan but, atau susunan but ialah susunan BIOS komputer membaca peranti storan perkakasan.
Secara lalai, komputer atau komputer riba bermula dengan pemacu liut (komputer lama atau komputer riba), diikuti dengan CD/DVD-ROM, pemacu cakera keras (HDD), pemacu boleh tanggal (pemacu USB) dan penyesuai rangkaian.
Sekiranya anda mahuTukar susunan but pada komputer anda, sebagai contoh, menggunakan USB boleh but Windows 10 untuk but daripada pemacu USB untuk memformat semula PC, maka artikel ini akanBantu anda menukar susunan but pada Windows 10.
Contents [show]
Penerangan proses but PC
Mula-mula mari kita fahami perkara yang berlaku apabila anda memulakan komputer/komputer riba anda.Apabila anda menghidupkan suis kuasa, papan induk dan kipas dihidupkan danBIOS(Sistem Input/Output Asas) Apabila perisian tegar melakukan pemulaan perkakasan, ia mencari pemacu yang mempunyai sektor but untuk memuatkan sistem pengendalian.Sistem pengendalian akan dimuatkan dari cakera keras ke dalam RAM dan kemudian memulakan komputer.

Jika anda tidak mempunyai pemacu cakera atau sistem pengendalian, anda akan menemui ralat "peranti but tidak ditemui".Untuk menggunakan peranti but ganti, anda perlu memberitahu komputer dengan menukar susunan but BIOS.
Tukar tetingkap jujukan permulaan 10
Dengan mengandaikan anda sedang but daripada pemacu USB atau pemacu luaran, berikut ialah cara untuk menukar susunan but pada komputer anda.Dalam versi sebelum Windows 10, ini hanya boleh dilakukan dengan memulakan semula peranti dan mengakses skrin BIOS menggunakan kekunci F2 atau Del pada papan kekunci.
Akses BIOS pada Desktop
Untuk menukar susunan but, anda perlu mengakses utiliti BIOS terlebih dahulu.Jika anda mempunyai komputer meja, hidupkan atau mulakan semula komputer dan tekan kekunci Del secara berterusan untuk memasuki utiliti persediaan BIOS.berhati-hati Tetapan pengilangDaripadaBIOSKunci, boleh F10, F2, F12, F1 atau DEL.
Akses BIOS pada Laptop
Jika anda mempunyai komputer riba Dell atau HP, tekan kekunci "F10" untuk mengakses BIOS.Ia juga boleh diakses dengan menekan kekunci "Esc", "F2" atau "F6", bergantung pada model komputer riba yang anda gunakan.

Akses BIOS daripada Tetapan Windows 10
Begitu juga, sistem pemulihan Windows 10 juga membenarkan anda memasukkan tetapan UEFI/BIOS daripada sistem pengendalian dan menukar susunan but.Apabila anda boleh mengakses desktop, ikut langkah di bawah untuk mengakses BIOS pada Windows 10.
- Gunakan kekunci Windows + I untuk membuka tetapan,
- Klik padadi bawah permulaan lanjutanKemas kini dan keselamatan, kemudian pulihkan, serta-mertaMula semulaButang.
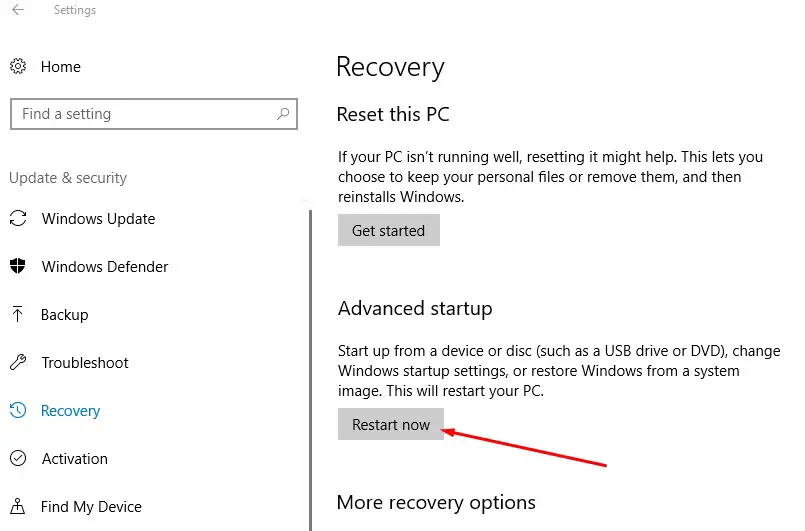
- Ini akan memulakan semula PC, pilih "Selesaikan Masalah" dan kemudian "Pilihan Lanjutan".
- Skrin seterusnya menawarkan pilihan untuk Pemulihan Sistem, Pembaikan Permulaan, Pemulihan Imej Sistem, Tetapan Permulaan dan banyak lagi.Anda perlu mengklik pada tetapan perisian tegar UEFI.
- Ia akan memulakan semula PC anda, membawa anda ke tetapan perisian tegar.
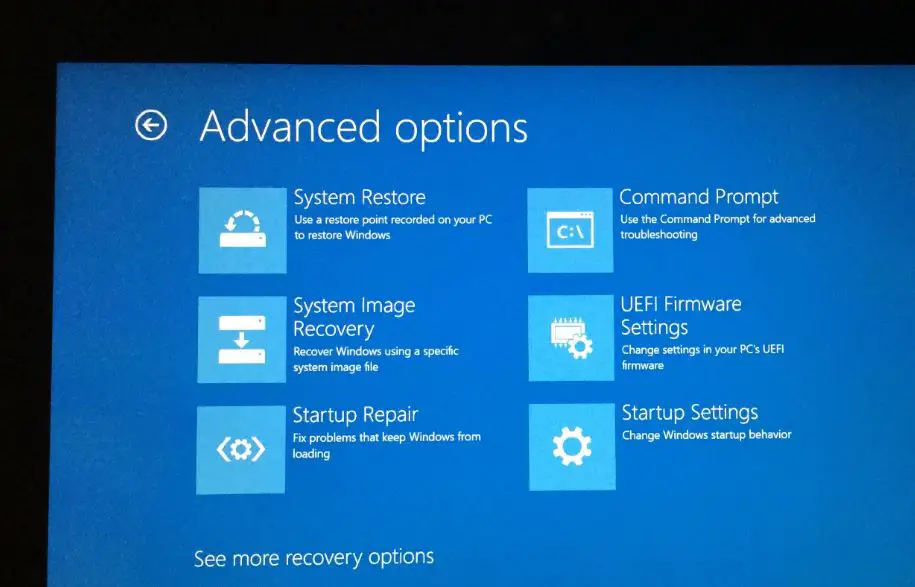
Tukar keutamaan but kepada USB
Apabila Utiliti Persediaan BIOS muncul, navigasi ke tab Pilihan But, menggunakan kekunci anak panah.
- Di sini anda akan melihat peranti but pertama dikonfigurasikan dengan HDD (untuk komputer riba saya) dan peranti but kedua dikonfigurasikan dengan CD & DVD (untuk komputer riba saya)
- Jika anda mahu peranti boleh tanggal (peranti USB) menjadi keutamaan but pertama, tetapkannya kepada "nombor", kemudian gunakan kekunci anak panah pada papan kekunci anda untuk mencari di sana dan tekan enter,
- Seterusnya, gunakan kekunci anak panah atau +&– pada papan kekunci anda untuk menukar susunan.
- Apabila selesai, tekan F10 untuk menyimpan dan keluar dari persediaan, dan klik Ya jika diminta untuk mengesahkan.
Petua pro: Jika anda mempunyai papan kekunci wayarles atau Bluetooth, ia tidak akan berfungsi di sini.Anda memerlukan papan kekunci berwayar untuk menavigasi dan menukar pilihan.
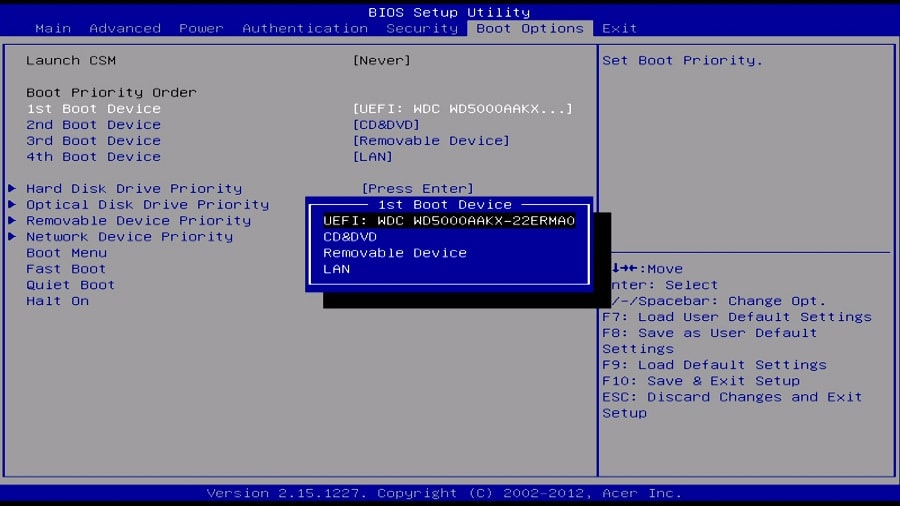
Tunggu komputer dimulakan semula dan semak sama ada Windows sedang but dari pemacu USB kali ini.
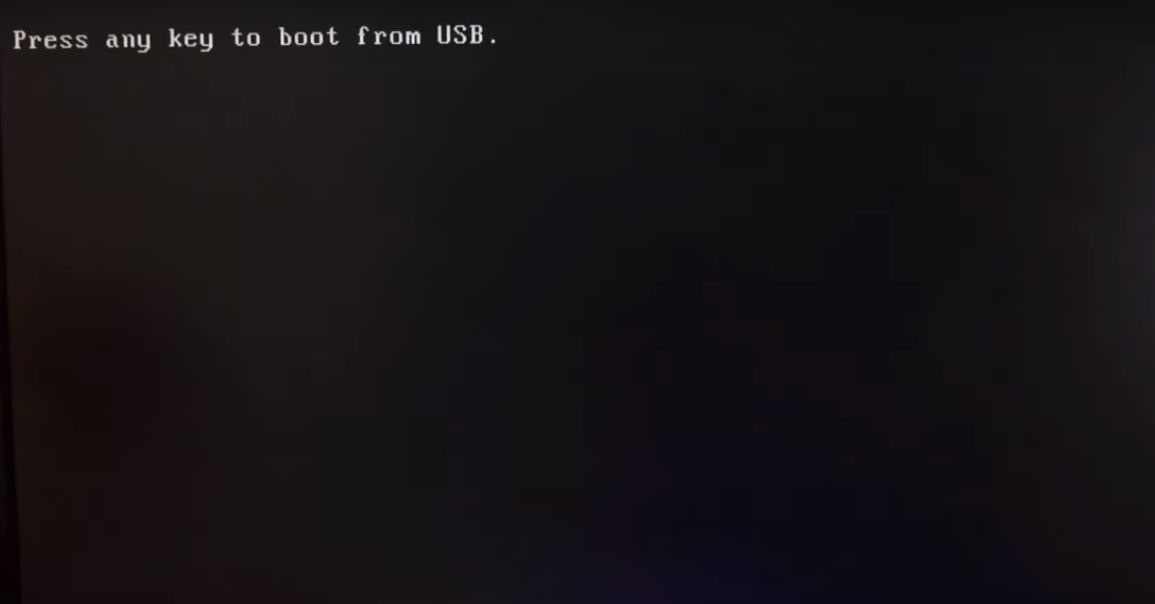
Petua Pro: Juga,Apabila boot komputer,Anda juga boleh menggunakan F11 atau F12Akses menu but.dan pilih peranti yang anda ingin but, tidak perlu menukar susunan but.
Sila baca juga:
- Setiap bahagian papan induk dan penerangan fungsinya
- Selesai: Komputer dimulakan semula secara rawak semasa memainkan Windows 10
- Bagaimana untuk membaiki BOOTMGR yang hilang dalam Windows 10 8.1 dan 7
- Cara Mengurangkan Penggunaan Memori Tinggi dalam Google Chrome Windows 10

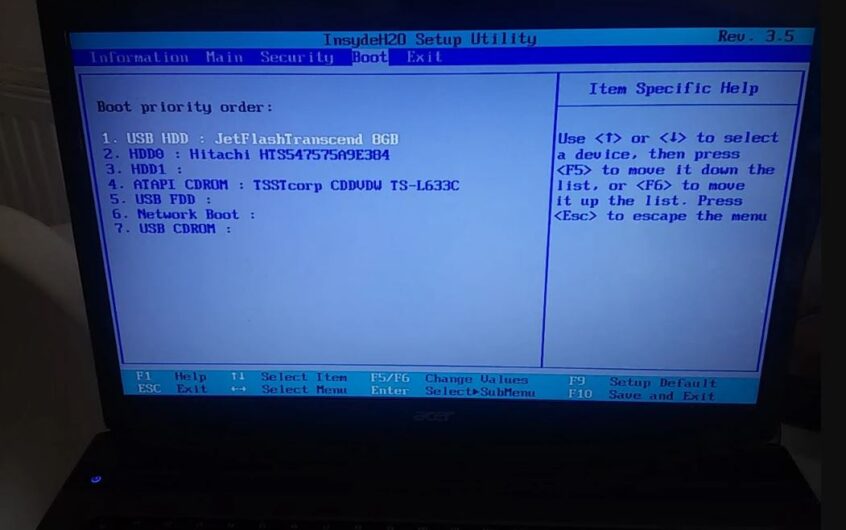
![[Tetap] Microsoft Store tidak boleh memuat turun apl dan permainan](https://oktechmasters.org/wp-content/uploads/2022/03/30606-Fix-Cant-Download-from-Microsoft-Store.jpg)
![[Tetap] Microsoft Store tidak boleh memuat turun dan memasang apl](https://oktechmasters.org/wp-content/uploads/2022/03/30555-Fix-Microsoft-Store-Not-Installing-Apps.jpg)
