Selepas pemasangan baharu Windows 10, anda menjangkakan ia berjalan lebih pantas.Agak mengecewakan, ia boleh bermula dengan perlahan dan kadangkala membeku.Terdapat banyak aduan di forum Windows bahawa Windows 10 jauh lebih perlahan daripada 7 dan 8.1.Walau bagaimanapun, jika anda membuat pelarasan yang betul, perasaan "tidak selesa" ini akan hilang.
Anda hanya perlu menonton Windows 10 berfungsi. Pengurus Tugas ialah apl hebat yang menunjukkan cara PC atau komputer riba anda menggunakan Internet, CPU, RAM dan cakera keras.Sebab utama Windows 10 lambat adalah wujud pada apl terbina dalam yang diprapasang.Anda tidak boleh menyahpasangnya seperti apl pihak ketiga yang lain.
Dalam artikel ini, kita akan membincangkan9 Cara untuk Mempercepatkan PC Windows 10 Anda.
2. Microsoft Edge dan Cortana boleh menyebabkan masalah
3. Daftar semula atau tetapkan semula apl.
4. Nyahsemat apl daripada bar tugas
5. Hentikan OneDrive sebagai item permulaan
6. Matikan atau lumpuhkan tetapan tertentu
7. Nyahpasang apl desktop yang tidak diperlukan
8. Lakukan but bersih
9. Pasang Windows 10 dengan SSD
Contents [show]
- 1 Matikan beberapa apl terbina dalam dengan CCleaner
- 2 Microsoft Edge dan Cortana boleh menyebabkan masalah
- 3 Daftar semula atau tetapkan semula apl
- 4 Nyahsemat apl daripada bar tugas
- 5 Lumpuhkan item permulaan berimpak tinggi
- 6 Matikan atau lumpuhkan tetapan tertentu
- 7 Nyahpasang apl desktop yang tidak diperlukan
- 8 lakukan but bersih
- 9 Pasang Windows 10 pada SSD
- 10 Oh hai, selamat berkenalan.
Matikan beberapa apl terbina dalam dengan CCleaner
Microsoft telah menerima ulasan negatif kerana menolak permainan dan aplikasi lain ke sistem Pro yang baru dipasang.Ini termasuk Apl Platform Universal, yang dipasang secara lalai.
Tiada penjelasan rasmi mengapa Candy Crush Saga, Nota Pencari, Netflix, Spotify, dll. dipasang secara lalai tanpa notis.
Seperti yang telah kita lihat sebelum ini, mereka berjalan di latar belakang, memuat turun kemas kini, menghantar pemberitahuan, dll., menggunakan sumber CPU dan RAM yang berharga.
Secara peribadi, dengan versi 1809 dipasang, saya merasakan cara yang sama seperti Windows 10 secara senyap memasang apl ini di latar belakang tanpa penglibatan pengguna.
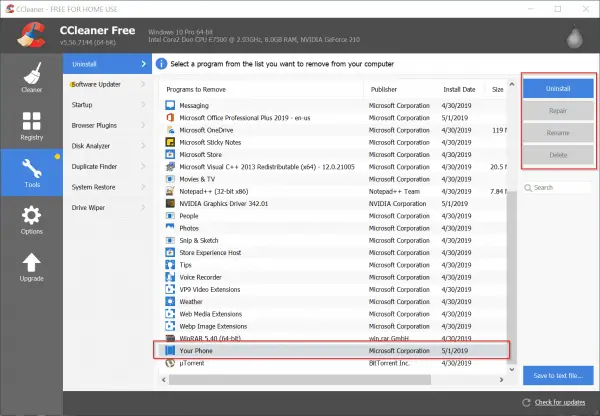
Secara lalai, anda boleh menyahpasang apl daripada Tetapan Windows.Tetapi sesetengah aplikasi tidak memberikan keistimewaan untuk berbuat demikian.Dalam kes ini, anda boleh membaca artikel berikut tentang cara mengalih keluar apl terbina dalam dalam Windows 10 dengan CCleaner.
Microsoft Edge dan Cortana boleh menyebabkan masalah
當我Di tingkap 10semak sayaPengurus tugas, saya mendapati bahawa Microsoft Edge dan Cortana nampaknya menggantung proses dengan simbol "daun".Walaupun saya tidak faham sebab di sebaliknya, saya mendapati bahawa kedua-dua program ini mengambil kebanyakan kitaran CPU.
Kedua-dua apl nampaknya muncul semula walaupun saya menggunakan pilihan "Tamat Tugas" untuk menutupnya.Walaupun selepas memulakan semula, mereka seolah-olah menjeda proses seolah-olah mereka bercakap dengan seseorang selama-lamanya.
Jika anda mempunyai masalah yang sama, sila daftar semula atau tetapkan semula dengan pelarasan berikut.Ini mungkin disebabkan oleh fail sistem Cortana atau Microsoft Edge yang rosak.Anda juga mungkin menggunakan versi Windows 10 yang lebih lama, seperti 1511 atau 1703, yang boleh menyebabkan perkara ini.
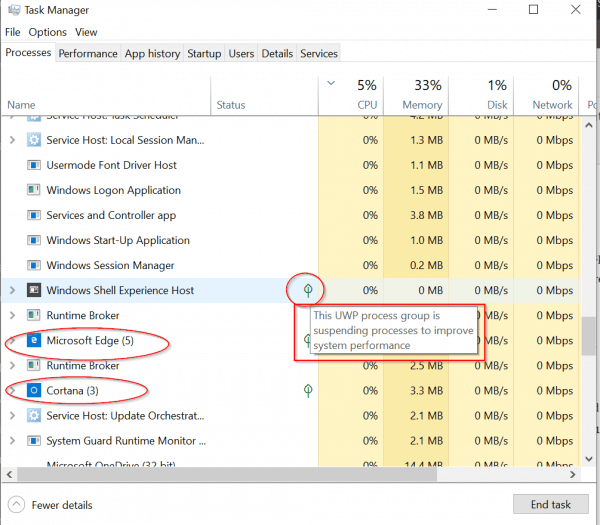
Daftar semula atau tetapkan semula apl
Cara terbaik untuk menangani apl tidak sah tersebut ialah menyahpasangnya.Tetapi Microsoft Edge dan Cortana terikat dengan Windows 10, jadi mereka tidak boleh dialih keluar.
Dalam kes ini, anda boleh mematikan proses ini dan menetapkannya semula.
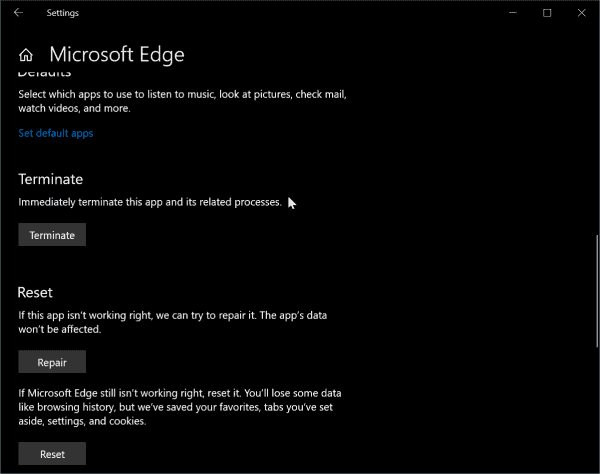
Jika masih gagal, anda masih boleh mendaftar semula apl ini menggunakan PowerShell atau Command Prompt.
Untuk membuka PowerShell, anda boleh menekan kekunci Win + X, kemudian klik PowerShell (admin).
Salin dan tampal arahan berikut ke dalam tetingkap arahan PowerShell.Anda boleh menyalin di bawah dengan menekan Ctrl+C, kemudian Ctrl+V dalam tetingkap PowerShell.
Dapatkan-AppXPackage -Nama Microsoft.MicrosoftEdge | Foreach {add-AppxPackage-DisableDevelopmentMode-register "$ ($ _. InstallLocation) AppXManifest.xml" -detail}
Ini hanya akan mendaftar semula akaun semasa.
Untuk melakukan perkara yang sama untuk semua akaun, salin dan tampal arahan di bawah.
Dapatkan-AppXPackage -AllUsers-Name Microsoft.MicrosoftEdge | Foreach {Add-AppxPackage -DisableDevelopmentMode -Register "$($_.InstallLocation)AppXManifest.xml" -Verbose}
Anda juga boleh membunuh, membaiki dan menetapkan semula menggunakan Tetapan Windows seperti dalam siaran ini.
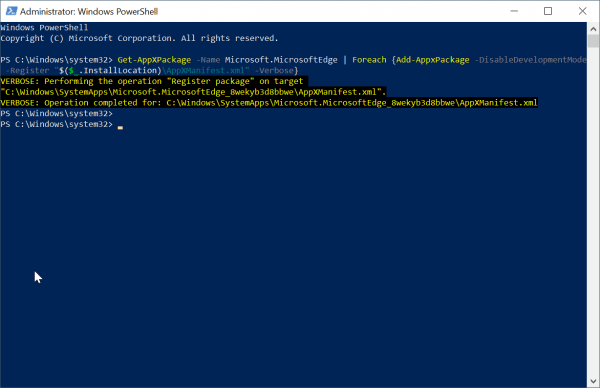
Untuk mendaftar semula Cortana bagi pengguna semasa, salin dan tampal arahan berikut dalam mod PowerShell (Pentadbir).
Dapatkan-AppxPackage Microsoft.Windows.Cortana | Foreach {Add-AppxPackage -DisableDevelopmentMode-Register "$ ($ _. InstallLocation) AppXManifest.xml"}
untuk semua pengguna
Dapatkan-AppxPackage -AllUsers Microsoft.Windows.Cortana | Foreach {add-AppxPackage-DisableDevelopmentMode-register "$ ($ _. InstallLocation) AppXManifest.xml"}
Nyahsemat apl daripada bar tugas
Memandangkan bar tugas ialah satu lagi proses yang dilancarkan semasa peringkat permulaan permulaan, pastikan anda mempunyai lebih sedikit apl yang disematkan padanya.
Dalam kes saya, saya menyahsematMicrosoft Edge, Kedai, Mel, Orang.
Ini akan menjadikan Windows 10 bermula dengan lebih sedikit apl yang dimuatkan pada bar tugas.
Lumpuhkan item permulaan berimpak tinggi
Satu lagi faktor utama dalam Windows 10 yang pantas ialah menghalang apl desktop berimpak tinggi atau apl moden daripada dilancarkan semasa proses but.
Cth,Semasa permulaan,OneDriveIa memerlukan masa dan sambungan ke Internet.Walaupun ini penting untuk menyegerakkan fail dan tetapan, ia boleh dilumpuhkan jika dikehendaki.
Sebaik sahaja sistem telah but, anda boleh memanggilnya secara manual.
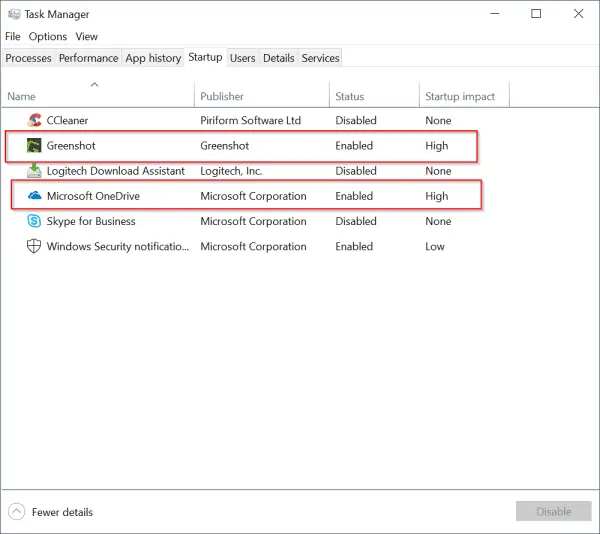
Petua pro:
Selepas memuat turun Windows 10 1809 dari tapak web Microsoft, saya memasang Windows 10 1809 sendiri.Pada mulanya untuk beberapa sebab yang tidak diketahui, masa permulaan dan operasi adalah sangat perlahan.
Saya fikir, ini disebabkan oleh Cortana dan Microsoft Edge.
Jadi saya mematikan semua pilihan yang berkaitan dengan Cortana daripada "Tetapan Windows" (yang boleh digunakan dengan menekan kekunci Win+I).
Ini tidak menambah baik apa-apa, Windows 10 masih perlahan.
Saya masih menghadapi isu yang sama selepas menamatkan tugas Cortana dan mendaftar semula.
Selepas itu, komputer saya kelihatan berjalan pantas tanpa sebarang pembekuan atau kerosakan.
Jadi, anda boleh cuba melumpuhkan dan mendayakan tetapan Cortana untuk melihat cara ia mempengaruhi prestasi Windows 10.
Entah bagaimana, saya rasa seperti Cortana disepadukan ke dalam Windows 10.Jadi, mengekalkan tetapan lalai apabila memasang Win 10 akan menjadikannya berjalan pantas.
Matikan atau lumpuhkan tetapan tertentu
Windows 10 diketahui mengumpul beberapa maklumat yang berkaitan dengan iklan dan diagnostik.
Jadi, melumpuhkan pilihan ini boleh membantu anda menjadikan sistem Windows 10 anda berjalan lebih pantas.
Menggunakan tetapan Windows, anda boleh mematikan tetapan berikut.
系統
- Bantuan Fokus
- Storage Sense (jika anda mempunyai banyak ruang storan)
- Mod tablet (jika anda menggunakan komputer riba atau desktop)
- pengalaman yang dikongsi
- papan keratan
設備
- Bluetooth (jika anda tidak menggunakannya)
- Pen dan Tingkap Tingkap
- Automain
Rangkaian dan Internet
- VPN (jika tidak digunakan)
- Mod penerbangan
- tempat liputan mudah alih
Permainan (jika anda bukan pemain seperti saya)
- Bar permainan
- menangkap
- mod permainan
privasi
- Umum (matikan kebanyakan pilihan kerana ia berkaitan dengan iklan)
- Mendakwa dan menaip peribadi
- radio
- Aplikasi latar belakang
Kemas kini dan keselamatan
- Pengoptimuman penghantaran
- Nyahpasang apl desktop yang tidak diperlukan
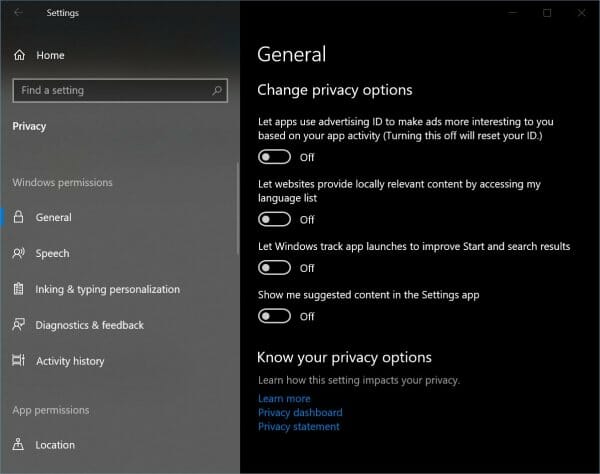
Nyahpasang apl desktop yang tidak diperlukan
Masih pada tahun 2019, masih terdapat banyak apl desktop (dahulunya dikenali sebagai Program dan Apl) dipasang dalam Windows 10.Contohnya, sesetengah orang masih menggunakan Nero, Adobe Creative Cloud, Photoshop, Camtasia, dsb. untuk keperluan desktop mereka.
Walaupun saya tidak mempunyai komen, apl ini boleh melambatkan PC Windows 10 anda, tetapi sesetengah apl boleh membuatkan PC Windows 10 anda berjalan dengan perlahan.
Dalam kes ini, sila gunakanpanel kawalandaripada "Prosedur dan fungsi” untuk menyahpasang program ini dan menyemak kelajuan komputer riba atau PC Windows 10 anda.Jika ia berjalan dengan cepat selepas menyahpasang, ini bermakna program itu tidak serasi dengan Win 10.
Ini berlaku kepada banyak program lama yang ditulis untuk Windows 7 atau Vista dan tidak akan dikemas kini untuk memenuhi keperluan kod baharu Windows 10.
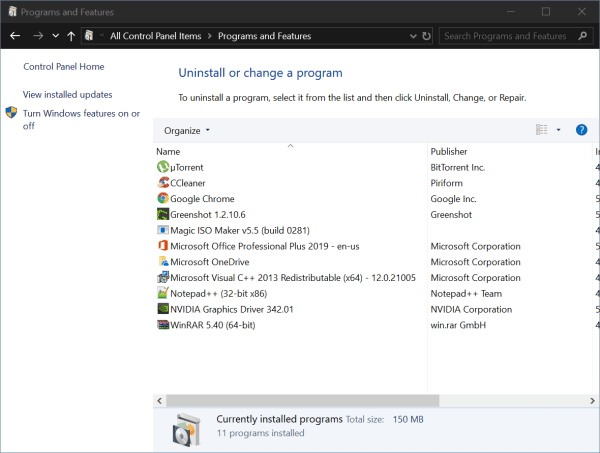
lakukan but bersih
Kadangkala anda mempunyai firasat bahawa sesetengah perkhidmatan atau pemandu menyebabkan masalah.Dalam kes ini, anda boleh cuba memulakan Windows 10 dengan but bersih.Untuk melakukan ini, ikuti langkah di bawah.
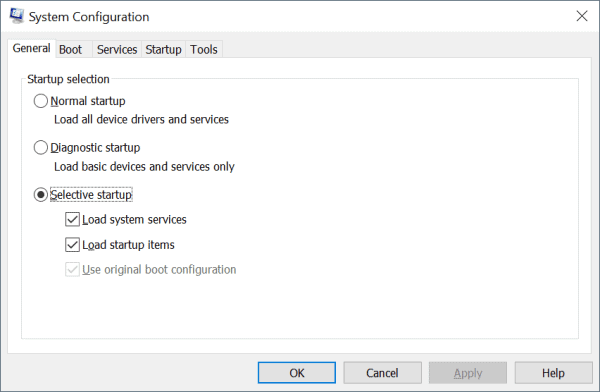
Bersihkan Boot dalam Windows 10
Untuk melakukan but bersih dalam Windows 10:
- mengikut " Windows + R kekunci ” untuk membuka kotak Run.
- Jenismsconfig, dan kemudian klik OK.
- 在konvensionaltab, klikPermulaan selektif.
- Kosongkan kotak semak Muatkan item permulaan.
- Klik pada服務Tab.
- pilih "Sembunyikan semua perkhidmatan Microsoft "kotak semak (di bahagian bawah).
- Klik padaLumpuhkan semua.
- Klik padamemulakanTab.
- Klik "BukaPengurus Tugas ".
- dalam "memulakan"tab, klik kanan setiap item permulaan yang didayakan dan pilih Lumpuhkan.
- Klik OK.
- Klik Mulakan semula.
Selepas menyelesaikan masalah, pulihkan sistem anda dengan melakukan perkara berikut:
- mengikut " Windows + R kekunci ” untuk membuka kotak Run.
- Jenismsconfig, dan kemudian klik OK.
- dalam "pada tab Umum, pilih "Permulaan biasa".
- Klik pada服務Tab.
- jelas"Sembunyikan semua perkhidmatan Microsoft "Kotak pilihan.
- Klik padamembolehkan semua.
- Klik padamemulakanTab.
- Klik Buka Pengurus Tugas dan dayakan semua program permulaan.
- Klik OK.
- Klik Mulakan semula.
Pasang Windows 10 pada SSD
Pada tahun 2019, cakera keras sudah usang.Ini adalah cakera berputar yang membuat banyak bunyi.Juga, baca/tulis berurutan adalah perlahan.
Untuk menyelesaikan masalah ini, cakera SSD boleh digunakan.Mereka membuat kurang bunyi dan mempunyai kelajuan baca/tulis 500 MB/saat.Selain itu, mereka mempunyai kelebihan yang ketara pada masa but dan semasa operasi biasa.
Ini akan menjadikan Windows 10 lebih pantas dan peningkatan prestasi boleh dilihat serta-merta.
Jadi jika semua tweak di atas gagal, sudah tiba masanya untuk menggantikan perkakasan.

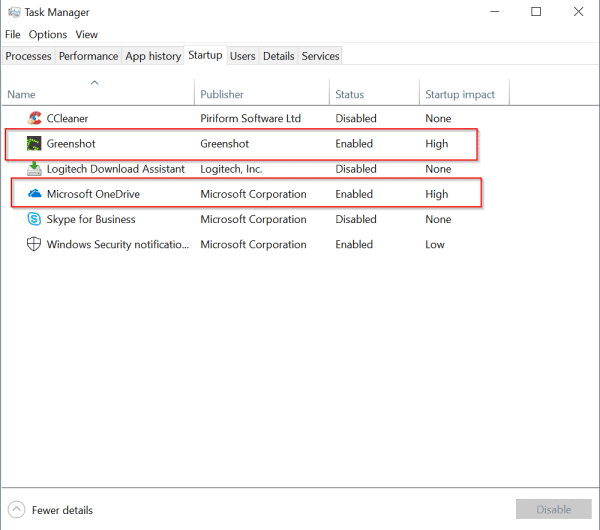




![[Tetap] Microsoft Store tidak boleh memuat turun apl dan permainan](https://oktechmasters.org/wp-content/uploads/2022/03/30606-Fix-Cant-Download-from-Microsoft-Store.jpg)
![[Tetap] Microsoft Store tidak boleh memuat turun dan memasang apl](https://oktechmasters.org/wp-content/uploads/2022/03/30555-Fix-Microsoft-Store-Not-Installing-Apps.jpg)

