Skrin PC mungkin tidak mencukupi untuk tugas besar seperti penyuntingan video.Menyambung ke TV 32" atau 49" atau 55" akan meningkatkan nisbah bidang.
Windows 10 menjadikan peluang ini sangat mudah diakses.Sumber HDMI diperlukan pada PC dan TV.Kemudian anda boleh menggunakan kabel HDMI untuk menyambung.
Kabel HDMI 10 kaki boleh digunakan untuk menyambungkan PC di dalam dewan ke TV di dalam bilik tidur.Panjangkan paparan semasa PC Windows 10 anda atau gunakannya sebagai peranti paparan utama anda.TV dan PC anda sepatutnya mempunyai port HDMI.
Sesetengah komputer lama masih mempunyai port VGA warisan.Dalam kes ini, anda perlu menggunakan penukar seperti VGA ke HDMI atau DVI ke HDMI.Tujuan menyambungkan PC ke TV adalah untuk menstrim video.Anda mungkin mahu menonton filem yang dimuat turun pada komputer anda.
Perkhidmatan penstriman seperti Netflix, YouTube, Amazon Prime, dll. boleh digunakan untuk menonton filem terus pada TV anda.
Walau bagaimanapun, jika TV anda bukan ambidextrous, kaedah berikut berguna.Anda mungkin mempunyai beberapa video peribadi.Kemudian anda boleh menyambungkan komputer riba anda ke TV dan menontonnya.
Dalam siaran ini, kita akan melihat 3 kaedah tentang cara menyambungkan Windows 10 ke TV menggunakan HDMI dan wayarles.
Contents [show]
Kaedah 1: Menggunakan Pilihan Projek
1. Sambungkan kabel HDMI ke PC dan TV.
2. Tekan Win + P pada komputer Windows 10 anda.
3. Terdapat empat pilihan.
a. Skrin PC sahaja
b. salinan
c. memanjangkan
d. skrin kedua sahaja
4. Pilih pilihan "Salin" untuk menyemak sama ada PC dan TV anda disambungkan.(Nota: anda boleh memilih mana-mana pilihan).
5. Windows 10 akan mengesan TV secara automatik dan memaparkan skrin PC padanya.
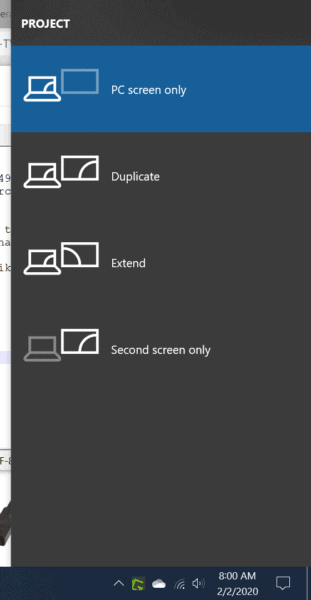
Kaedah 2: Gunakan pilihan sambungan
Anda juga boleh menggunakan proses ini untuk menyambungkan PC anda ke TV anda secara wayarles.
1. Tekan Win + K untuk membuka panel Sambungan.(Perkara yang sama boleh dilakukan dari Pusat Tindakan).
2. Semak pilihan "Paparan Wayarles" dalam TV Pintar.
2. TV hendaklah disediakan sebagai peranti.(Anda juga boleh mencari peranti anda)
3. Klik padanya.
Kedua-dua peranti harus disambungkan.Anda kemudian boleh menggunakan pilihan Projek untuk memanjangkan skrin PC dan menyalinnya ke TV.
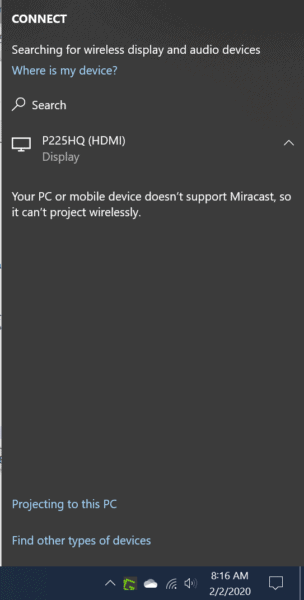
Kaedah 3: Gunakan Tetapan Windows.
Anda boleh menggunakan Tetapan untuk menambahkan TV anda pada senarai peranti dalam Windows 10.
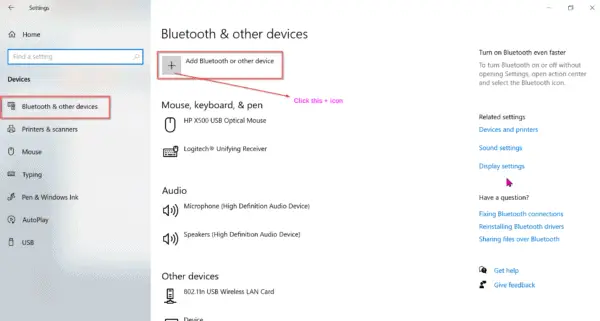
1. TekanMenang + SayaBuka tetapan.
2. Klik "設備".
3. Pada skrin seterusnya, klik "Tambahkan bluetooth atau peranti lain".
4. Dalam skrin pop timbul, klik "Paparan atau Dok Tanpa Wayar".
5. Cari TV anda dalam senarai dan klik padanya.
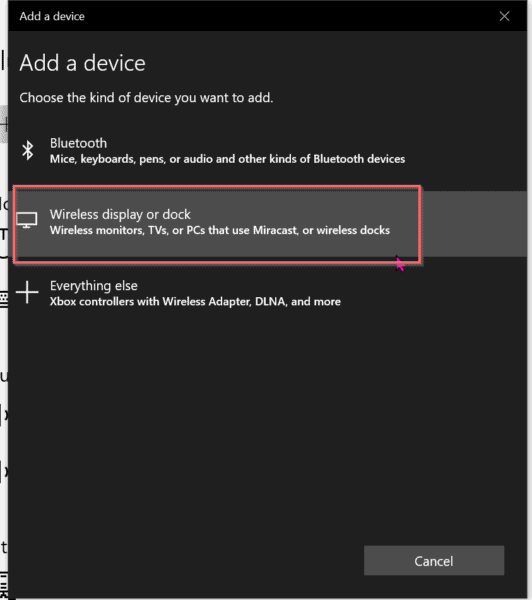
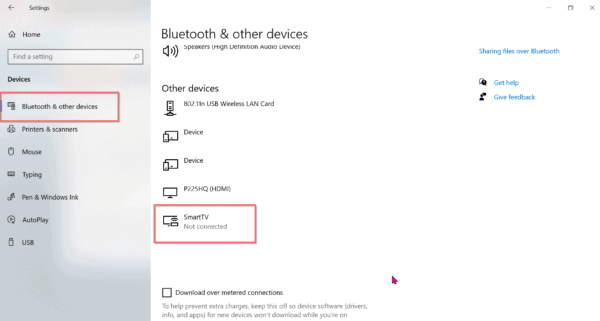
PC dan TV anda kini sepatutnya disambungkan.Monitor wayarles, TV atau PC boleh disambungkan menggunakan Miracase atau stesen dok wayarles.
Kesimpulannya
Di atas ialah 10 cara untuk menyambungkan Windows 3 ke TV.Ia boleh dilakukan menggunakan HDMI atau tanpa wayar.Untuk menggunakan wayarles pada PC anda, penyesuai wayarles diperlukan.Ia boleh dibeli dari Amazon atau Microsoft.
Jika tidak, ralat akan dipaparkan semasa memasangkan peranti.
Kadangkala, anda perlu memasukkan kod PIN.Ini akan dipaparkan di TV.
Walaupun semua kaedah di atas menggunakan prinsip penyambungan peranti yang sama, setiap kaedah di atas boleh berguna dalam situasi tertentu.

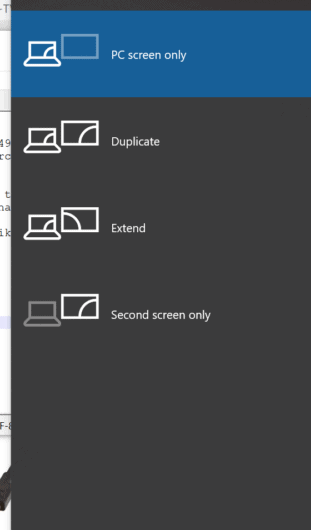
![[Tetap] Microsoft Store tidak boleh memuat turun apl dan permainan](https://oktechmasters.org/wp-content/uploads/2022/03/30606-Fix-Cant-Download-from-Microsoft-Store.jpg)
![[Tetap] Microsoft Store tidak boleh memuat turun dan memasang apl](https://oktechmasters.org/wp-content/uploads/2022/03/30555-Fix-Microsoft-Store-Not-Installing-Apps.jpg)

