Anda mungkin perasan bahawa proses kemas kini Windows tidak berfungsi dengan betul.Pada ketika itu, pengguna mungkin perlu mempertimbangkan pilihan untuk menetapkan semula komponen kemas kini, terutamanya apabilaPerkhidmatan berkaitan Agen Kemas Kini Windows berhenti apabila berjalan pada sistemnya.
Tambahan pula, apabila beberapa komponen kemas kini rosak或 Apabila Windows menghadapi masalah mengemas kini cache, skrip Tetapkan Semula Komponen Kemas Kini Windows juga boleh berfungsi.
Baca panduan langkah demi langkah ini untuk menetapkan semula komponen Kemas Kini Windows pada desktop dan komputer riba Windows 10.
Tetapkan semulakemas kini komponenProses tersebut termasuk:
- Mulakan semula BITS, pemasang MSI, penyulitan dan Perkhidmatan Kemas Kini Windows.
- Namakan semula folder Pengedaran Perisian dan Catroot2.
Nota:Adalah disyorkan untuk but PC Windows 10 anda ke dalam Safe Mode untuk hasil yang lebih baik.
Contents [show]
- 0.1 Langkah I: Lumpuhkan Perkhidmatan Kemas Kini Windows
- 0.2 Langkah XNUMX: Berhenti mengemas kini komponen
- 0.3 Langkah XNUMX: Namakan semula Pengedaran Perisian dan Folder Catroot
- 0.4 Langkah XNUMX: Mula mengemas kini komponen
- 0.5 Langkah XNUMX: Dayakan semula Perkhidmatan Kemas Kini Windows
- 0.6 Langkah XNUMX: Padamkan Pengedaran Perisian dan Folder Catroot (Pilihan)
- 1 Oh hai, selamat berkenalan.
Langkah I: LumpuhkanPerkhidmatan Kemas kini Windows
1. Dengan serentakTekan kekunci Windows + R untuk memulakanlariKotak dialog.
2. Inputservices.mscDan klik OKmemulakan服務tingkap.
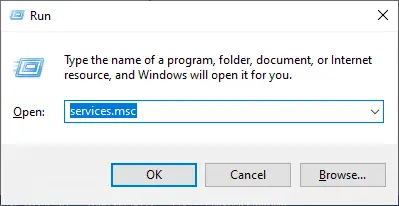
3. Tatal ke bawah skrin dan klik kananKemas Kini Windows.
Nota:Jika keadaan semasaBerhenti, langkau keLangkah kedua.
4. Di sini, jika status semasa menunjukkanlari, Klikberhenti.
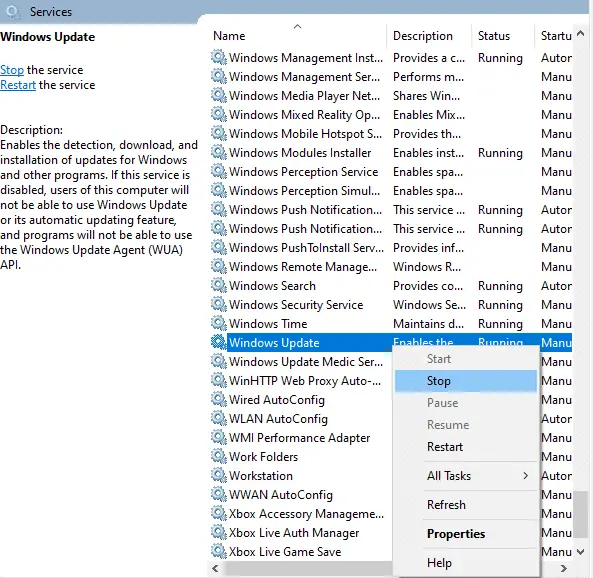
5. Anda akan digesa,Windows cuba menghentikan perkhidmatan berikut pada komputer tempatan...Tunggu gesaan selesai.Ia mengambil masa kira-kira 3 hingga 5 saat.
Langkah XNUMX: Berhenti mengemas kini komponen
Laksanakan langkah berikut untuk berhenti mengemas kini komponen semasa proses komponen kemas kini set semula ini:
1. Tekan Kunci Windows, Jenis Arahan prompt Dan klik Menjalankan sebagai pentadbir.
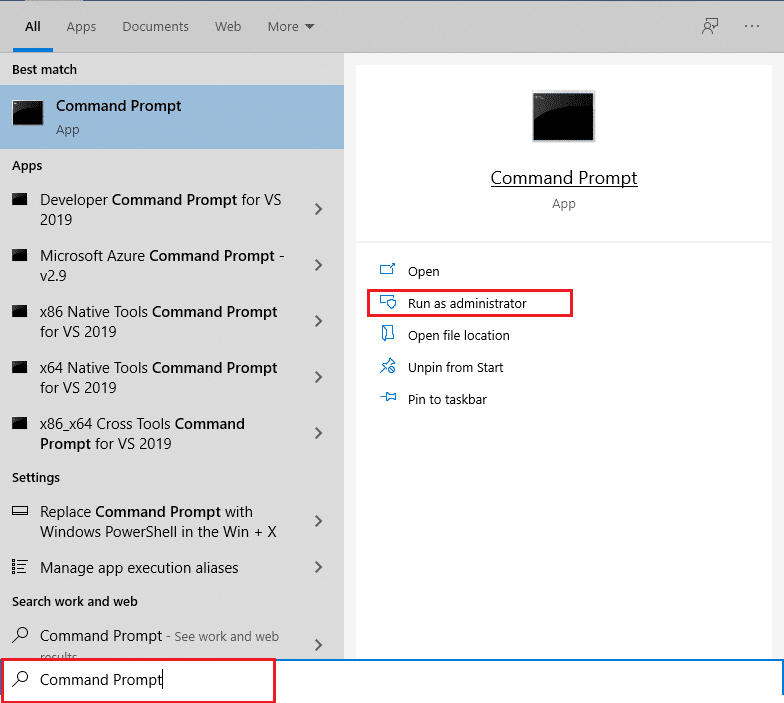
2. Sekarang, satu persatu Taip yang berikut arahan, dan selepas setiap arahan tekanMasuk .
net stop wuauserv net stop cryptSvc net stop bits net stop msiserver
Langkah XNUMX: Namakan semula Pengedaran Perisian dan Folder Catroot
1. Untuk meneruskan penetapan semula skrip Komponen Kemas Kini Windows, taip arahan berikut dan tekanMasukkan:
ren C:\Windows\SoftwareDistribution SoftwareDistribution.old ren C:\Windows\System32\catroot2 Catroot2.old
Langkah XNUMX: Mula mengemas kini komponen
Selepas menghentikan komponen kemas kini dan menamakan semula pengedaran perisian dan folder catroot semasa menetapkan semula komponen kemas kini,
1. Jalankan setiap arahan berikut dalam Pentadbir: arahan promptMula mengemas kini komponen:
mula bersih wuauserv mula bersih cryptSvc bit mula bersih bersih mula msiserver
Langkah XNUMX: Dayakan semulaPerkhidmatan Kemas kini Windows
Ikuti langkah ini untuk mendayakan semula Perkhidmatan Kemas Kini Windows:
1. Belakang服務tetingkap dan klik kananKemas kini Windows.
2. Pilih开始Pilihan.
3. Anda akan digesa,Windows cuba memulakan perkhidmatan berikut pada komputer tempatan...Tunggu 3 hingga 5 saat, kemudian tutup tetingkap Perkhidmatan.
Langkah XNUMX: PadamPengedaran perisian dan folder Catroot (pilihan)
Sekarang untuk menetapkan semula komponen kemas kini, anda juga mempunyai pilihan untuk memadam pengedaran perisian dan folder catroot seperti berikut:
1. Dengan mengklik serentakKekunci Windows + EBukaPenjelajah Fail.
2. Sekarang, navigasi ke C:\Windows\SoftwareDistribution\DataStore.
3. Tekan serentakCtrl + Akekunci untuk memilih semua fail dan folder, kemudian klik kanan dalam ruang kosong.pilihPadamuntuk memadam semua fail dan folder dari lokasi itu.
Selepas melengkapkan langkah ini, anda fahamBagaimana untuk menetapkan semula komponen kemas kini pada Windows 10.Anda juga boleh melakukan langkah yang serupa pada Windows 7.






![[Tetap] Microsoft Store tidak boleh memuat turun apl dan permainan](https://oktechmasters.org/wp-content/uploads/2022/03/30606-Fix-Cant-Download-from-Microsoft-Store.jpg)
![[Tetap] Microsoft Store tidak boleh memuat turun dan memasang apl](https://oktechmasters.org/wp-content/uploads/2022/03/30555-Fix-Microsoft-Store-Not-Installing-Apps.jpg)

