Windows 10 tidak bermula dengan betul,Adakah PC kerap ranap selepas naik taraf Windows 10 1809?
jangan risau,Dalam artikel ini, kami menyediakan pelbagai aksesPilihan permulaan lanjutanKaedah Windows 10, untuk but dalam mod selamat, tukar tetapan UEFI,melakukan pembaikan permulaan, gunakan Pemulihan Sistem atau Imej Pemulihan Sistem untuk membolehkan PC anda berfungsi semula.
Contents [show]
Menu pilihan but Windows 10
Windows 10 termasuk pilihan "Tetapan Permulaan Windows" atau "Permulaan Lanjutan" (dahulunya dikenali sebagai "Pilihan permulaan lanjutan"), jikaPada permulaanApabila anda menghadapi masalah, mereka boleh membantu anda menyelesaikan masalah, mendiagnosis dan membetulkan.Atau anda boleh katakan ia adalah lokasi pembaikan berpusat untuk keseluruhan sistem pengendalian, di mana anda boleh mengakses alat diagnostik dan pembaikan Windows seperti "Tetapkan Semula PC Ini", "Pemulihan Sistem", "Prompt Perintah", "Pembaikan Permulaan", dll. Tunggu.
Contohnya, jika anda menghadapi masalah dengan Windows 10, sistem dimatikan tanpa diduga, ralat skrin biru, dijangkiti virus/perisian hasad atau sistem tidak stabil, anda boleh menyelesaikan masalah melalui pilihan lanjutan.
But ke Pilihan But Lanjutan dalam Windows 10
Terdapat pelbagai cara untuk boot ke pilihan but lanjutan dalam Windows 10, di sini kami menyenaraikan 5Akses pilihan permulaan lanjutankaedah yang berbeza, sama ada semasa anda masih menjalankan sistem pengendalian atau apabila komputer anda tidak mula mengakses alat penyelesaian masalah untuk menyelesaikan sebarang isu.
Gunakan media pemasangan Windows 10
Mari kita mulakan dengan kaedah yang paling disyorkan, jika Windows 10 tidak dimuatkan dalam PC anda atau sistem tidak akan boot kerana ralat skrin biru, gunakan media pemasangan Windows 10 untuk mengakses pilihan but lanjutan dan selesaikan masalah.
Nota: Memandangkan Windows tidak akan but dengan betul, jika anda belum membaca Cara mencipta media pemasangan Windows 10 dari sini, anda memerlukan media pemasangan untuk melaksanakan langkah berfungsi.
- Apabila anda mempunyai USB atau DVD boleh boot Windows 10 anda sedia, masukkannya dan mulakan semula PC anda,
- Tekan F12 untuk mengakses dan pilih peranti but (pilih CD/DVD peranti but atau cakera boleh tanggal)
- Apabila anda melihat Tekan sebarang kekunci untuk but daripada CD atau DVD, tekan sebarang kekunci pada papan kekunci anda.
- Pada skrin pemasangan Windows, langkau tetingkap pertama dan klik Repair Your Computer.
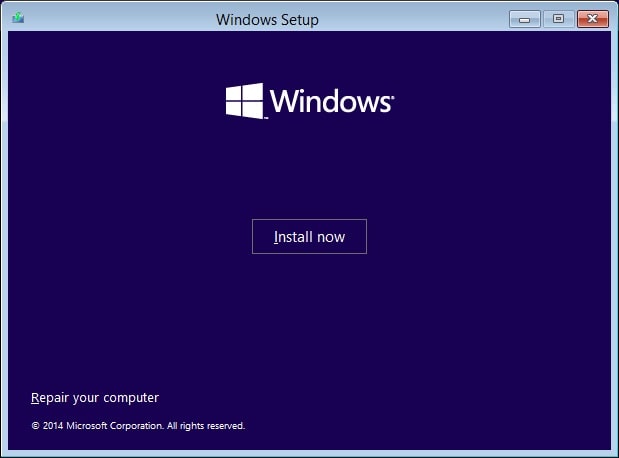
- Sekarang klik Selesaikan masalah,
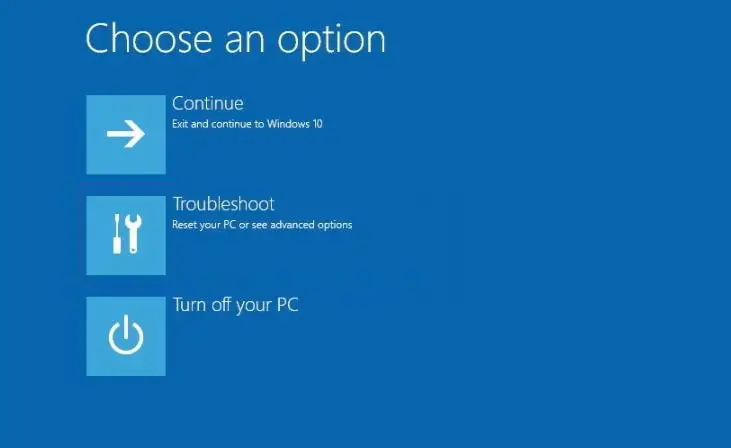
- Ini akan mewakili skrin pilihan lanjutan.
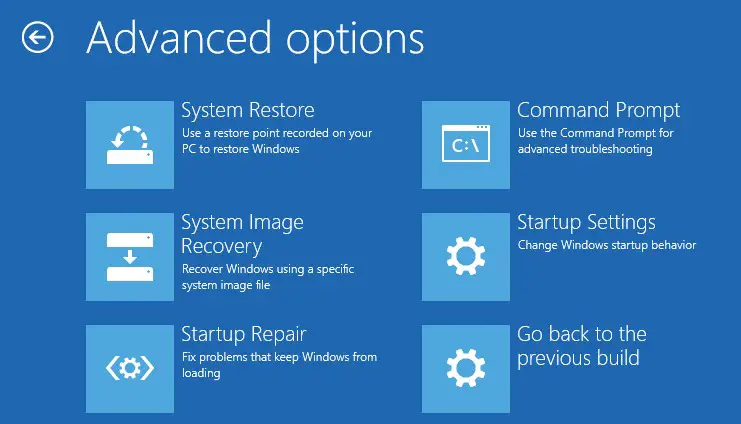
Di sini anda boleh mengakses pelbagai alat diagnostik, termasuk pilihan Tetapan Permulaan, dari mana anda boleh but ke Mod Selamat untuk membaiki PC Windows 10 dengan pemacu yang rosak atau masalah dengan aplikasi tertentu.
- Selain itu, terdapat "Pulihkan sistem” pilihan untuk memulihkan PC anda kepada keadaan berfungsi yang baik sebelum ini.
- Anda juga boleh melawat "Pemulihan Imej Sistem”, yang membolehkan anda memulihkan Windows 10, tetapan dan program daripada sandaran sistem penuh khusus.
- Anda boleh menyelesaikan pelbagai masalah biasa, seperti menggunakan "Pembaikan permulaan"Isu pemuat but untuk menghalang OS daripada dimuatkan.
- Anda juga boleh mula"Arahan prompt” untuk melaksanakan penyelesaian masalah lanjutan.
- Selain itu, apabila versi semasa Windows 10 menyebabkan masalah selepas naik taraf, anda akan melihat pilihan untuk kembali ke versi sebelumnya.
Akses Permulaan Lanjutan daripada apl Tetapan
Jika PC anda sedang berjalan, anda bolehdaripada apl tetapanAkses pilihan lanjutan,Kaedah seperti di bawah.
- Tekan Windows + I untuk membuka Tetapan.
- Klik Kemas Kini dan Pemulihan Keselamatan.
- dalam "Permulaan lanjutan, klik butang Mulakan semula.
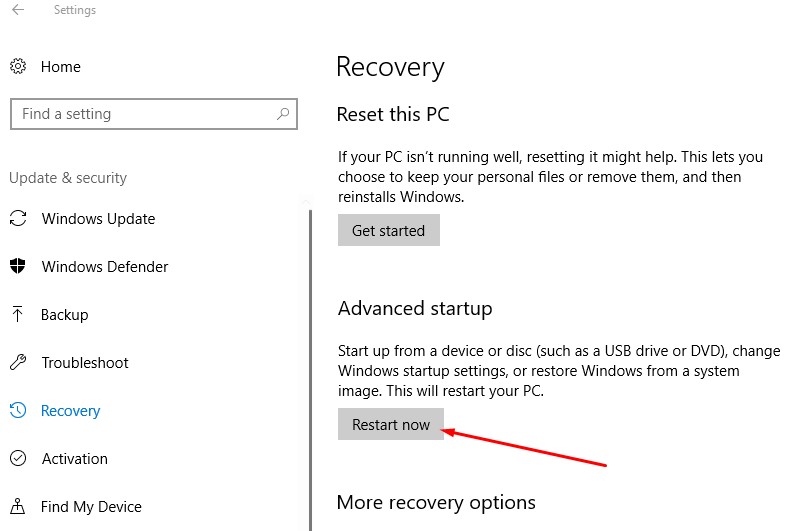
- Ini akan memulakan semula Windows,
- Sekarang, klik pada "Selesaikan Masalah" dan kemudian klik pada "Pilihan Lanjutan".
Anda juga boleh mengakses tetapan permulaan Windows melalui menu Kuasa dalam menu Mula.
- Buka untuk bermula.
- Klik butang kuasa.
- Tahan kekunci Shift dan klik butang Mulakan Semula.
- Ini akan memulakan semula Windows,
- Sekarang, klik pada "Selesaikan Masalah" dan kemudian klik pada "Pilihan Lanjutan".
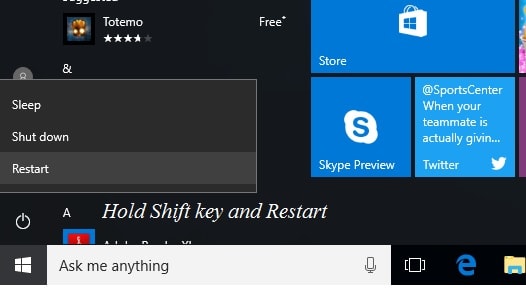
Gunakan arahan arahan
Anda juga boleh mengakses pilihan penyelesaian masalah dan pemulihan menggunakan gesaan arahan dengan mengikut langkah berikut:
- Buka untuk bermula.
- Cari Prompt Perintah, klik kanan pada hasil teratas, pilih pilihan "Jalankan sebagai pentadbir".
- Taip arahan berikut dan tekan Enter
penutupan / r / o / f / t 00
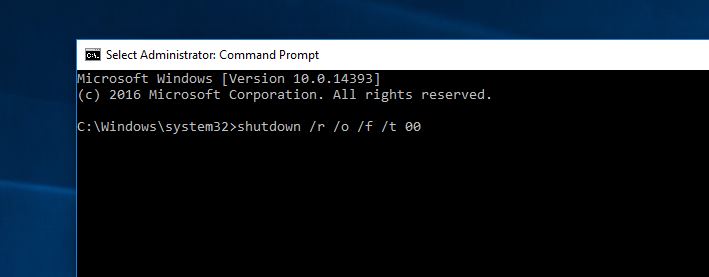
Apabila anda menekan enter, tetingkap tiba-tiba akan dimulakan semula ke skrin "Pilih pilihan", di mana "Selesaikan masalah" dipilih.Ini akan membuka pilihan Lanjutan Windows.
Sebagai alternatif, anda juga boleh menggunakan menu Kuasa dalam skrin Kunci untuk mengakses pengalaman permulaan Lanjutan dengan mengikuti langkah berikut:
- Buka skrin kunci.
- Akses skrin log masuk.
- Klik butang kuasa di penjuru kanan sebelah bawah.
- Tahan kekunci Shift dan klik butang Mulakan Semula.
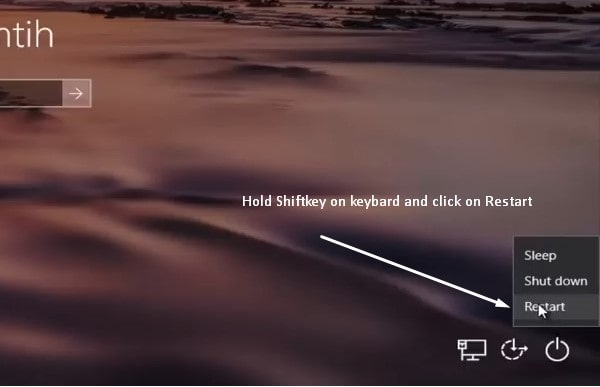
Berikut ialah tayangan video pantasDi tingkap 10Akses Permulaan LanjutanPilihankaedah yang berbeza.

![Akses Pilihan Permulaan Lanjutan [Windows 10 Selesaikan Isu Permulaan]](https://oktechmasters.org/wp-content/uploads/2021/01/3369-Advanced-boot-options-windows-10-846x530.jpg)




![[Tetap] Microsoft Store tidak boleh memuat turun apl dan permainan](https://oktechmasters.org/wp-content/uploads/2022/03/30606-Fix-Cant-Download-from-Microsoft-Store.jpg)
![[Tetap] Microsoft Store tidak boleh memuat turun dan memasang apl](https://oktechmasters.org/wp-content/uploads/2022/03/30555-Fix-Microsoft-Store-Not-Installing-Apps.jpg)
