Pengurus Audio Realtek HD diprapasang dengan pemacu audio definisi tinggi (HD) Realtek pada hampir setiap komputer Windows.Ia membantu komputer Windows mengesan peranti audio seperti fon kepala, pembesar suara dan mikrofon apabila disambungkan ke sistem, mengurus konfigurasinya dan memberikan kawalan ke atasnya kepada PC.
Kadang-kadang, anda mungkin menghadapiPanel Kawalan atau Bar Tugas, Dulang Sistem dan Bahagian PemberitahuanKekurangan Pengurus Audio Realtek HD.
Beberapa pengguna melaporkannyaSelepas kemas kini WindowsPengurus Audio Realtek tidak akan dibuka或Pengurus Audio Realtek tidak ditemui.
Pengurus Audio Realtek HD tiada selepas kemas kini Windows, ia tidak muncul dalam dulang sistem atau panel kawalan.
Contents [show]
Pengurus Audio Realtek tiada
Jika anda mendapati Pengurus Audio Realtek HD tiada pada komputer anda, jangan risau tentang cara membetulkan isu kehilangan Pengurus Audio Realtek HD dan memulihkannya dalam Windows 10.
Tekan kekunci Windows + R, taipC:\Program Files\RealtekAudioHDA, kemudian klik OK, klik dua kali RtkNGUI64.exe, adakah anda mendapat Pengurus Audio Realtek HD?
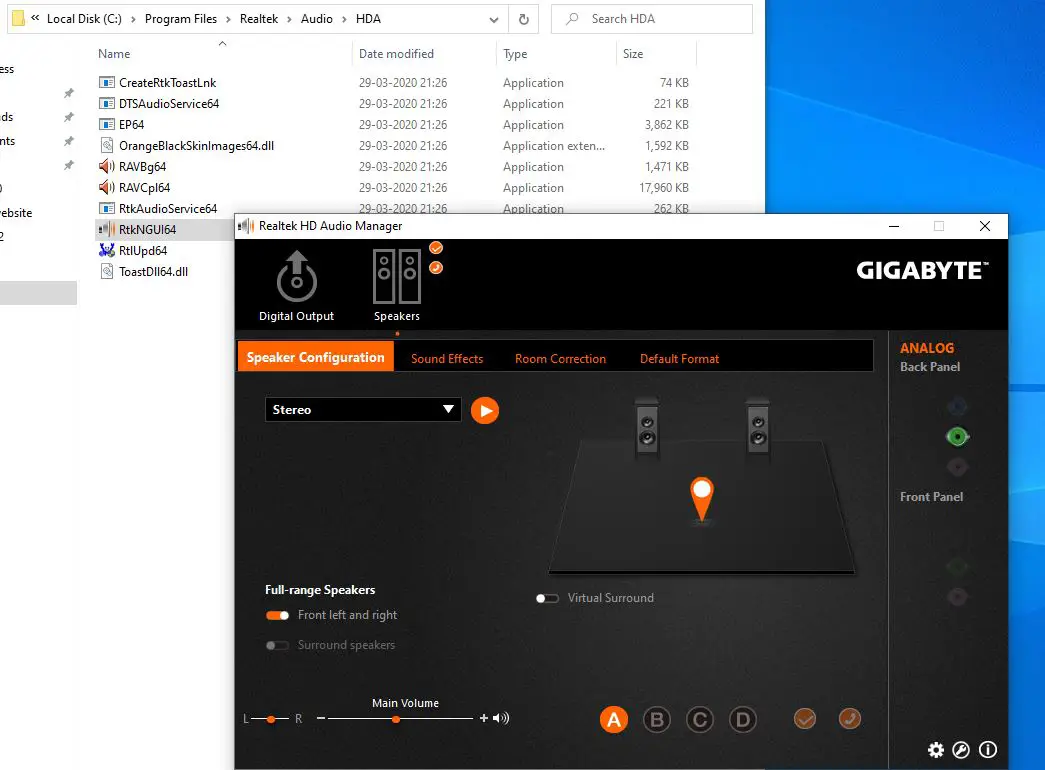
Kemas kini pemacu Realtek HD Audio
Memasang kemas kini Windows terkini bukan sahaja membawa peningkatan keselamatan dan pembetulan pepijat, tetapi juga memasang versi terkini perisian pemacu.Mula-mula mari semak kemas kini Windows, yang mungkin mempunyai pembetulan pepijat untuk Pengurus Audio Realtek HD, atau isu yang hilang atau tidak akan dibuka
Pasang Kemas Kini Windows terkini
- Tekan kekunci Windows + I untuk membuka tetapan,
- Pilih Kemas Kini & Keselamatan dan klik butang Semak Kemas Kini untuk membenarkan kemas kini Windows dimuat turun daripada pelayan Microsoft.
- Setelah selesai, mulakan semula PC anda untuk menggunakan perubahan.
Kemas kini pemacu audio pada pengurus peranti
- Klik kanan pada menu mula Win 10, pilih Pengurus Peranti,
- Cari dan kembangkan pengawal bunyi, video dan permainan
- Klik kanan pemacu audio Realtek High Definition Audio dan pilih Kemas Kini Pemacu,
- Klik Cari Pemacu Secara Automatik, yang akan memasang pemacu Realtek terkini daripada pelayan Microsoft.
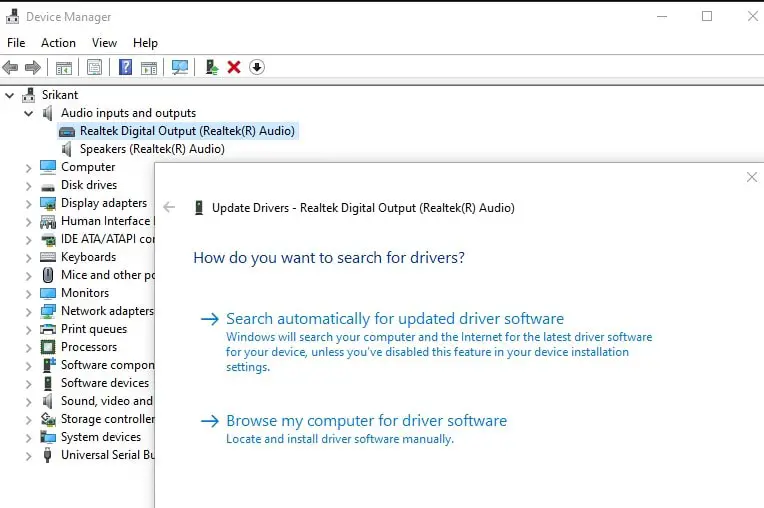
- Selepas ia selesai, ia mungkin meminta anda untuk memulakan semula PC anda, sila semak sama ada Pengurus Audio Realtek HD untuk Windows 10 membantu.
Pasang pemacu audio daripada pemacu yang tersedia
- Buka Pengurus Peranti, klik kanan pada pemacu audio
- Pilih Kemas Kini Pemacu, dan kemudian pilih Semak imbas komputer saya untuk pemandu.
- Selepas itu, klik Biarkan saya memilih daripada senarai pemacu yang tersedia pada komputer saya.
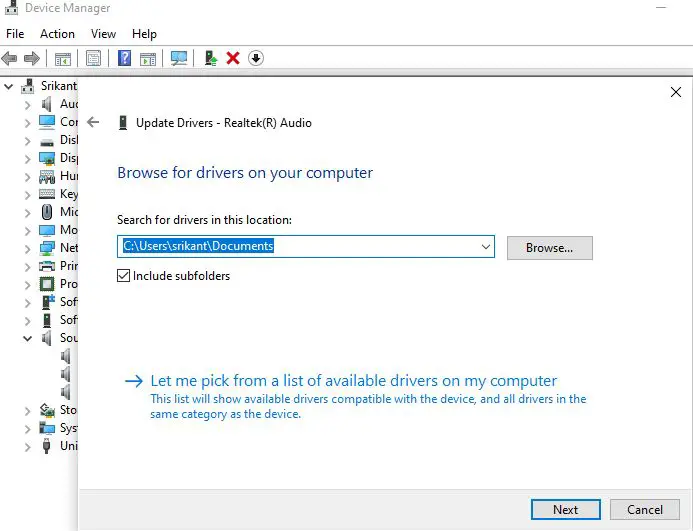
- Di sini, pastikan "Realtek High Definition Audio" dipilih dan klik "Next".Selepas pemasangan, mulakan semula komputer anda
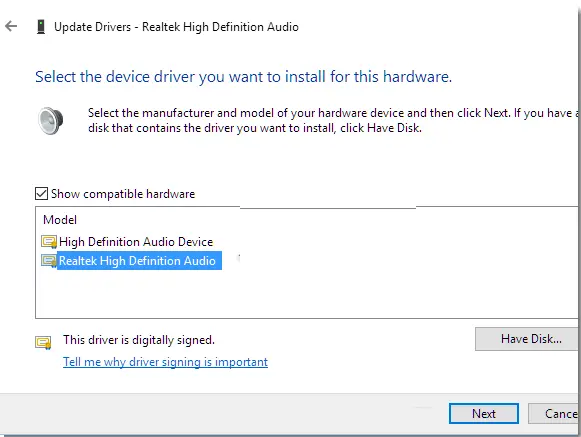
Pasang semula Pengurus Audio Realtek HD untuk Windows 10
Jika Pengurus Audio Realtek HD masih tiada dalam Windows 10, ini mungkin isu pemacu audio.Mari pasang semula Pengurus Audio Realtek HD
Nyahpasang pemacu audio yang salah
- Mula-mula, ikut langkah di bawah untuk mengalih keluar pemacu audio yang lebih lama.
- Tekan kekunci Windows + R, taip devmgmt.msc, dan klik OK.
- Sebagai alternatif, anda boleh klik kanan menu Mula Windows 10, pilih Pengurus Peranti.
- Ini akan memaparkan senarai semua pemacu peranti yang dipasang,
- Cari dan kembangkan pengawal bunyi, video dan permainan
- Sekarang klik kanan pada pemacu audioAudio Definisi Tinggi Realtek,Kemudian pilih "Nyahpasang Peranti" daripada menu lungsur.
- Semak "Padam perisian pemacu untuk peranti ini dan klik butang Nyahpasang"
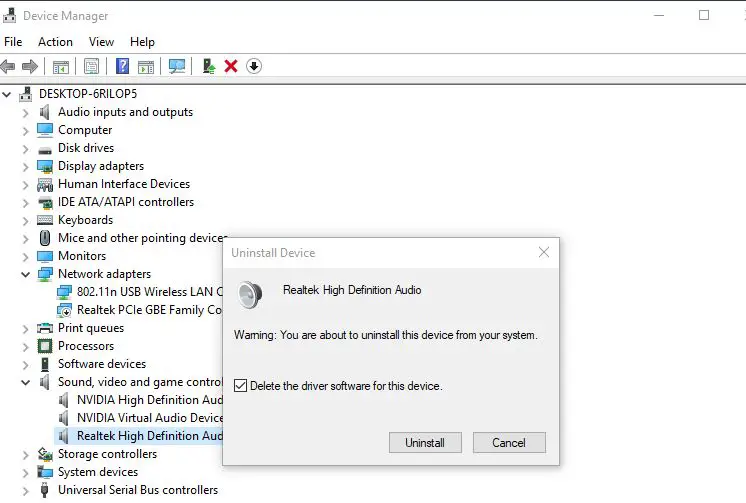
Kemudian mulakan semula Windows untuk mengalih keluar sepenuhnya pemacu audio daripada peranti.
Sekarang, sekali lagi menggunakandevmgmt.mscBuka Pengurus Peranti,Pergi ke tab "Lihat" dan klik "Tunjukkan Peranti Tersembunyi" daripada menu lungsur.Ini akan memasang pemacu audio asas pada peranti anda.
Muat turun Pemacu Audio Realtek HD untuk Windows 10
- Sekarang, daripada RealtekLaman web rasmiMuat turun Realtek HD Audio Driver 2.82 .
- Selepas proses muat turun selesai, klik kanan fail pemasangan, pilih Jalankan sebagai pentadbir dan ikut arahan untuk melengkapkan pemasangan.
- Setelah selesai, mulakan semula komputer anda, sekarang navigasi pemacu "C" dan pindah ke folder "Fail Program" -> "Realtek" -> "Audio" -> "HDA".
- Cari "RtkNGUI64.exe", klik dua kali padanya dan Pengurus Audio Realtek HD akan kembali ke Windows 10.
Adakah ini membantu menyelesaikan isu kehilangan Pengurus Audio Realtek HD pada Windows 10?Beritahu kami dalam ulasan di bawah.

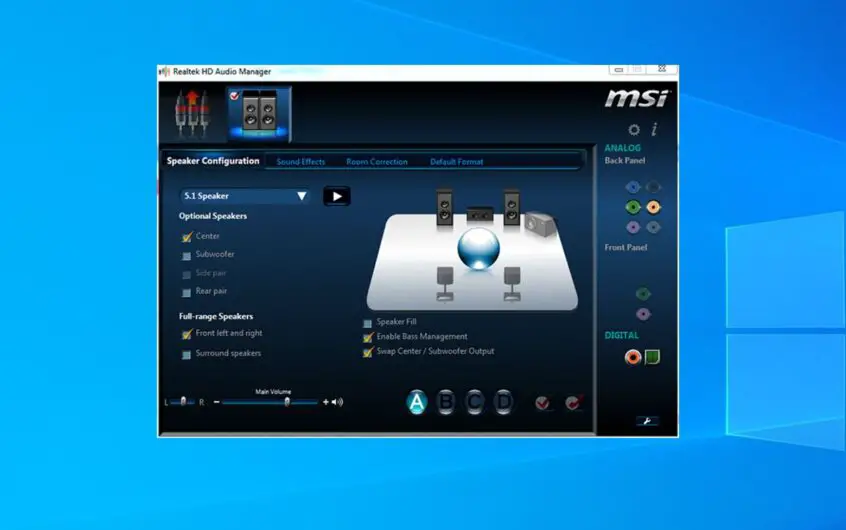




![[Tetap] Microsoft Store tidak boleh memuat turun apl dan permainan](https://oktechmasters.org/wp-content/uploads/2022/03/30606-Fix-Cant-Download-from-Microsoft-Store.jpg)
![[Tetap] Microsoft Store tidak boleh memuat turun dan memasang apl](https://oktechmasters.org/wp-content/uploads/2022/03/30555-Fix-Microsoft-Store-Not-Installing-Apps.jpg)
