Profil ialah cara lalai untuk menyimpan sejarah penyemakan imbas, penanda halaman, aktiviti tapak web, penanda halaman dan aktiviti carian dalam Microsoft Edge.Anda boleh membuat profil menggunakan akaun e-mel anda.
Tetapi adakah satu fail konfigurasi cukup?
Pejabat, rumah, sekolah ialah beberapa tempat berbeza yang anda gunakan Microsoft Edge.
Jika fail konfigurasi yang sama digunakan di setiap lokasi ini, ia boleh menyebabkan kekeliruan.Bos pejabat boleh mengintip sejarah peribadi anda di rumah.
Anak-anak anda di rumah juga boleh melihat apa yang sedang dilakukan di pejabat.
Selain itu, anda boleh menggunakan Microsoft Edge dalam Android dan Windows 10.
Anda ingin menyimpan fail konfigurasi yang berasingan untuk setiap peranti.
Untuk menyelesaikan masalah ini, anda bolehuntuk Microsoft Edge使用Penukaran profil automatik或Berbilang fail konfigurasi.
Dalam tutorial ini kita akan melihat bagaimanaUrus berbilang pilihan profil.
Bagaimana untuk memilih profil lalai dalam Microsoft Edge
Masa yang diperlukan: 1 minit.
Untuk melakukan ini, anda perlu membuat dua atau lebih fail konfigurasi.Ciri ini tersedia pada Microsoft Edge 81 dan lebih baru.
- Pergi ke laluan ini - edge://settings/profiles dalam bar alamat penyemak imbas Edge.
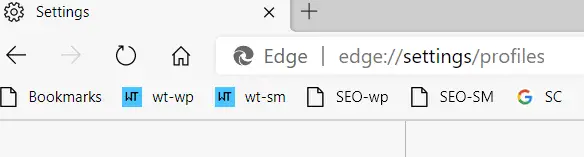
- Jika tidak, klik pada 3 titik di sudut kanan atas dan "Tetapan".
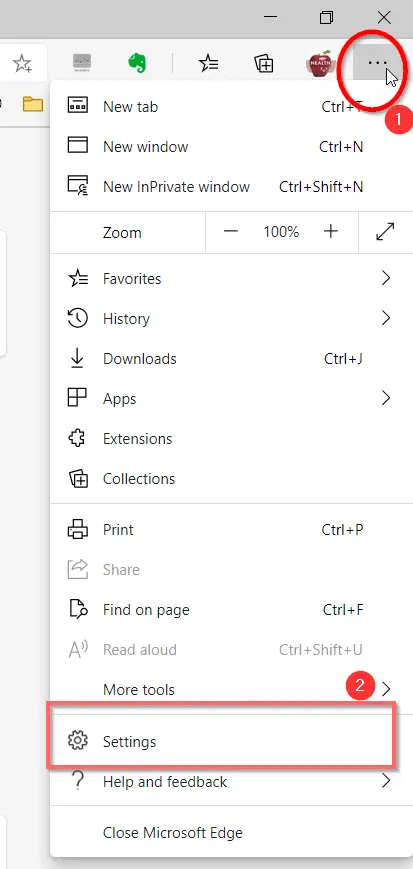
- Fail konfigurasi di sebelah kiri.
- Klik Keutamaan Berbilang Profil.
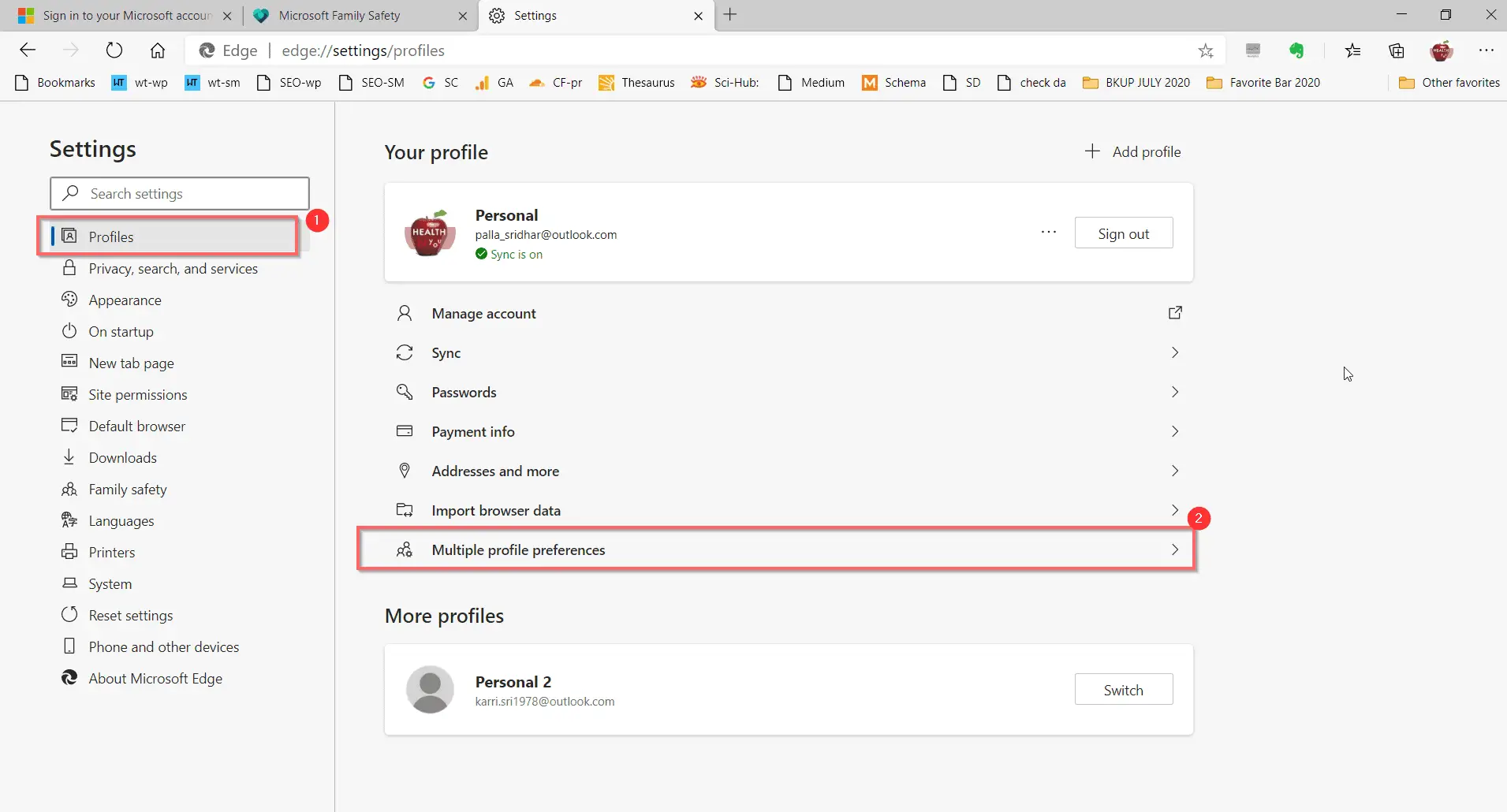
- Di sebelah kanan anda boleh melihat – Profil Lalai untuk Pautan LuaranNota: Secara lalai, Microsoft Edge menggunakan profil terakhir yang digunakan untuk membuka pautan dalam e-mel atau aplikasi lain.Jika terdapat profil lain dalam Microsoft Edge, anda boleh memilih yang mana satu untuk digunakan.
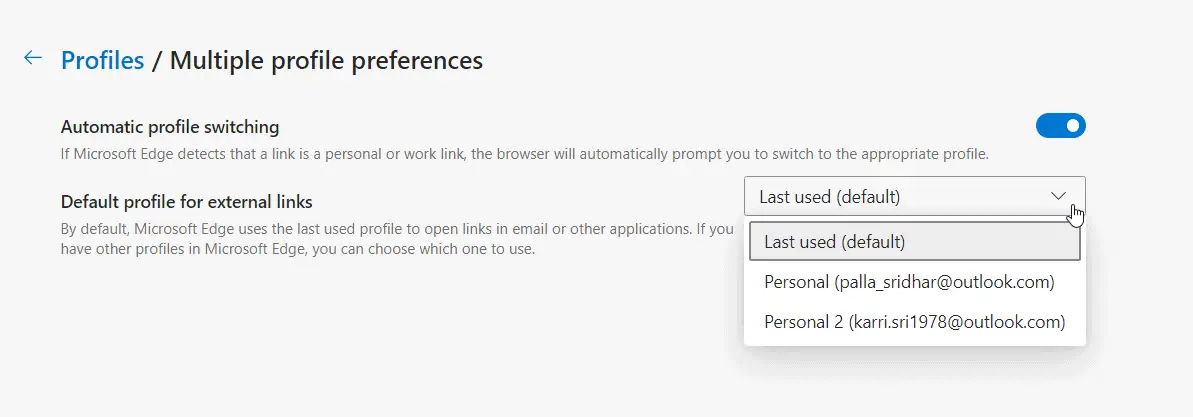
- Pilih profil yang dikehendaki.
- Mulakan semula pelayar Microsoft Edge.Mulai masa hadapan, profil ini akan menggantikan profil lalai.Anda boleh menyimpan penanda halaman dan sejarah lain pada profil ini.
Cara menggunakan penukaran profil automatik
Ciri ini tersedia dalam Microsoft Edge 83 dan lebih baru.
Ikuti langkah 1-4 di atas.
5. Di sebelah kanan, buka Pilihan – Penukaran Profil Automatik
Nota: Jika Microsoft Edge mengesan bahawa pautan itu adalah pautan peribadi atau kerja, penyemak imbas secara automatik akan menggesa anda untuk beralih ke profil yang sesuai.
Kaedah ini bagus jika anda ingin mengelakkan kerumitan menyediakan, menukar profil.
Memandangkan ciri ini mencadangkan profil secara automatik, adalah lebih mudah untuk menukar profil yang diingini.
Selalunya, anda menggunakan peranti yang berbeza di rumah dan di tempat kerja.
Profil yang diperlukan harus memberitahu anda secara automatik apabila anda melawat pejabat.
Sebagai contoh, apabila anda berada di rumah, menggunakan profil anda dan log masuk ke sistem pejabat anda, pilihan suis harus tersedia.
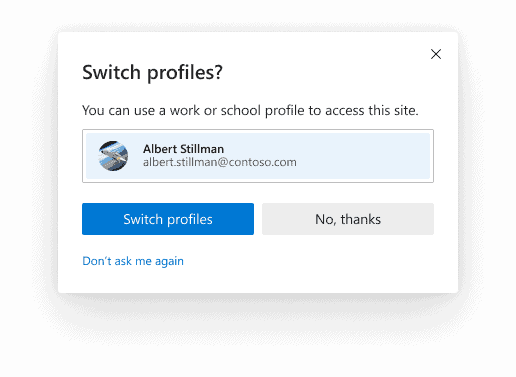
Ini memastikan bahawa data peribadi dan kerja diselenggara secara berasingan.Jika tidak, anda boleh memilih "jangan tanya saya lagi"pilihan,Dan boleh bertukar secara manual ke profil yang diingini.

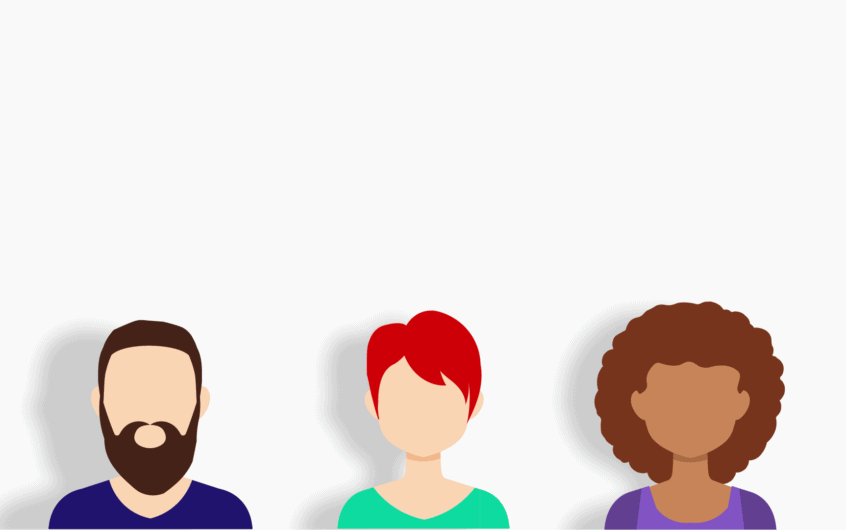
![[Tetap] Microsoft Store tidak boleh memuat turun apl dan permainan](https://oktechmasters.org/wp-content/uploads/2022/03/30606-Fix-Cant-Download-from-Microsoft-Store.jpg)
![[Tetap] Microsoft Store tidak boleh memuat turun dan memasang apl](https://oktechmasters.org/wp-content/uploads/2022/03/30555-Fix-Microsoft-Store-Not-Installing-Apps.jpg)

