Satu bahagian penting daripada apa yang setiap pengguna komputer riba inginkan daripada komputer ribanya ialah hayat bateri yang tahan lama.Ia sentiasa menjengkelkan untuk mengecas komputer riba anda setiap jam, terutamanya apabila anda tidak berada berdekatan dengan port pengecasan.
Bateri habisTerutamanya bergantung pada penggunaan komputer riba dan ciri yang diaktifkan.
Walau bagaimanapun, jika anda berasa seperti bateri komputer riba Windows 10 anda kehabisan lebih cepat kebelakangan ini, terdapat beberapa helah mudah yang boleh anda gunakan untuk memanjangkan hayat bateri komputer riba Windows 10 anda supaya anda boleh menggunakan komputer riba yang sama untuk masa yang lama.
Cara Meningkatkan Hayat Bateri Komputer Riba Anda
Pada asasnya, tetapan lalai Windows 10 direka untuk memberikan prestasi terbaik, sekali gus mengoptimumkan hayat bateri.Walau bagaimanapun, jika anda telah menggunakan komputer riba anda untuk bekerja, atau mendapati bahawa bateri habis sangat cepat pada komputer riba lama atau baharu anda, ini boleh mengakibatkan kecerahan skrin yang lebih rendah, melumpuhkan apl latar belakang, menutup program yang menghabiskan bateri, mengurangkan kelantangan pembesar suara, memutuskan sambungan Sambungan peranti USB, matikan Wi-Fi apabila tidak digunakan, matikan reka bentuk yang lancar dan buat banyak tetapan lain tweak untuk hayat bateri yang optimum.Mari lihat cara mengurangkan masalah kehabisan bateri atau memanjangkan hayat bateri pada komputer riba Windows 10.
Petua ini bukan sahaja boleh meningkatkan hayat bateri komputer riba anda, tetapi ia juga boleh mengoptimumkan prestasi Windows 10.
Semak apa yang menyebabkan bateri kehabisan
Sebelum melaraskan sebarang tetapan, adalah idea yang baik untuk menyemak dan memahami apl dan proses yang mungkin menggunakan terlalu banyak kuasa, serta cadangan tetapan untuk meningkatkan hayat bateri.
- Mula-mula, pergi ke Tetapan menggunakan pintasan papan kekunci Windows + I
- Klik Sistem, kemudian Bateri
- klik seterusnyaLihat apl yang mempengaruhi hayat bateri anda.
- Di sini anda boleh melihat apl yang menggunakan sumber bateri paling banyak pada minggu lalu atau dalam tempoh 6 atau 24 jam yang lalu.
Juga, lariPowerCfgutiliti arahan,該Utiliti mengimbas komputer riba anda selama 60 saat untuk memahami kecekapan kuasa sistem dan menjejaki sebarang isu yang menghabiskan hayat bateri.
- Buka gesaan arahan sebagai pentadbir,
- taip arahan,powercfg/tenaga,Kemudian tekan Enter,
- Ini akan memantau penggunaan PC anda selama 60 saat dan menjana laporan HTML terperinci yang boleh anda semak untuk ralat.Lokasi fail HTML berada di penghujung, sila pindah ke sana untuk mengakses laporan.
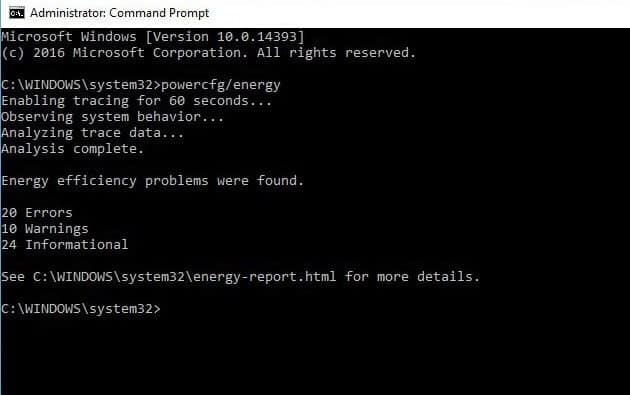
Kurangkan kecerahan skrin
Selalunya, kecerahan skrin adalah penyedut bateri besar yang menghabiskan bateri dengan cepat.Menurunkan kecerahan skrin bukan sahaja menjimatkan kuasa bateri, tetapi juga menjadikan pengalaman pengkomputeran anda selesa.
- Pergi ke Tetapan menggunakan pintasan papan kekunci Windows + I,
- Klik Sistem, kemudian tunjukkan
- di sini akan menjadiSecara automatik apabila lampu bertukarmenutupTukar kecerahan
- Kemudian gunakan peluncur untuk menetapkan tahap kecerahan yang diingini.
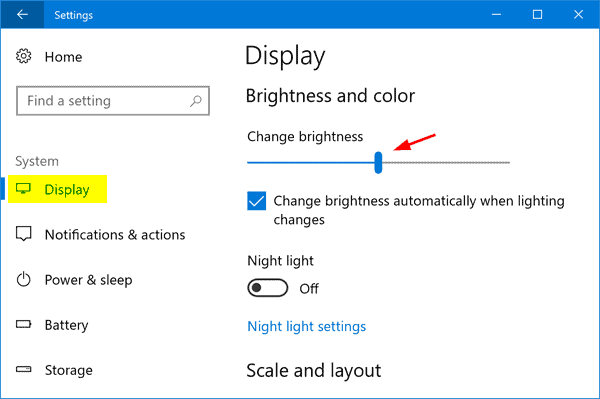
Dayakan mod penjimatan kuasa
Windows 10 termasuk mod penjimat bateri, membolehkan pilihan ini mematikan proses latar belakang yang haus kuasa seperti e-mel dan penyegerakan kalendar, kemas kini jubin masa nyata, pemberitahuan tolak dan menghalang apl daripada berjalan di latar belakang, yang boleh membantu anda membelanjakan sedikit. lebih masa Ketahui tentang tahap bateri kami.
- Anda boleh menghidupkannya dengan mudah daripada Pusat Tindakan atau dengan membuka Tetapan > Sistem > Bateri.
- Nah, jika anda mahu penjimat bateri dihidupkan apabila bateri jatuh di bawah paras tertentu, anda perlu menandai "Hidupkan penjimat bateri secara automatik jika bateri saya jatuh di bawah" dan tetapkan pada kedudukan yang anda mahukan.
- Untuk menghidupkan penjimat bateri dengan segera dan kekal dihidupkan sehingga kali seterusnya anda memasangkan PC anda, hidupkan penjimat bateri sehingga pengecasan seterusnya.
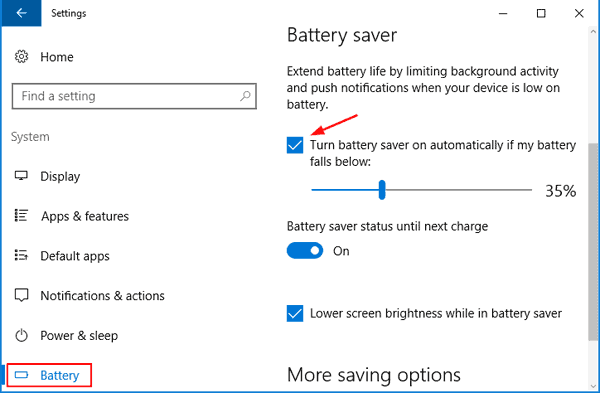
Matikan lampu latar papan kekunci
Seperti paparan, lampu latar papan kekunci juga menghabiskan bateri komputer riba.Matikannya apabila tidak diperlukan.Komputer riba anda mungkin mempunyai kekunci fungsi yang boleh digunakan untuk menghidupkan dan mematikan lampu latar papan kekunci.Jika tidak, anda akan menemui kawalannya dalam Windows Mobility Center.
Hidupkan kecerahan penyesuaian
Seperti telefon pintar, Windows 10 mempunyai ciri kecerahan penyesuaian, dan mendayakan ciri ini merupakan satu lagi cara yang berkesan untuk meningkatkan hayat bateri Windows 10.
Apabila ciri kecerahan penyesuaian didayakan, sistem akan memalapkan skrin secara automatik dan menetapkan kecerahan untuk memberikan kesan visual yang terbaik.
- Buka panel kawalan,
- Cari dan pilih Pilihan Kuasa,
- Klik Tukar tetapan pelan, kemudian klik Tukar tetapan kuasa lanjutan,
- Sekarang, kembangkan Paparan, kemudian kembangkan Dayakan Kecerahan Suaian.
- Kemudian hidupkan pilihan Kecerahan suai untuk bateri dan pemalam (sebarang pilihan. Klik OK untuk menyimpan tetapan.
Nota: hanya jika komputer riba andaPasang了sensor cahaya persekitaran,Fungsi ini hanya berfungsi.
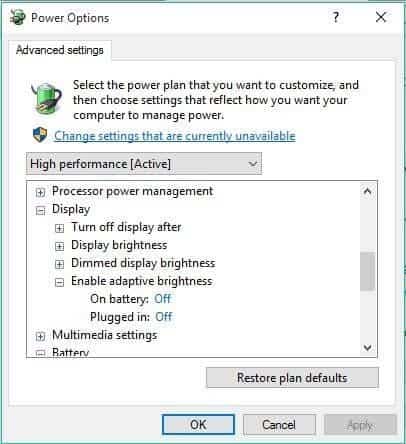
Laraskan tetapan kuasa dan tidur
Membiarkan komputer riba melahu sekali lagi membazir bateri, jadi pastikan anda mempunyai set pilihan skrin dan tidur terbaik.
- Gunakan pintasan papan kekunci Windows + I untuk membuka apl Tetapan,
- Klik Sistem, kemudian Kuasa dan Tidur
- Di sini anda boleh melaraskan berapa lama PC perlu menunggu sebelum monitor dimatikan atau buku nota masuk ke mod tidur apabila menggunakan kuasa bateri.
- Pilih masa yang sesuai daripada setiap kotak lungsur.
Petua Pro: Lebih pendek masa yang anda tetapkan, lebih lama bateri akan bertahan.
Matikan isyarat wayarles
WiFi atau Bluetoothtunggu isyarat wayarles menggunakan banyak kuasa bateri, Kerana mereka memerlukan komponen perkakasan khusus untuk beroperasi secara berterusan.Cukup Tukar kepada sambungan berwayaruntuk membantu menjimatkan kuasa.Anda boleh mengawalnya dengan mudah melalui Tetapan -> Rangkaian & Internet -> Mod Pesawat
Lumpuhkan apl latar belakang
banyak Apl asli Windows 10 berjalan di latar belakanguntuk memastikan maklumat dikemas kini.Walau bagaimanapun, mereka menghabiskan bateri walaupun anda tidak menggunakannya.Dan menghalang apl ini daripada berjalan di latar belakang membantu anda mengurangkan kehabisan bateri.
- Buka" Menu Mula, Klik " sediakan " , Kemudian pergi ke " privasi ".
- Berpindah ke " Apl Latar Belakang" bahagian, anda akan melihat semua aplikasi latar belakang dalam panel kanan.Cukup menutup Anda tidak perlu.
Terdapat faktor lain yang boleh membantu anda meningkatkan hayat bateri, contohnya, anda tidak seharusnya menggunakan terlalu banyak peranti semasa menggunakan kuasa bateri,
Pastikan volum sistem diredam atau rendah apabila anda tidak memainkan sebarang muzik atau video.
Sekali lagi, sentiasa menyemak e-mel baharu akan menghabiskan bateri anda.masing-masing30 minit, sejam atau secara manualKurangkan masa penyegerakan e-mel adalah satu lagi cara yang berkesan untuk menjimatkan hayat bateri.
Jadi, petua kecil ini boleh membantu memanjangkan hayat bateri pada Windows 10 supaya anda boleh mendapat pengalaman pengkomputeran yang lebih baik.






![[Tetap] Microsoft Store tidak boleh memuat turun apl dan permainan](https://oktechmasters.org/wp-content/uploads/2022/03/30606-Fix-Cant-Download-from-Microsoft-Store.jpg)
![[Tetap] Microsoft Store tidak boleh memuat turun dan memasang apl](https://oktechmasters.org/wp-content/uploads/2022/03/30555-Fix-Microsoft-Store-Not-Installing-Apps.jpg)

