Adakah anda perasan bahawa Windows 10 membeku dan penggunaan cakera meningkat atau menghampiri 100% dalam beberapa saat atau bahkan beberapa minit?Terutamanya selepas kemas kini Windows DISk atau penggunaan CPU.
disebabkan olehPenggunaan cakera tinggi, Windows 10Sistem menjadi tidak bertindak balas dan berprestasi rendah?beberapa perkara akan menyebabkanTingkap100% penggunaan cakera, ini mungkin prefetching halaman web Chrome, pepijat dalam pemacu Windows, jangkitan virus/malware atau beberapa ciri Windows yang lain.
Walau apa pun sebabnya, anda boleh cuba mengurangkan penggunaan cakera pada Windows 10 untuk beberapa penyelesaian.
Contents [show]
Windows 10 100% penggunaan cakera
Jika anda mula-mula perasan isu ini menyebabkan penggunaan Windows 10 yang tinggi, matikan dan kemudian hidupkan semula sistem.Bunyi terlalu mudah, tetapi ia sering menyelesaikan masalah yang boleh mengambil masa yang lama untuk disiasat.
Microsoft kerap mengeluarkan kemas kini kumulatif dengan pelbagai pembetulan pepijat.Seperti memulakan semula PC anda, anda akan terkejut betapa baiknya kemas kini Windows untuk menyelesaikan masalah.
- Gunakan pintasan papan kekunci Windows + I untuk membuka tetapan
- Klik Kemas Kini dan Keselamatan, bukan Kemas Kini Windows,
- Sekarang klik butang Semak Kemas Kini untuk membenarkan kemas kini yang tersedia dimuat turun dan dipasang daripada pelayan Microsoft.
- Setelah selesai, mulakan semula PC anda untuk menggunakannya
Selain itu, pasang antivirus yang baik dengan kemas kini terkini dan lakukan imbasan sistem penuh untuk memastikan anda tidak mempunyai sebarang jangkitan virus/malware yang menyebabkan masalah ini.
Mulakan Windows 10 dalam keadaan but bersih untuk menentukan sama ada konflik perkhidmatan permulaan menyebabkan masalah.
Sesetengah pengguna melaporkan bahawa "Melumpuhkan Pemberitahuan Windows" membantu mengurangkan penggunaan cakera pada Windows 10.Anda boleh melumpuhkan pemberitahuan Windows dengan mengikuti langkah di bawah.
- Buka Tetapan dan klik Sistem
- Klik Pemberitahuan & Tindakan di sini dan matikan Dapatkan pemberitahuan daripada apl dan pengirim lain.
Lumpuhkan ciri Windows tertentu
Beberapa pengguna mengesahkan bahawa melumpuhkan Carian Windows dan Perkhidmatan Pemindahan Perisikan Latar Belakang membetulkan isu tersebut.
- Tekan Windows + R, taipservices.msc,Kemudian klik OK.
- Ini akan membuka konsol Perkhidmatan Windows,
- Tatal ke bawah dan cari Perkhidmatan Carian Windows, klik kanan dan pilih Properties,
- Di bawah tab Umum, pergi ke Jenis Permulaan > tetapkannya kepada Dilumpuhkan
- Hentikan perkhidmatan di sebelah Status Perkhidmatan dan klik Guna.
- Lakukan perkara yang sama untuk SysMain (dahulunya dikenali sebagai Superfetch) dan Perkhidmatan Pemindahan Perisikan Latar Belakang.
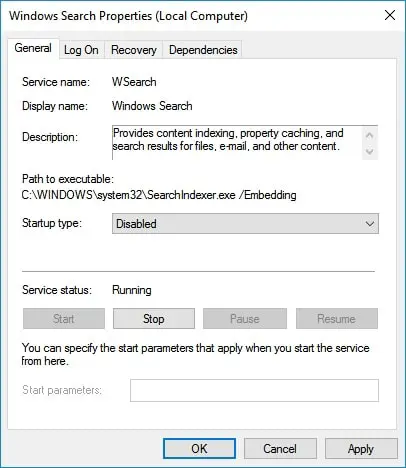
Gunakan pelan kuasa berprestasi tinggi
Dengan sesetengah komputer, cakera keras adalah pintar dan akan cuba mematikan kuasa atau menukar RPM untuk menjimatkan kuasa.
- Buka panel kawalan
- Cari dan pilih pilihan kuasa
- Di sini, pastikan anda menggunakan prestasi tinggi.
Selain itu, klik Tukar tetapan rancangan " , kemudian kembangkan “Selepas mematikan cakera keras , dan tetapkan minit kepada 0 ".Ini memastikan bahawa cakera keras tidak kehilangan kuasa atau memasuki keadaan kuasa rendah, yang boleh menyebabkan masalah dengan penggunaan cakera.
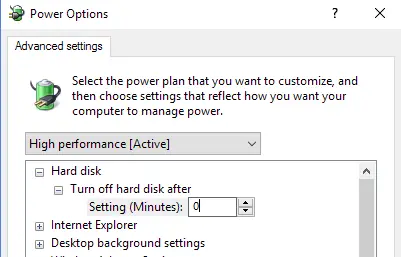
Semak cakera untuk ralat
Juga, jika terdapat masalah dengan cakera, jelas anda mungkin mengalami penggunaan cakera yang tinggi.Nasib baik, anda boleh menyelesaikan masalah ini dengan cepat dengan menyemak cakera menggunakan gesaan arahan.
- Buka gesaan arahan sebagai pentadbir,
- masukkan arahanchkdsk.exe /f /rdan tekan Enter,
- kemudian pada gesaan seterusnyaJenis: Y Dan tekan Enter.
Seterusnya, proses imbasan dan pembaikan Stat Stat untuk ralat pemacu cakera akan dilakukan selepas 100% selesai tetingkap but semula dan semak bahawa sistem berjalan dengan penggunaan cakera yang rendah.
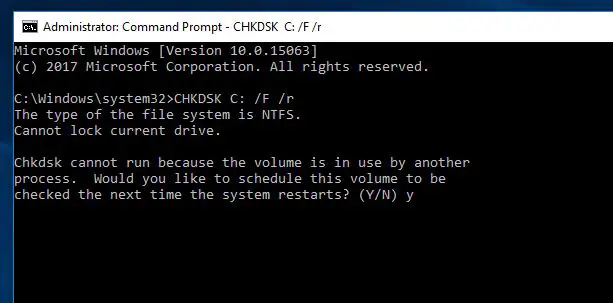
set semula memori maya
Windows secara automatik menggunakan ruang pemacu cakera sebagai memori maya (gabungan pemacu cakera dan RAM).Jika anda baru-baru ini memperibadikan memori maya untuk pengoptimuman prestasi Windows, tetapkannya kepada lalai.Kerana kadangkala penyesuaian yang salah juga boleh menyebabkan pemacu cakera tidak responsif atau penggunaan cakera 100%.
Untuk menetapkan semula memori maya kepada keadaan lalainya:
- Tekan Windows + R, taipsysdm.cpl dan tekan Enter,
- Pada sistem, sifat bergerak ke tab Lanjutan dan klik Tetapan di bawah Prestasi,
- Sekarang beralih ke tab Lanjutan, klik butang Tukar di bawah Memori Maya,
- Kemudian semak bendera "Uruskan saiz fail paging secara automatik untuk semua pemacu",
- Klik Guna OK, kemudian mulakan semula tetingkap untuk perubahan berkuat kuasa.
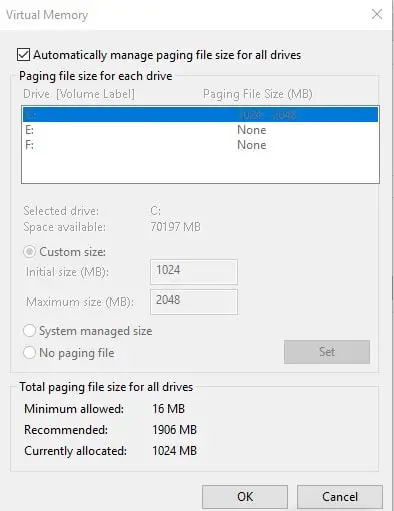
Baiki pemacu StorAHCI.sys anda
Inilah yang saya dapati secara peribadi untuk diperbaiki10% penggunaan cakera dalam Windows 100penyelesaian yang paling berkesan. Windows 10 100% penggunaan cakeraMasalah juga mungkin disebabkan oleh peti masuk StorAHCI bersama-samaBeberapa model Antara Muka Pengawal Hos Lanjutan PCI-Express (AHCI PCIe) yang dijalankandisebabkan oleh .sys pemandu, disebabkan pepijat perisian tegar.Berikut ialah cara untuk mengenal pasti dan menyelesaikan masalah.
- Klik kanan menu Mula dan pilih Pengurus Peranti.
- Kembangkan Pengawal IDE ATA/ATAPI,
- Klik kanan pada "Standard SATA AHCI Controller" dan pergi ke "Properties".
- Sekarang, di bawah tab Pemacu, klik pada Butiran Pemandu.
- 如果 dalam medan "fail pemandu".顯示C:Windowssystem32DRIVERSstorahci.sys, anda menjalankan pemacu AHCI peti masuk.
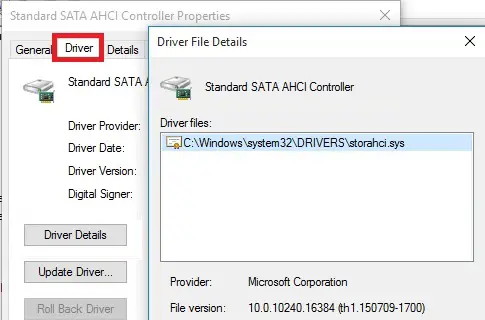
- Sekarang, klik OK dan pergi ke tab Butiran.
- Di bawah bahagian Sifat, pilih Laluan Contoh Peranti daripada menu lungsur.
- dan salin nilai yang ada di dalamnya ke beberapa fail teks atau biarkan kotak terbuka.
Nota:Jika anda menemui berbilang pengawal AHCI dalam pengawal IDE ATA/ATAPI, salin laluan contoh peranti AHCI untuk setiap pengawal dan lakukan langkah berikut satu demi satu untuk setiap pengawal.
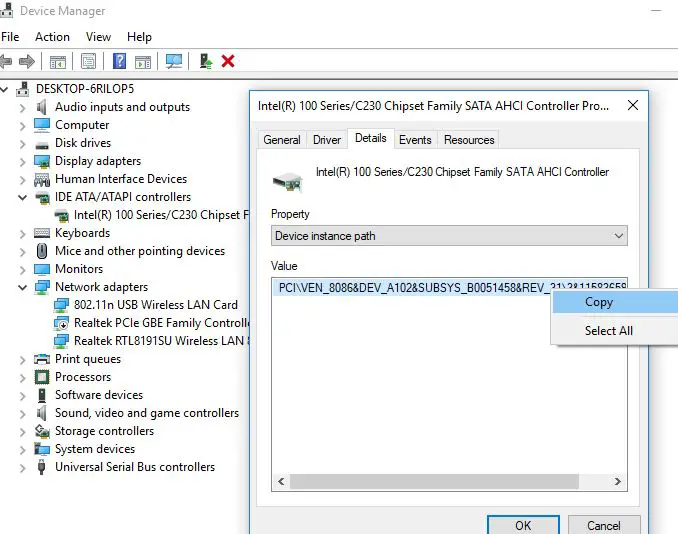
Tweak pada Windows Registry Editor
Buka Windows Registry Editor dan semak imbas laluan berikut.
HKEY_LOCAL_MACHINESystemCurrentControlSetEnumPCI parameter peranti mengganggu pengurusan mesej isyarat gangguan atribut.
Ini merujuk kepada nilai yang anda tulis sebelum ini.
sekarang diMesejSignaledInterruptProperties 項pada anak tetingkap kanan , cariDinamakanMSISdisokongPendaftaranDWORD(REG_DWORD) , pendaftaran sepatutnya sepadan dengan 值1 sebagai miliknya Tarikh.Klik dua kali DWORD Ubah suai nilainya dan kemudian tetapkan Set kepada 0 seperti yang ditunjukkan dalam imej di bawah.
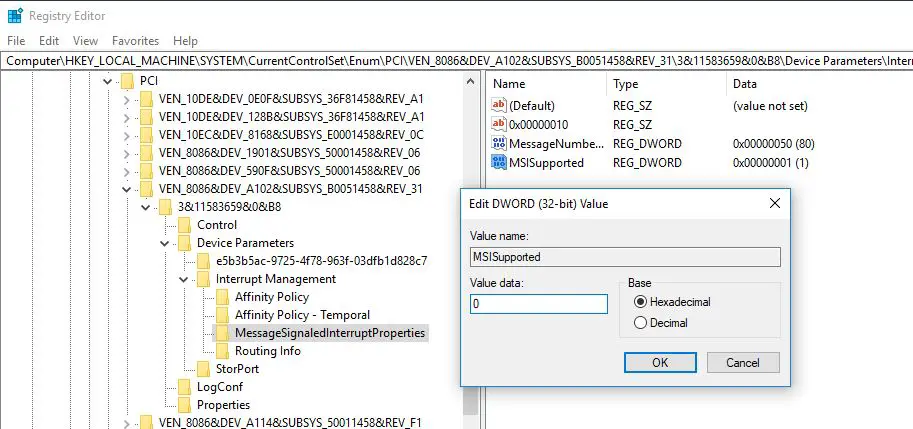
Mulakan semula komputer anda selepas perubahan, kemudian semak penggunaan cakera komputer anda: Taip "pengurus tugas" dalam bar carian Windows , Kemudianpilih " Pengurus Tugas ", kemudian dalam tab Proses, lihat % di bahagian atas lajur Cakera.Jika tidak 100% lagi, masalah selesai!
Google Chrome menyebabkan penggunaan cakera yang tinggi
Bagi sesetengah pengguna Windows 10, gabungan tetapan penyemak imbas Skype dan Google Chrome tertentu boleh menyebabkan 10% isu penggunaan cakera dalam Windows 100.Berikut ialah cara untuk membetulkan tetapan ini
Mohon pada Google Chrome
Jika anda menggunakan Google Chrome, terdapat masalah dengan pramuat halaman web.Anda boleh mematikannya dengan melawati chrome://settings > show advanced settings > privacy.Di sini, nyahtandaGunakan perkhidmatan ramalanPilihanuntuk memuatkan halaman dengan lebih cepat.
Baik untuk penggunaan cakera tinggi Skype
- Pastikan Skype anda tidak berjalan.
- Kemudian navigasi ke Windows Explorer, pergi ke C:\Program Files (x86) SkypePhone.
- Klik kanan Skype.exe di sini dan pilih Properties.
- Pergi ke tab Keselamatan dan pilih Edit.
- Klik Semua Pakej Aplikasi dan pilih kotak semak Benarkan Tulis.
- Kemudian klik Guna, kemudian OK untuk menyimpan perubahan.
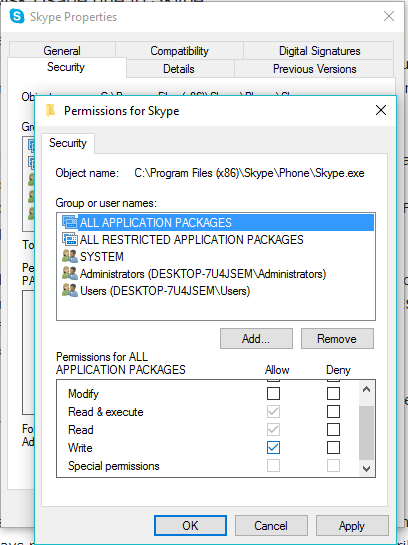
Mulakan semula PC anda dan semak penggunaan cakera yang berkurangan pada Windows 10.

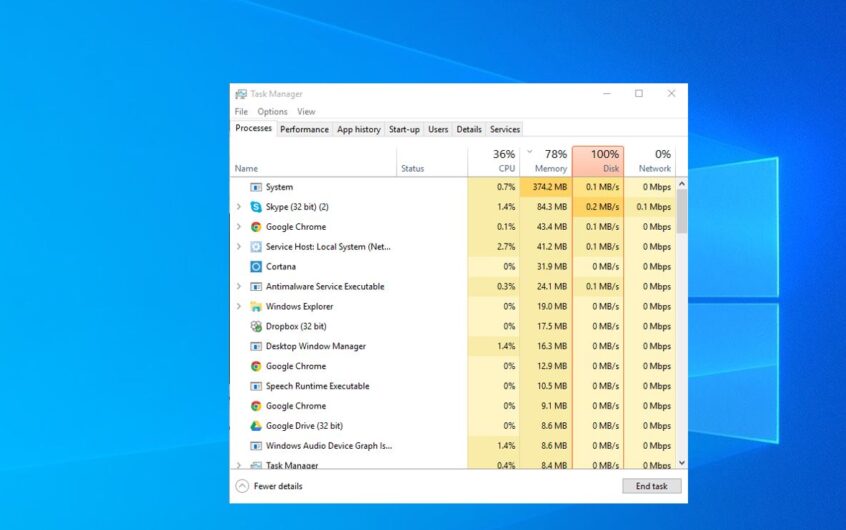
![[Tetap] Microsoft Store tidak boleh memuat turun apl dan permainan](https://oktechmasters.org/wp-content/uploads/2022/03/30606-Fix-Cant-Download-from-Microsoft-Store.jpg)
![[Tetap] Microsoft Store tidak boleh memuat turun dan memasang apl](https://oktechmasters.org/wp-content/uploads/2022/03/30555-Fix-Microsoft-Store-Not-Installing-Apps.jpg)
