Mod Tidur ialah pilihan kuasa berguna yang membolehkan anda menyambung semula tempat anda berhenti dari PC/Komputer Riba anda.
Biasanya, anda hanya perlu menekan kekunci papan kekunci atau menggerakkan tetikus untuk membangunkan PC daripada tidur.
tetapi,如果Komputer riba tidak akan bangun daripada mod tidurBagaimana caranya?Ramai pengguna telah melaporkan masalah dengan Windows 10 tidak menyambung semula mod tidur dengan betul.Anda akan mendengar komputer berjalan, tetapi kuasa kekal dihidupkan, malah mereka akan mendapati CPU dan peminat berfungsi.Tetapi skrin masih hitam.Anda hanya boleh memaksa komputer untuk ditutup dengan menekan butang kuasa.
Contents [show]
Windows 10 tidak akan bangun daripada mod tidur
Masalah ini disebabkan terutamanya oleh ciri permulaan pantas, tetapan pelan kuasa yang salah, pemacu paparan yang rosak atau ketinggalan zaman, dsb.Jika anda juga menghadapi masalah yang sama, selepas kemas kini terkini Windows 10, komputer riba tidak akan bangun dari tidur di bawah.
Memandangkan tingkap tidak boleh bangun, cuma tekan butang kuasa untuk menutup paksa tetingkap dan mulakan semula.Sekarang gunakan penyelesaian Bellow untuk mengelakkan masalah ini dalam fungsi.
Lumpuhkan fungsi permulaan pantas
Ramai pengguna Windows melaporkan bahawa melumpuhkan ciri Permulaan Pantas boleh membantu mereka menyelesaikan beberapa isu permulaan, termasuk isu mod tidur, Windows 10 tidak bangun daripada mod tidur, dsb.Mungkin pilihan but pantas akan memastikan Windows 10 tersekat dalam mod tidur, yang akan menyebabkan Windows 10 tidak bangun daripada mod tidur.Jadi, anda boleh melumpuhkan Permulaan Pantas dalam Pilihan Kuasa untuk membetulkan komputer anda tidak terjaga selepas naik taraf Windows 10.
Lumpuhkan fungsi permulaan pantas
- Buka panel kawalan,
- Cari dan pilih Pilihan Kuasa,
- Di sini pilih butang kuasa di panel kiri.
- Seterusnya, klik Tukar Tetapan, yang tidak tersedia pada masa ini.
- Tatal ke bawah dan nyahtanda kotak di hadapan "Hidupkan permulaan pantas" dan simpan perubahan anda.
- Selepas memulakan semula komputer, masalah Windows 10 yang tersekat dalam mod tidur akan diselesaikan.
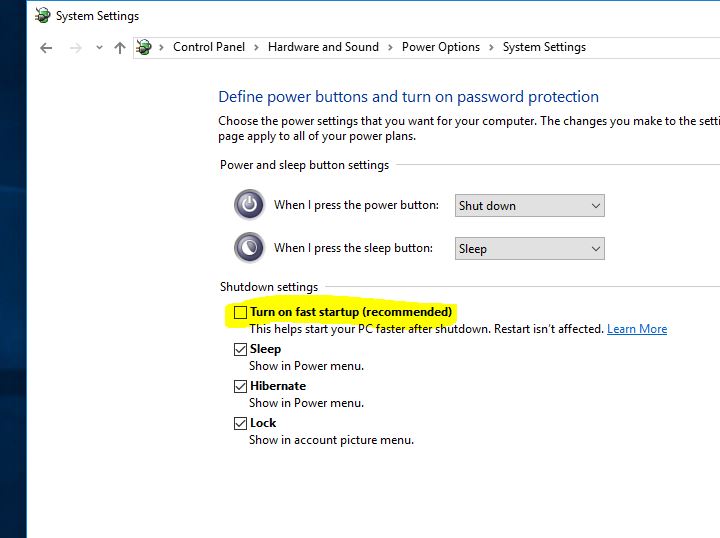
Pulihkan pelan kuasa kepada tetapan lalai
Kadangkala, tetapan pelan kuasa yang salah juga boleh menyebabkan isu permulaan Windows, seperti sistem tidak bangun daripada mod tidur dan kekal dengan skrin hitam.Memulihkan pelan kuasa kepada tetapan lalainya boleh sangat membantu dalam menyelesaikan masalah sedemikian.
Anda boleh memulihkan pelan kuasa kepada tetapan lalainya dengan mengikut langkah di bawah.
- Buka Panel Kawalan, klik Pilihan Kuasa
- Apabila komputer tidur, klik Tukar
- Di sini klik "Pulihkan tetapan lalai pelan ini" dan sahkan perubahan itu.
- Klik untuk menyimpan perubahan dan mulakan semula tetingkap.
- Ini akan membantu menyelesaikan masalah komputer tidak bangun selepas tidur Windows 10.
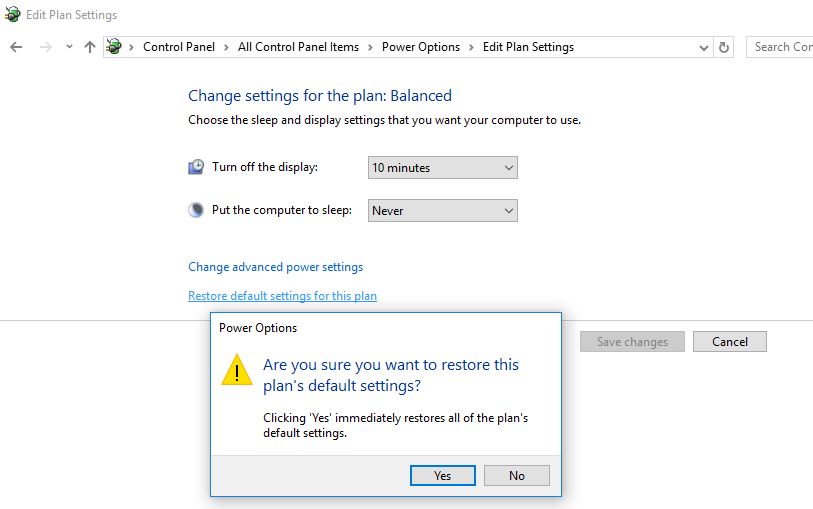
Jalankan Alat Penyelesaian Masalah Kuasa
Windows mempunyai alat penyelesaian masalah kuasa terbina dalam untuk membantu anda mencari dan menyelesaikan masalah dalam tetapan kuasa komputer anda untuk menjimatkan kuasa dan memanjangkan hayat bateri.Menjalankan alat ini juga membantu menyelesaikan masalah bangun daripada mod tidur pada Windows 10.
- Tekan Windows + I untuk membuka apl Tetapan,
- Klik Kemas Kini dan Keselamatan, kemudian Selesaikan Masalah,
- Pilih Kuasa dan klik Jalankan penyelesai masalah,
- Biarkan penyelesai masalah mengesan dan membetulkan sebarang konfigurasi pelan kuasa yang salah
- Selepas proses selesai, mulakan semula Windows.
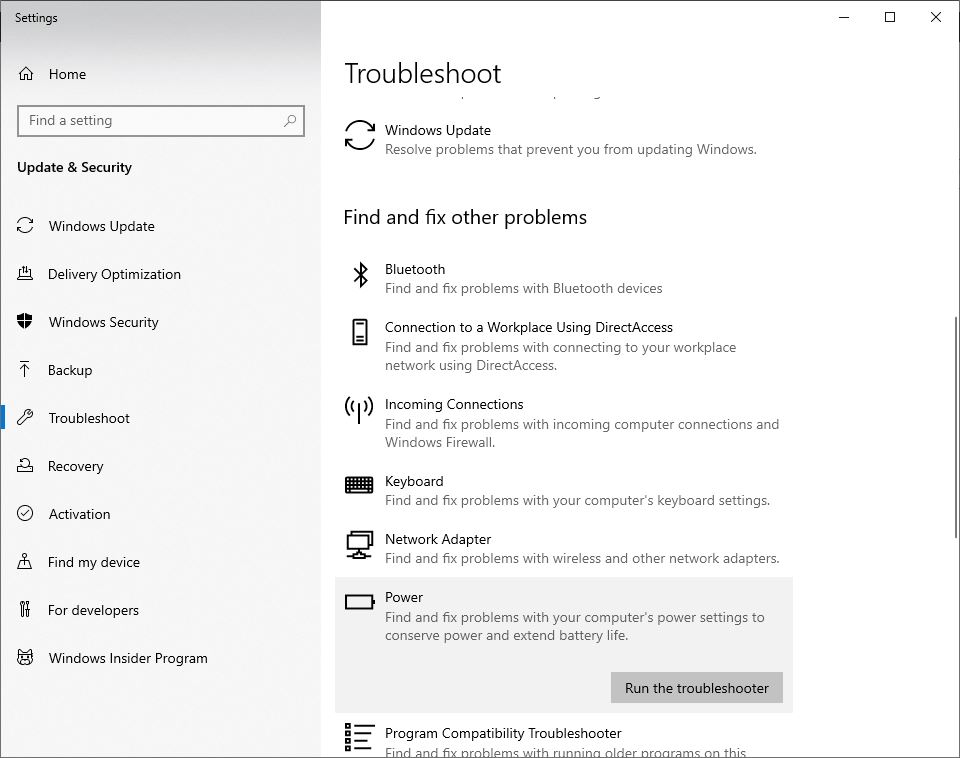
Laraskan tetapan kuasa lanjutan
Jika kaedah di atas tidak menyelesaikan masalah anda, maka
- Bukapanel kawalan , kemudian navigasi ke Pilihan kuasa,
- KlikPilih masa untuk mematikan monitor.
- Seterusnya, klik Tukar tetapan kuasa lanjutan.
- Sekarang tatal senarai sehingga anda menemuinyaTidur,
- Gunakan butang tambah untuk mengembangkan bahagian ini.
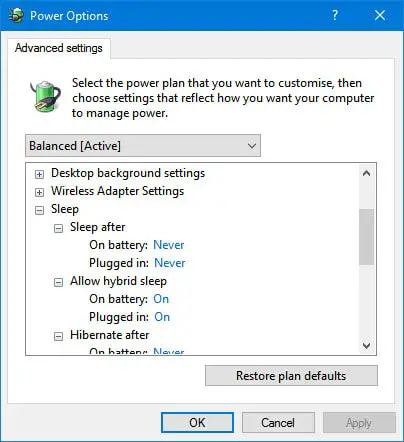
- Laraskan semua pilihan ini mengikut keperluan anda.
- Sama ada anda mahu komputer anda tidur selepas tempoh tertentu atau tidak akan tidur terpulang kepada anda.
- Kemudian, klik "permohonan " dan keluar dari menu.
Lumpuhkan pilihan hibernate
Lumpuhkan juga pilihan Hibernate untuk menghalang Windows daripada masuk ke mod tidur.Jadi, tiada lagi masalah bangun mod tidur, isu skrin hitam.
- Buka arahan arahan sebagai pentadbir
- Taip " powercfg/j dimatikan ” dan tekan Enter untuk melumpuhkan mod tidur dalam Windows 10.
Kemas kini pemacu paparan
Selain itu, jika anda mendapati masalah ini bermula selepas kemas kini "pemacu paparan terkini", mungkin pemacu paparan yang dipasang tidak serasi dengan versi Windows semasa dan menghalang Windows 10 daripada bangun daripada masalah tidur.
- Tekan Windows + R, masukkandevmgmt.msc,
- Ini akan membuka Pengurus Peranti dan menunjukkan senarai semua pemacu yang dipasang,
- Kembangkan Pemacu Paparan
- Klik kanan pemacu paparan yang dipasang dan pilih Kemas Kini Pemacu.
- Klik Cari secara automatik untuk perisian pemacu yang dikemas kini dan ikuti arahan pada skrin untuk membenarkan Windows mencari dan memasang perisian pemacu terkini untuk anda.
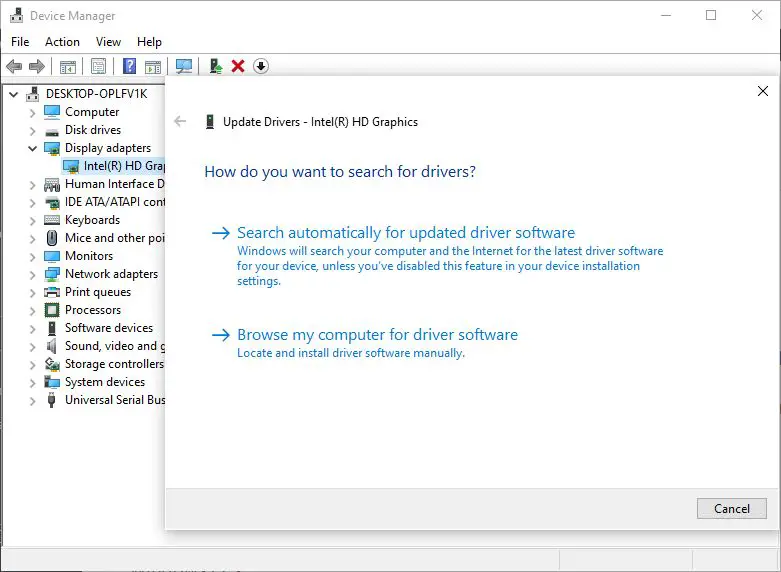
Sebagai alternatif, anda boleh melawati tapak web pengeluar peranti dan memuat turun perisian pemacu terkini yang tersedia.Kemudian buka Pengurus Peranti, klik kanan pemacu yang dipasang, dan klik Nyahpasang.Hanya mulakan semula Windows dan lain kali pasang perisian pemacu terkini yang dimuat turun dari tapak web pengeluar peranti.Itu sahaja yang akan membetulkan Windows 10 tidak bangun dari tidur jika pemacu paparan menyebabkan masalah.
Adakah penyelesaian ini membantu menyelesaikannyaWindows 10 tidak akan bangun daripada mod tidur?Beritahu kami dalam ulasan di bawah.

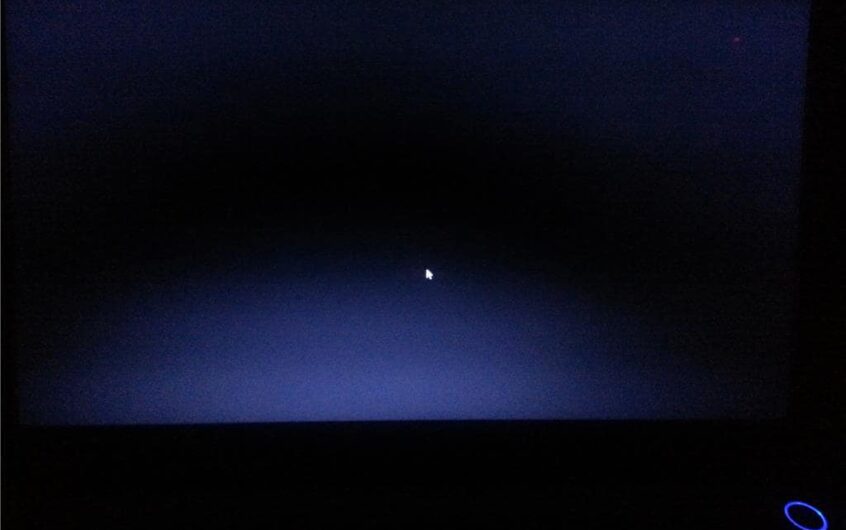




![[Tetap] Microsoft Store tidak boleh memuat turun apl dan permainan](https://oktechmasters.org/wp-content/uploads/2022/03/30606-Fix-Cant-Download-from-Microsoft-Store.jpg)
![[Tetap] Microsoft Store tidak boleh memuat turun dan memasang apl](https://oktechmasters.org/wp-content/uploads/2022/03/30555-Fix-Microsoft-Store-Not-Installing-Apps.jpg)

