Tahukah anda bahawa kebanyakan isu muat turun dan pemasangan Windows Update, seperti muat turun Windows 10 Update tersekat, pemasangan gagal dengan ralat yang berbeza, dsb., boleh diselesaikan dengan mengosongkan cache Windows Update?Apabila anda menyemak Windows Updates, sistem secara automatik cache semua fail pemasangan Windows Update, yang berguna apabila anda perlu memohon semula kemas kini.
Tetapi kadangkala, kemas kini yang salah atau rasuah pada folder cache boleh menjejaskan keseluruhan proses, dan hasil Kemas Kini Windows boleh menyebabkan muat turun terhenti selama berjam-jam atau gagal dipasang, dengan ralat lain.
Jika anda juga mengalami beberapa isu dengan kemas kini yang tidak dimuatkan atau tidak dipasang pada komputer riba Windows 10 anda, silaKosongkan cache kemas kini Windows, iniMungkin penyelesaian yang bagus.Mengosongkan cache Kemas Kini Windows memadamkan fail kemas kini lama dan memuat turun fail kemas kini baharu daripada pelayan Microsoft.
Dan betulkan Kemas Kini Windows tidak dipasang kerana fail kemas kini yang bermasalah.
Dalam artikel ini, kami mempunyai tiga kaedah untuk mengosongkan cache kemas kini Windows.
Mengosongkan cache kemas kini Windows bukan sahaja boleh menyelesaikan pelbagai isu pemasangan kemas kini Windows 10, tetapi ia juga boleh mengosongkan banyak ruang cakera.
Contents [show]
Di manakah folder cache Windows Update?
Cache kemas kini ialah folder khas yang menyimpan fail pemasangan kemas kini.Ia terletak dalam direktori akar pemacu sistem, di C:WindowsSoftwareDistributionDownload.
padam fail kemas kini windows windows 10
Sangat mudah untuk memadamkan semua fail kemas kini cache pada semua versi Windows yang disokong, termasuk Windows 7, Windows 8.1 dan Windows 10.Dalam artikel ini, kami telah menyediakan tiga cara berbeza untuk mengosongkan cache kemas kini Windows atau anda boleh mengatakan tetapkan semula komponen kemas kini Windows dengan mudah.
Padam fail Windows Update yang dimuat turun
- Tekan pintasan papan kekunci Windows + R untuk membuka Run
- Jenisservices.msc, kemudian klik OK untuk membuka Konsol Perkhidmatan Windows,
- Tatal ke bawah dan cari Perkhidmatan Kemas Kini Windows, klik kanan padanya dan pilih Berhenti,
- Cari Perkhidmatan Pemindahan Pintar Latar Belakang sekali lagi, klik kanan dan hentikan perkhidmatan.
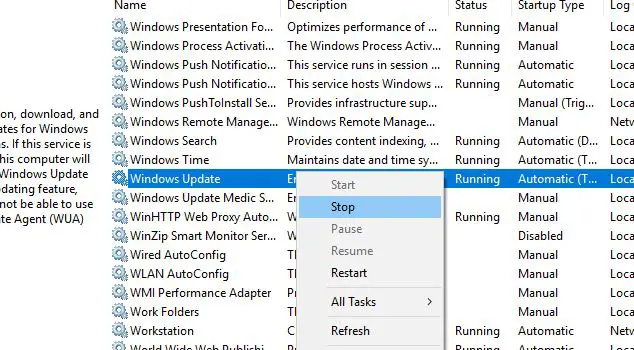
- Sekarang, gunakan pintasan papan kekunci Windows + E untuk membuka Windows Explorer,
- Kemudian pergi ke C:WINDOWSSoftwareDistributionDownload
- Pilih semua fail dalam folder muat turun, (anda boleh melakukan perkara yang sama dengan pintasan papan kekunci Windows + A)
- Kemudian tekan kekunci Padam pada papan kekunci komputer anda.
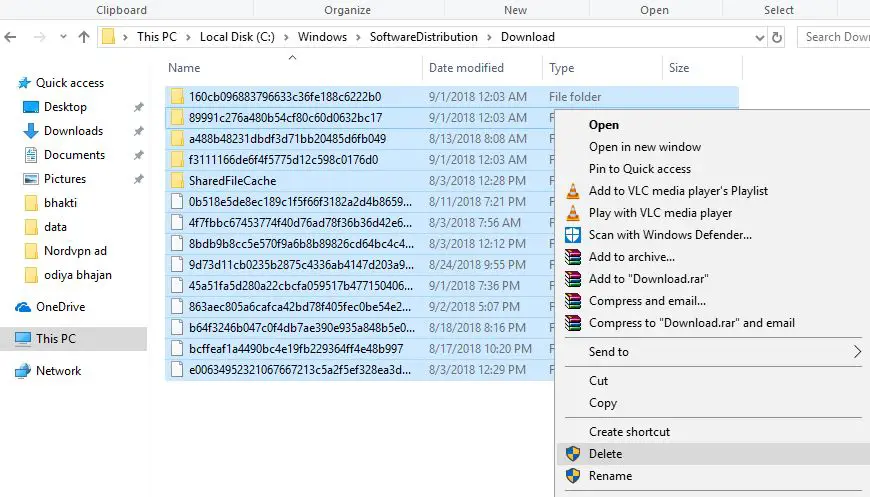
- Kembali ke konsol Perkhidmatan Windows sekali lagi,
- Cari perkhidmatan Kemas Kini Windows, klik kanan, dan pilih Mula Perkhidmatan,
- Lakukan perkara yang sama untuk perkhidmatan BITS juga.
Itu sahaja, mulakan semula PC anda, kali berikutnya Windows menyemak kemas kini, ini akan memuat turun fail kemas kini baharu daripada pelayan Microsoft.Itu kemungkinan besar bebas pepijat, dimuat turun dan dipasang tanpa sebarang masalah.
Kosongkan cache Kemas Kini Windows daripada baris arahan
Anda juga boleh mengosongkan cache Windows Update daripada baris arahan.
- Buka gesaan arahan sebagai pentadbir,
- Terima gesaan UAC yang dipaparkan oleh Windows.
- Jalankan arahan berikut, tekan Enter selepas setiap baris:
- wuauserv bersih berhenti (Ini akan menghentikan perkhidmatan Kemas Kini Windows)
- cd %Windir%SoftwareDistribution(Laksanakan arahan ini untuk beralih ke direktori SoftwareDistribution bagi pemasangan Windows)
- del /f /s /q muat turun(Gunakan /f untuk memadam folder Muat turun direktori SoftwareDistribution - paksa alih keluar fail baca sahaja, /s - masukkan fail dalam subdirektori dan /q - sekat gesaan dalam mod senyap.
- net start wuauserv — (Mulakan perkhidmatan Kemas Kini Windows.)
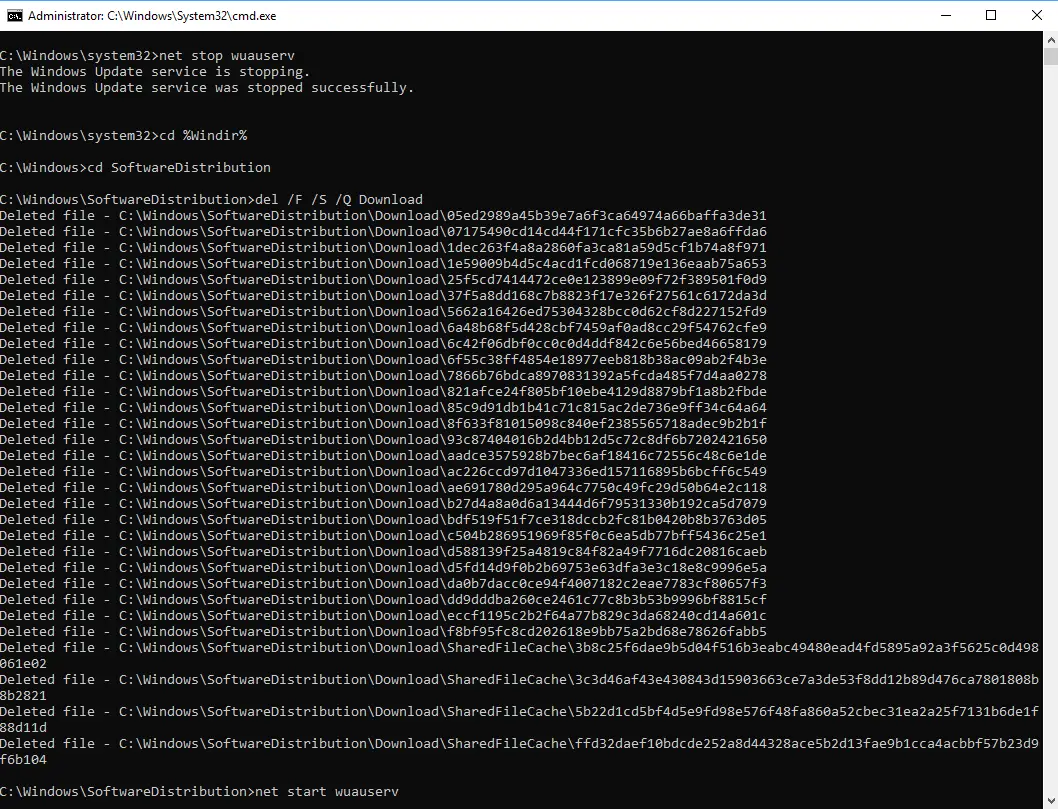
Tetapkan semula komponen Kemas Kini Windows
Anda juga boleh menetapkan semula komponen Kemas Kini Windows untuk membaiki Kemas Kini Windows dan memuat turun semula patch keselamatan, pemacu dan ciri pada komputer anda.
- Buka gesaan arahan sebagai pentadbir,
- Seterusnya, kita perlu menghentikan perkhidmatan BITS, penyulitan, pemasang MSI dan Windows Update.Untuk melakukan ini, taip arahan berikut pada prompt arahan.Selepas menaip setiap arahan, tekan kekunci "ENTER".
- Berhenti bersih wuauserv
- Crypt stop bersihSvc
- Bit berhenti bersih
- Msiserver perhentian bersih
- Sekarang, namakan semula folder SoftwareDistribution dan Catroot2.Anda boleh melakukan ini dengan menaip arahan berikut dalam command prompt.Selepas menaip setiap arahan, tekan kekunci "ENTER".
- Ren C: WindowsSoftwareDistribution SoftwareDistribution.old
- Ren C: WindowsSystem32catroot2 Catroot2.old
Sekarang, mari kita mulakan semula BITS, penyulitan, pemasang MSI dan Perkhidmatan Kemas Kini Windows.Untuk melakukan ini, taip arahan berikut pada prompt arahan.Selepas menaip setiap arahan, tekan ENTER.
- Permulaan bersih wuauserv
- CryptSvc permulaan bersih
- Bit permulaan bersih
- Msiserver permulaan bersih
Taip exit pada command prompt untuk menutupnya, kemudian mulakan semula komputer.Pada kali seterusnya semua ini perlu disemak untuk Kemas Kini Windows, ini akan memuat turun fail kemas kini baharu daripada pelayan Microsoft.

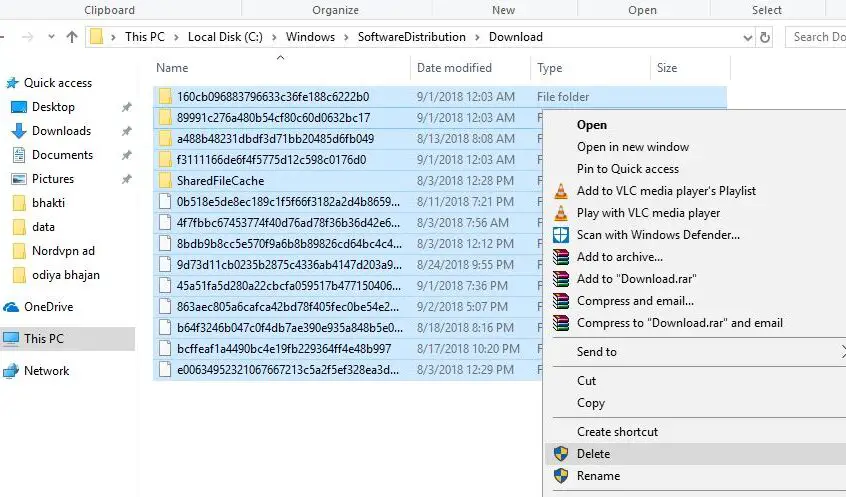
![[Tetap] Microsoft Store tidak boleh memuat turun apl dan permainan](https://oktechmasters.org/wp-content/uploads/2022/03/30606-Fix-Cant-Download-from-Microsoft-Store.jpg)
![[Tetap] Microsoft Store tidak boleh memuat turun dan memasang apl](https://oktechmasters.org/wp-content/uploads/2022/03/30555-Fix-Microsoft-Store-Not-Installing-Apps.jpg)

